Om enheten inte fungerar korrekt kan en ominstallation lösa problemet. Följande instruktioner är bara tillämpliga på inbyggda enheter som använder TomTom HOME för uppdateringar. En inbyggd enhet är en TomTom-enhet som medföljer bilen, oftast integrerad i instrumentpanelen.
Dessa instruktioner formaterar navigeringsenheten och raderar alla installerade objekt. Nödvändiga filer och mappar återställs sedan från datorn och TomTom HOME.
Viktigt : Navigeringsenheten fungerar inte korrekt utan en karta. Om du inte har en karta på ditt konto är det viktigt att du gör en säkerhetskopia enligt instruktionerna i första steget nedan.
Windows 10/8
-
Manuell säkerhetskopia av enheten
TomTom HOME erbjuder inte upprepad nerladdning av vissa mappar till inbyggda enheter. Därför är det viktigt att följa stegen nedan för att göra en säkerhetskopia av enheten.
Du behöver en säkerhetskopia på kartmappen om du inte har en karta tillgänglig på ditt konto.
- Anslut enheten till datorn och slå på den eller sätt i minneskortet i en kortläsare som är ansluten till datorn.
- Klicka på Bibliotek i navigeringsrutan och klicka sedan på Dokument .
- Klicka på Ny mapp och ange sedan ett namn, till exempel "TomTom Säkerhetskopia".
- Tryck på Retur .
- Dubbelklicka på den nya mappen för att öppna den.
- Tryck på Windows-tangenten + E för att öppna Windows utforskaren.
- Dubbelklicka på Flyttbar disk på enheten eller minneskortet.
Ett fönster öppnas och visar de filer och mappar som finns på TomTom-enheten eller minneskortet. - Tryck på Ctrl + A på tangentbordet för att välja alla filer och mappar. Högerklicka på en av de valda filerna och välj Kopiera eller tryck på Ctrl + C på tangentbordet för att kopiera alla filer och mappar.
- Gå tillbaka till säkerhetskopieringsmappen som du skapade förut och tryck antingen på Ctrl + V på tangentbordet eller högerklicka i mappen och välj Klistra in för att kopiera filerna och mapparna till säkerhetskopieringsmappen.
- Mapparna kopieras till den nya mappen. Detta kan ta en stund beroende på kartans storlek.
-
Ta bort nerladdade filer från datorn
I det här steget visas hur du tar bort filer som har laddats ner till datorn med TomTom HOME.
- Starta TomTom HOME genom att högerklicka på skärmen Start och klicka sedan på Alla appar . Rulla genom listan på applikationer tills du ser TomTom HOME . Dubbelklicka för att öppna TomTom HOME.
- I TomTom HOME klickar du på Mer för att gå till sida 2.
- Klicka på Hantera min enhet .
- Klicka på fliken Ta bort objekt från datorn .
- Kryssa i kryssrutorna för följande kategorier om de finns: Postnummer , Program , Kartor , Röster och QuickGPS .
- Klicka på Ta bort objekt från datorn längst ned på skärmen. Klicka på OK för att bekräfta att du vill ta bort objekten.
- Klicka på Klar och stäng sedan TomTom HOME helt genom att högerklicka på ikonen TomTom HOME i aktivitetsfältets meddelandefält och klicka på Avsluta .
-
Formatera enheten eller minneskortet
I det här steget visas hur du formaterar enheten eller minneskortet.
- Tryck på Windows-tangenten
 +E .
+E . - Hitta din TomTom-navigeringsenhet eller ditt minneskort i Enheter med flyttbar lagringslista. Obs! : Din navigeringsenhet kanske inte har en etikett eller ett namn, utan bara en enhetsbokstav.
- Högerklicka på navigeringsenheten eller kortet och välj Formatera...
- Kontrollera att FAT32 har valts i Filsystem .
- Kontrollera att Snabbformatering inte är markerat.

- Klicka på Start . Ett varningsmeddelande visas.
- Klicka på OK .
Windows formaterar enheten. - När formateringen slutförts klickar du på OK och klickar sedan på Stäng för att stänga formateringsfönstret.
- Tryck på Windows-tangenten
-
Initiera minneskortet på nytt (endast Carminat TomTom- och Mazda-enheter)
I det här steget visas hur du initierar minneskortet på nytt i bilen.
- Så här kopplar du bort minneskortet från datorn på ett säkert sätt:
- Om du är i Metro-gränssnittet måste du först välja Skrivbord för att se meddelandefältet.
- Klicka på ikonen Säker borttagning av maskinvara
 i meddelandefältet och välj minneskortenheten i popup-fönstret.
i meddelandefältet och välj minneskortenheten i popup-fönstret. - Klicka på Stop för att koppla bort SD-kortet.
- Starta bilen och slå på navigeringsmodulen.
- Vänta tills navigationsskärmen visas.
- Sätt in det nya minneskortet i navigeringsmodulen.
- Vänta några sekunder så att kortet initieras av navigeringsmodulen.
- Stäng av navigeringsmodulen, ta bort minneskortet och sätt in det i kortläsaren som är ansluten till datorn.
- Så här kopplar du bort minneskortet från datorn på ett säkert sätt:
-
Installera om innehåll från TomTom HOME
I det här steget visas hur du installerar uppdateringar från HOME till enheten eller minneskortet.
- Starta TomTom HOME.
- Klicka på Uppdatera min enhet .
- Välj alla uppdateringar.
- Klicka på Uppdatera och installera .
Obs! : Se till att enheten är ansluten. TomTom HOME kontrollerar enheten för att se om uppdateringar behövs. Om fler uppdateringar behövs, följ instruktionerna i TomTom HOME.
- Upprepa steg 4 och 5 tills inga fler uppdateringar erbjuds.
-
Återställa objekt från datorn
I det här steget visas hur du återställer mappar som du tidigare kopierat tillbaka till enheten.
- Tryck på Windows-tangenten
 +E .
+E . - Hitta din TomTom-navigeringsenhet i Enheter med flyttbar lagringslista och dubbelklicka för att öppna den. Obs! : Din navigeringsenhet kanske inte har en etikett eller ett namn, utan bara en enhetsbokstav.
- Öppna säkerhetskopieringsmappen som du skapade förut.
För varje mapp som du vill kopiera tillbaka till enheten högerklickar du på mappen, väljer Kopiera , och trycker sedan på antingen Ctrl+V eller högerklickar i enhetens rotkatalog och väljer Klistra in .
Obs! Vilka mappar du behöver kopiera tillbaka till enheten varierar. Datorröstmapparna heter VautoTTS och/eller LoquendoTTS och kommer inte att erbjudas för nerladdning igen med TomTom HOME. För Blue&Me TomTom behöver du även kopiera tillbaka mapparna carlink och reflection . För andra enheter kan du ha särskilda IP-kategorier eller bilder installerade som du vill kopiera tillbaka, men de är inte nödvändiga för att enheten ska fungera.
- När önskade mappar har kopierats tillbaka till enheten kan du koppla ur enheten från datorn på ett säkert sätt genom att klicka på ikonen Säker borttagning av maskinvara
 i meddelandefältet.
i meddelandefältet.
Tips! Om du är i Metro-gränssnittet måste du först välja Skrivbord för att se meddelandefältet.
När du startar enheten igen bör den fungera normalt. Om du fortfarande har problem med enheten kontaktar du TomToms kundtjänst.
- Tryck på Windows-tangenten
Windows 7/Vista
-
Manuell säkerhetskopia av enheten
TomTom HOME erbjuder inte upprepad nerladdning av vissa mappar till inbyggda enheter. Därför är det viktigt att följa stegen nedan för att göra en säkerhetskopia av enheten.
Du behöver en säkerhetskopia på kartmappen om du inte har en karta tillgänglig på ditt konto.
- Anslut enheten till datorn och slå på den eller sätt i minneskortet i en kortläsare som är ansluten till datorn.
- Klicka på bilden med Windows Start, och sedan på Dator .
- Dubbelklicka på Flyttbar disk på enheten eller minneskortet.
Ett fönster öppnas och visar de filer och mappar som finns på din TomTom-enhet. - Klicka på Ordna och sedan på Välj alla
- Klicka på Ordna och sedan på Kopiera .
- Klicka på Start > Dokument .
- Klicka på Ordna > Ny mapp och ange sedan namnet, t.ex. "TomTom Säkerhetskopia".
- Tryck på Retur .
- Dubbelklicka på den nya mappen.
Ett fönster öppnas för din nya mapp. - Klicka på Ordna > Klistra in .
Materialet på din TomTom-enhet kopieras till den nya mappen. Detta kan ta en stund beroende på kartans storlek.
-
Ta bort nerladdade filer från datorn
I det här steget visas hur du tar bort filer som har laddats ner till datorn med TomTom HOME.
- Starta TomTom HOME genom att klicka på Start > Alla program > TomTom > TomTom HOME .
- I TomTom HOME klickar du på Mer för att gå till sida 2.
- Klicka på Hantera min enhet .
- Klicka på fliken Ta bort objekt från datorn .
- Kryssa i kryssrutorna för följande kategorier om de finns: Postnummer , Program , Kartor , Röster och QuickGPS .
- Klicka på Ta bort objekt från datorn längst ned på skärmen.
- Klicka på OK för att bekräfta att du vill ta bort objekten.
- Klicka på Klar och stäng sedan TomTom HOME helt genom att högerklicka på ikonen TomTom HOME i aktivitetsfältets meddelandefält och klicka på Avsluta .
-
Formatera enheten eller minneskortet
I det här steget visas hur du formaterar enheten eller minneskortet.
- Klicka på Starta och klicka sedan på Dator .
-
Hitta din TomTom-navigeringsenhet eller ditt minneskort i Enheter med flyttbar lagringslista.
Obs! : Din navigeringsenhet kanske inte har en etikett eller ett namn, utan bara en enhetsbokstav.
-
Högerklicka på navigeringsenheten eller minneskortet och välj Formatera...
-
Kontrollera att FAT32 har valts i Filsystem .
-
Kontrollera att Snabbformatering inte är markerat.

-
Klicka på Start . Ett varningsmeddelande visas.
-
Klicka på OK .
Windows formaterar enheten. -
När formateringen slutförts klickar du på OK och klickar sedan på Stäng för att stänga formateringsfönstret.
-
Initiera minneskortet på nytt (endast Carminat TomTom- och Mazda-enheter)
I det här steget visas hur du initierar minneskortet på nytt i bilen.
- Så här kopplar du bort minneskortet från datorn på ett säkert sätt: Klicka på ikonen Säker borttagning av maskinvara
 i meddelandefältet och välj SD-kortenheten i popup-fönstret. Klicka på Stop för att koppla bort SD-kortet.
i meddelandefältet och välj SD-kortenheten i popup-fönstret. Klicka på Stop för att koppla bort SD-kortet. - Starta bilen och slå på navigationsmodulen.
- Vänta tills navigationsskärmen visas.
- Sätt in det nya minneskortet i navigationsmodulen.
- Vänta några sekunder så att kortet initieras av navigationsmodulen.
- Stäng av navigeringsmodulen, ta bort kortet och sätt in det i kortläsaren som är ansluten till datorn.
- Så här kopplar du bort minneskortet från datorn på ett säkert sätt: Klicka på ikonen Säker borttagning av maskinvara
-
Installera om innehåll från TomTom HOME
I det här steget visas hur du installerar uppdateringar från HOME till enheten eller minneskortet.
- Starta TomTom HOME.
- Klicka på Uppdatera min enhet .
- Välj alla uppdateringar.
- Klicka på Uppdatera och installera .
Obs! : Se till att enheten är ansluten. TomTom HOME kontrollerar enheten för att se om uppdateringar behövs. Om fler uppdateringar behövs, följ instruktionerna i TomTom HOME.
- Upprepa steg 4 och 5 tills inga fler uppdateringar erbjuds.
-
Återställa objekt från datorn
I det här steget visas hur du återställer mappar som du tidigare kopierat tillbaka till enheten.
- Klicka på Starta och klicka sedan på Dator .
-
Hitta din TomTom-navigeringsenhet i Enheter med flyttbar lagringslista.
Obs! : Din navigeringsenhet kanske inte har en etikett eller ett namn, utan bara en enhetsbokstav.
- Öppna säkerhetskopieringsmappen som du skapade förut.
För varje mapp som du vill kopiera tillbaka till enheten högerklickar du på mappen, väljer Kopiera , och trycker sedan på antingen Ctrl+V eller högerklickar i enhetens rotkatalog och väljer Klistra in .
Obs! Vilka mappar du behöver kopiera tillbaka till enheten varierar. Datorröstmapparna heter VautoTTS och/eller LoquendoTTS och kommer inte att erbjudas för nerladdning igen med TomTom HOME. För Blue&Me TomTom behöver du även kopiera tillbaka mapparna carlink och reflection . För andra enheter kan du ha särskilda IP-kategorier eller bilder installerade som du vill kopiera tillbaka, men de är inte nödvändiga för att enheten ska fungera.
- När önskade mappar har kopierats tillbaka till enheten kan du koppla ur enheten från datorn på ett säkert sätt genom att klicka på ikonen Säker borttagning av maskinvara
 i meddelandefältet.
i meddelandefältet.
När du startar enheten igen bör den fungera normalt. Om du fortfarande har problem med enheten kontaktar du TomToms kundtjänst.
Windows XP
-
Manuell säkerhetskopia av enheten
TomTom HOME erbjuder inte upprepad nerladdning av vissa mappar till inbyggda enheter. Därför är det viktigt att följa stegen nedan för att göra en säkerhetskopia av enheten.
Du behöver en säkerhetskopia på kartmappen om du inte har en karta tillgänglig på ditt konto.
- Anslut enheten till datorn och slå på den eller sätt i minneskortet i en kortläsare som är ansluten till datorn.
- Klicka på Start > Den här datorn .
- Dubbelklicka på Flyttbar disk på enheten eller minneskortet.
Ett fönster öppnas och visar de filer och mappar som finns på din TomTom-enhet. - Klicka på Redigera och sedan på Välj alla .
- Klicka på Redigera och sedan på Kopiera .
- Klicka på Start > Mina dokument .
- Klicka på Arkiv > Nytt > Mapp och ange ett namn, t.ex. "TomTom Säkerhetskopia".
- Tryck på Retur .
- Dubbelklicka på den nya mappen.
Ett fönster öppnas för din nya mapp. - Klicka på Redigera > Klistra in .
Materialet på din TomTom-enhet kopieras till den nya mappen. Detta kan ta en stund beroende på kartans storlek.
-
Ta bort nerladdade filer från datorn
I det här steget visas hur du tar bort filer som har laddats ner till datorn med TomTom HOME.
- Starta TomTom HOME genom att klicka på Start > Alla program > TomTom > TomTom HOME .
- I TomTom HOME klickar du på Mer för att gå till sida 2.
- Klicka på Hantera min enhet .
- Klicka på fliken Ta bort objekt från datorn .
- Kryssa i kryssrutorna för följande kategorier om de finns: Postnummer , Program , Kartor , Röster och QuickGPS .
- Klicka på Ta bort objekt från datorn längst ned på skärmen.
- Klicka på OK för att bekräfta att du vill ta bort objekten.
- Klicka på Klar och stäng sedan TomTom HOME helt genom att högerklicka på ikonen TomTom HOME i aktivitetsfältets meddelandefält och klicka på Avsluta .
-
Formatera enheten eller minneskortet
I det här steget visas hur du formaterar enheten eller minneskortet.
- Klicka på Starta och klicka sedan på Min dator .
-
Hitta din TomTom-navigeringsenhet eller ditt minneskort i Enheter med flyttbar lagringslista.
Obs! : Din navigeringsenhet kanske inte har en etikett eller ett namn, utan bara en enhetsbokstav.
-
Högerklicka på navigeringsenheten eller minneskortet och välj Formatera...
-
Kontrollera att FAT32 har valts i Filsystem .
-
Kontrollera att Snabbformatering inte är markerat.

-
Klicka på Start . Ett varningsmeddelande visas.
-
Klicka på OK .
Windows formaterar enheten. -
När formateringen slutförts klickar du på OK och klickar sedan på Stäng för att stänga formateringsfönstret.
-
Initiera minneskortet på nytt (endast Carminat TomTom- och Mazda-enheter)
I det här steget visas hur du initierar minneskortet på nytt i bilen.
- Så här kopplar du bort minneskortet från datorn på ett säkert sätt:
- Klicka på ikonen Säker borttagning av maskinvara
 i meddelandefältet och välj SD-kortenheten i popup-fönstret.
i meddelandefältet och välj SD-kortenheten i popup-fönstret. - Klicka på Stop för att koppla bort SD-kortet.
- Klicka på ikonen Säker borttagning av maskinvara
- Starta bilen och slå på navigationsmodulen.
- Vänta tills navigationsskärmen visas.
- Sätt in det nya minneskortet i navigationsmodulen.
- Vänta några sekunder så att kortet initieras av navigationsmodulen.
- Stäng av navigationsmodulen, ta bort kortet och sätt in det i kortläsaren som är ansluten till datorn.
- Så här kopplar du bort minneskortet från datorn på ett säkert sätt:
-
Installera om innehåll från TomTom HOME
I det här steget visas hur du installerar uppdateringar från HOME till enheten eller minneskortet.
- Starta TomTom HOME.
- Klicka på Uppdatera min enhet .
- Välj alla uppdateringar.
- Klicka på Uppdatera och installera .
Obs! : Se till att enheten är ansluten. TomTom HOME kontrollerar enheten för att se om uppdateringar behövs. Om fler uppdateringar behövs, följ instruktionerna i TomTom HOME.
- Upprepa steg 4 och 5 tills inga fler uppdateringar erbjuds.
-
Återställa objekt från datorn
I det här steget visas hur du återställer mappar som du tidigare kopierat tillbaka till enheten.
- Klicka på Starta och klicka sedan på Min dator .
-
Hitta din TomTom-navigeringsenhet eller ditt minneskort i Enheter med flyttbar lagringslista.
Obs! : Din navigeringsenhet kanske inte har en etikett eller ett namn, utan bara en enhetsbokstav.
- Öppna säkerhetskopieringsmappen som du skapade förut.
För varje mapp som du vill kopiera tillbaka till enheten högerklickar du på mappen, väljer Kopiera , och trycker sedan på antingen Ctrl+V eller högerklickar i enhetens rotkatalog och väljer Klistra in .
Obs! Vilka mappar du behöver kopiera tillbaka till enheten varierar. Datorröstmapparna heter VautoTTS och/eller LoquendoTTS och kommer inte att erbjudas för nerladdning igen med TomTom HOME. För Blue&Me TomTom behöver du även kopiera tillbaka mapparna carlink och reflection . För andra enheter kan du ha särskilda IP-kategorier eller bilder installerade som du vill kopiera tillbaka, men de är inte nödvändiga för att enheten ska fungera.
- När önskade mappar har kopierats tillbaka till enheten kan du koppla ur enheten från datorn på ett säkert sätt genom att klicka på ikonen Säker borttagning av maskinvara
 i meddelandefältet.
i meddelandefältet.
När du startar enheten igen bör den fungera normalt. Om du fortfarande har problem med enheten kontaktar du TomToms kundtjänst.
macOS
-
Manuell säkerhetskopia av enheten
TomTom HOME erbjuder inte upprepad nerladdning av vissa mappar till inbyggda enheter. Därför är det viktigt att följa stegen nedan för att göra en säkerhetskopia av enheten.
Du behöver en säkerhetskopia på kartmappen om du inte har en karta tillgänglig på ditt konto.
- Anslut enheten till datorn och starta den, eller sätt in minneskortet i minneskortläsaren som är ansluten till datorn.
- På din Mac, välj skrivbordsikonen för TomTom-enheten eller minneskortet genom att klicka på den en gång.
- Klicka på Fil på Finder-menyn och därefter på Duplicera .
macOS skapar en kopia av din TomTom-enhet i en ny mapp på ditt skrivbord.
-
Ta bort nerladdade filer från datorn
I det här steget visas hur du tar bort filer som har laddats ner till datorn med TomTom HOME.- Starta TomTom HOME genom att dubbelklicka på TomTom HOME.app i mappen Program.
- I TomTom HOME klickar du på Mer för att gå till sida 2.
- Klicka på Hantera min enhet .
Hantera min enhet
- Klicka på fliken Ta bort objekt från datorn .
- Kryssa i kryssrutorna för följande kategorier om de finns: Postnummer , Program , Kartor , Röster och QuickGPS .
- Klicka på Ta bort objekt från datorn längst ned på skärmen. Klicka på OK för att bekräfta att du vill ta bort objekten.
- Klicka på Klar och stäng sedan TomTom HOME genom att klicka på och hålla ner HOME-ikonen i hållaren. Välj sedan Avsluta för att stänga den.
-
Formatera enheten eller minneskortet
I det här steget visas hur du formaterar enheten eller minneskortet.- Klicka på Go och sedan på Verktyg på Finder-menyn .
- Dubbelklicka på Skivverktyg .
-
I Skivverktyg visas alla tillgängliga diskar och deras enheter. Välj volymen under navigeringsenheten.
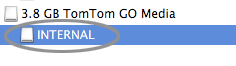
-
Klicka på Radera och välj sedan MS-DOS (FAT) på menyn Format.
-
Klicka på Radera . Ett varningsmeddelande visas.
-
Klicka på Radera . Skivverktyget formaterar din enhet.
Obs! När du formaterar ett minneskort med minneskorts- läsare måste du sätta in minneskortet i navigeringsenheten för att starta det. Du kan sedan installera programvaran med en minneskorts- läsare
-
Starta om minneskortet (endast Carminat TomTom- och Mazda-enheter)
Det här steget hjälper dig att aktivera minneskortet i bilen.- I sidomenyn i Finder-fönstret, välj minneskortet och välj sedan Fil > Mata ut .
- Starta bilen och slå på navigationsmodulen.
- Vänta tills navigationsskärmen visas.
- Sätt i det nya minneskortet i navigationsmodueln.
- Vänta några sekunder så att kortet initieras av navigationsmodulen.
- Stäng av navigationsmodulen, ta bort kortet och sätt in det i kortläsaren som är ansluten till datorn.
-
Installera om innehåll från TomTom HOME
I det här steget visas hur du installerar uppdateringar från HOME till enheten eller minneskortet.- Starta TomTom HOME.
- Klicka på Uppdatera min enhet .
Uppdatera min enhet
- Välj alla uppdateringar.
- Klicka på Uppdatera och installera .
Obs! : Se till att enheten är ansluten. TomTom HOME kontrollerar enheten för att se om uppdateringar behövs. Om fler uppdateringar behövs, följ instruktionerna i TomTom HOME.
- Upprepa steg 4 och 5 tills inga fler uppdateringar erbjuds.
-
Återställa objekt från datorn
I det här steget visas hur du återställer mappar som du tidigare kopierat tillbaka till enheten.
- Öppna den duplicerade mappen som du skapade på skrivbordet förut.
- Dra alla mappar du vill kopiera tillbaka till enheten på TomToms diskikon på skrivbordet.
Obs! Vilka mappar du behöver kopiera tillbaka till enheten varierar. Datorröstmapparna heter VautoTTS och/eller LoquendoTTS och kommer inte att erbjudas för nerladdning igen med TomTom HOME. För Blue&Me TomTom behöver du även kopiera tillbaka mapparna carlink och reflection . För andra enheter kan du ha särskilda IP-kategorier eller bilder installerade som du vill kopiera tillbaka, men de är inte nödvändiga för att enheten ska fungera.
- När de önskade mapparna har kopierats tillbaka till enheten, kan du säkert koppla från enheten från datorn genom att välja minneskortet eller enheten i sidomenyn i Finder-fönstret och sedan välja Fil > Mata ut .
När du startar enheten igen bör den fungera normalt. Om du fortfarande har problem med enheten kontaktar du TomToms kundtjänst.