Din enhet kan uppdateras via Wi-Fi® utan att behöva ansluta till en dator. Den kommer ihåg tidigare anslutna Wi-Fi®-nätverk för att hålla din enhet fortsatt uppdaterad när du befinner dig inom räckhåll för det nätverket.
Innan du börjar ska du säkerställa att du har tillgång till ett obegränsat Wi-Fi®-nätverk, som ett privat hemnätverk. Observera att uppdatering via ett offentligt Wi-Fi®-nätverk, som på en flygplats eller ett hotell, inte rekommenderas på grund av de nedladdningshastigheter som krävs för att uppdatera enheten.
Medan du uppdaterar via Wi-Fi® rekommenderar vi att du är ansluten till en strömkälla med hjälp av USB-kabeln som följde med din enhet.
Ansluta till ett Wi-Fi®-nätverk
För att ansluta till ett Wi-Fi®-nätverk startar du din enhet och gör följande:
- Tryck på alternativet huvudmeny i vägledningsvisningen.

- Tryck på Inställningar och sedan på Wi-Fi® .
De tillgängliga Wi-Fi®-nätverken i din närhet visas. Välj det nätverk du vill använda.
Du kan behöva fylla i ett användarnamn och ett lösenord innan du fortsätter. Detta beror på inställningarna hos nätverket du ansluter till.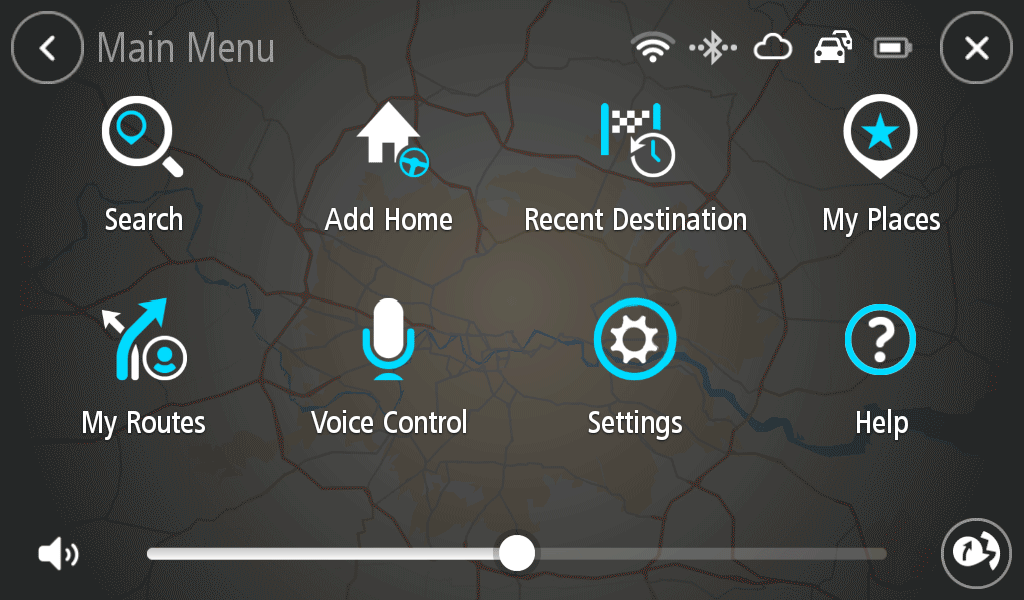
- Tryck på Anslut .
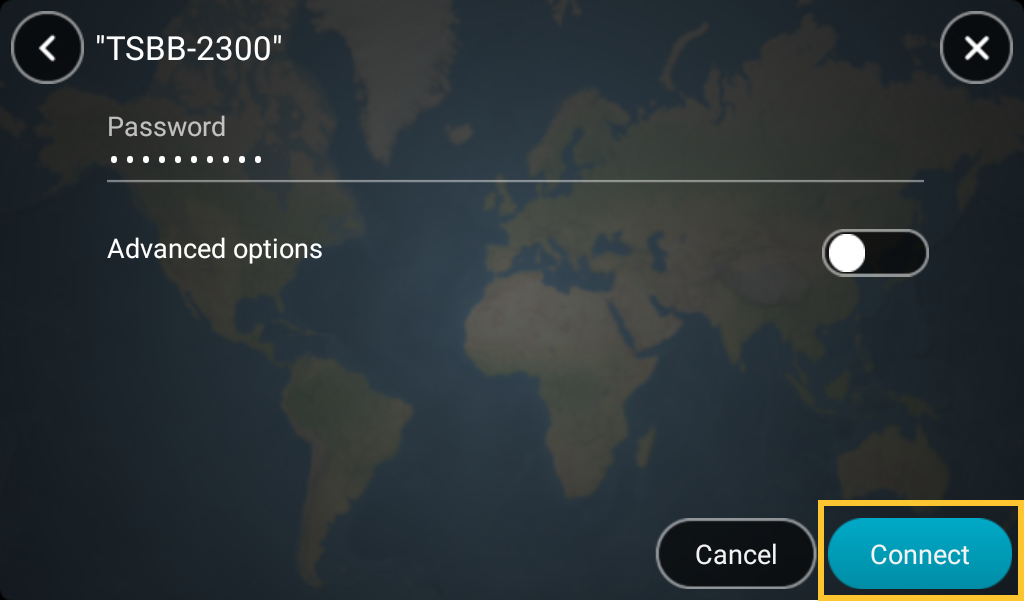
Det kan ta en stund för din enhet att ansluta till Wi-Fi®. Om det dröjer för länge kontrollerar du inloggningsuppgifterna som du använder för att ansluta till nätverket, som användarnamn och lösenord.
När enheten har anslutit till Wi-Fi®-nätverket ser du status Ansluten under Wi-Fi®-nätverkets namn (SSID).
Din enhet visar ett meddelande när det finns tillgängliga uppdateringar att ladda ner, och när du tar bort enheten från vindrutefästet. Wi-Fi® behövs inte för att se uppdateringsmeddelandena.
Logga in eller skapa ett TomTom-konto
När du är ansluten till Wi-Fi® måste du logga in med ett TomTom-konto. Det säkerställer att enheten är identifierad i våra system och att du erbjuds rätt uppdateringar.
Om du redan har ett TomTom-konto kan du logga in med de uppgifterna. Om du inte har ett TomTom-konto kan du skapa ett på enheten.
- Tryck på alternativet huvudmeny i vägledningsvisningen för att logga in eller skapa ett konto.

- Tryck på Inställningar och sedan på TomTom Account
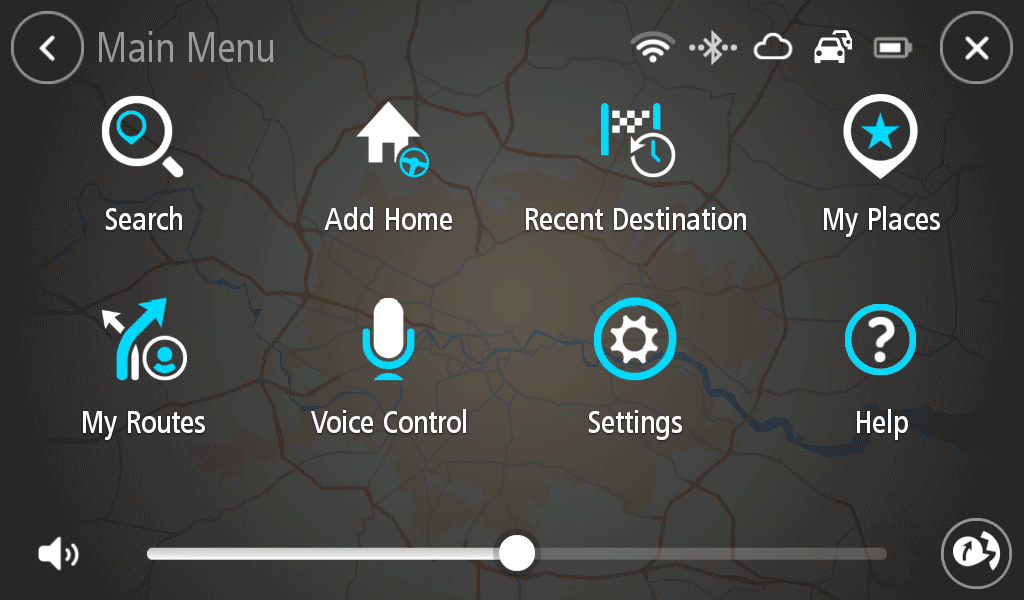
Här kan du antingen logga in eller skapa ett konto.
Laddar ner uppdateringar
När du har loggat in med ett TomTom-konto kan du söka efter uppdateringar. Kom ihåg att ansluta enheten till en strömkälla under nedladdningen via Wi-Fi® så att den har tillräckligt med ström för att slutföra uppdateringen.
Gör så här för att uppdatera via Wi-Fi®:
- Tryck på alternativet huvudmeny i vägledningsvisningen.

- Tryck på Inställningar , sedan Uppdateringar och Nya objekt .
Här finns alla nya uppdateringar. Uppdateringarna kan vara programvaruuppdateringar, kartuppdateringar, fartkamerauppdateringar, osv.
Om du inte vill installera ett erbjudet objekt använder du skjutreglaget bredvid det.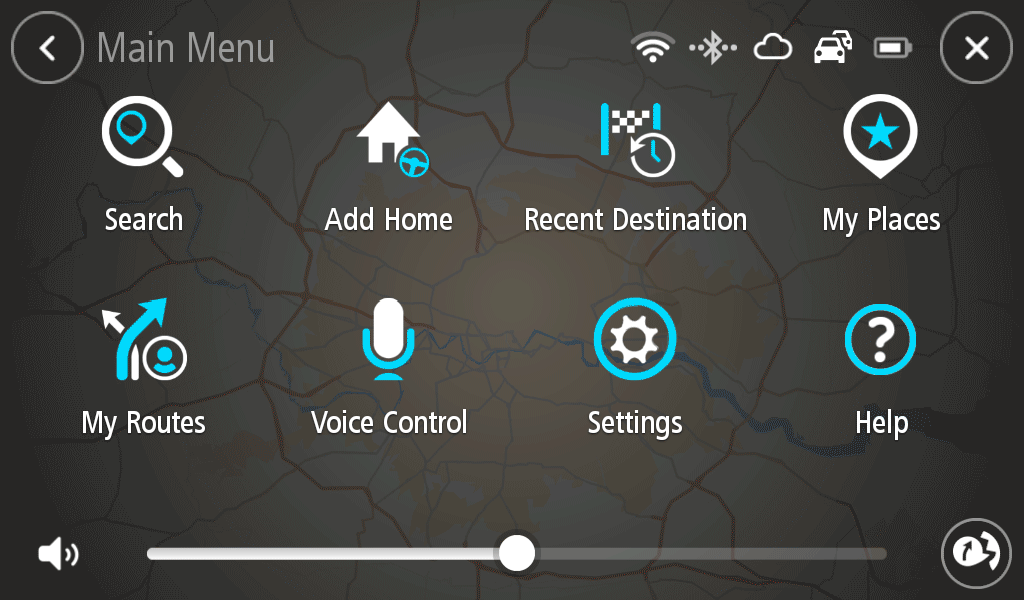
- Tryck på Uppdatera nu för att installera de objekt du har valt.
Ta bort eller ändra inloggningsuppgifter för nätverk
Om du vill ange användarnamn och lösenord till nätverket igen kan du ändra och ta bort uppgifterna på din enhet.
- Tryck på nätverkets namn i listan med tillgängliga nätverk. Status för nätverket kan sparas om uppgifterna är felaktiga.
- Tryck på Ändra längst ned till höger, Tryck sedan på Glöm på nästa skärm.
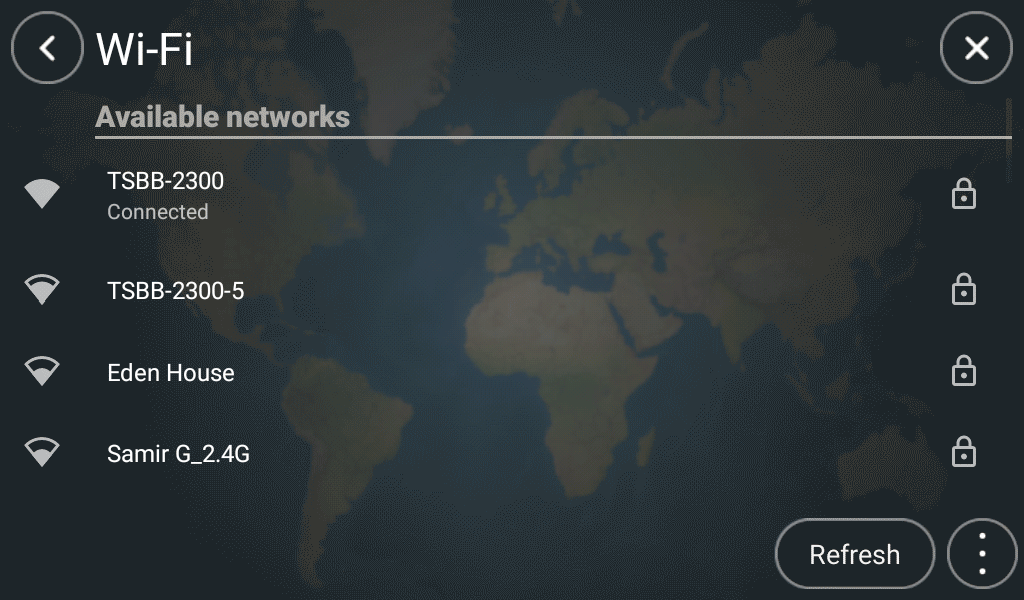
Nätverket tas bort och går sedan att ansluta till igen som nytt nätverk.