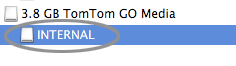Om enheten inte fungerar korrekt kan en ominstallation lösa problemet. Följande procedur är bara tillämplig på enheter som använder TomTom HOME .
Denna procedur formaterar navigeringsenheten och raderar alla installerade objekt. Navigeringsenhetens operativsystem laddas ner och installeras igen med TomTom HOME.
Viktigt : Navigeringsenheten fungerar inte korrekt utan en karta. Val av procedur som ska följas beror på om du har en aktiv karta (prenumeration) på ditt konto eller ej.
Dessa steg visar dig hur du ska ladda ner din karta igen.
Viktigt : Följ bara den här proceduren när du har rekommenderats göra det av TomToms kundsupport eller om du har en aktiv Kartuppdateringsprenumeration.
Följ stegen för "Jag har ingen karta att ladda ner" nedan, om du inte är säker.
Jag har en karta att ladda ner på mitt konto
-
Ta bort nedladdade TomTom-filer från datorn
Detta steg guidar dig genom borttagandet av innehållet i navigeringsenheten från datorn så att det kan laddas ner igen.
-
Anslut enheten till datorn och vänta på att enheten ska starta. När enheten frågar Vill du ansluta till 'Dator'? , tryck på Ja .
Om enheten inte känns igen av datorn eller TomTom HOME finns det en lösning i vår FAQ. Anslut min enhet till TomTom HOME
Om enheten inte startar, tryck på på/av-knappen i 20 sekunder tills du hör trumljudet, släpp sedan knappen.
TomTom HOME ska startas automatiskt. Om TomTom HOME inte startas, måste du starta det manuellt.
-
I TomTom HOME klickar du på Mer för att gå till sida 2.
-
Klicka på Hantera min enhet .
-
Klicka på fliken Ta bort objekt från datorn .
-
Kryssa i kryssrutorna för följande kategorier om de finns: Postnummer , Program , Kartor , Röster och QuickGPS .
-
Klicka på Ta bort objekt från datorn längst ned på skärmen. Klicka på OK för att bekräfta att du vill ta bort objekten.
-
Klicka på Klar , stäng sedan TomTom HOME.
-
-
Formatera enheten
 Detta steg guidar dig genom formateringen av navigeringsenhten när den är ansluten till datorn.
Detta steg guidar dig genom formateringen av navigeringsenhten när den är ansluten till datorn.
Obs ! Formatering av enheten tar bort alla data, inklusive favoriter, men det är väsentligt för att återställa funktionen.För instruktioner väljer du ditt operativsystem i följande lista:
Windows 7/Vista
-
Klicka på Starta och klicka sedan på Dator .
-
HItta din TomTom-navigeringsenhet i Enheter med flyttbar lagringslista.
Obs! : Din navigeringsenhet kanske inte har en etikett eller ett namn, utan bara en enhetsbokstav.
-
Högerklicka på navigeringsenheten och välj Format...
-
Kontrollera att FAT32 har valts i Filsystem .
-
Kontrollera att Snabbformatering inte är markerat.

-
Klicka på Start . Ett varningsmeddelande visas.
-
Klicka på OK .
Windows formaterar enheten. -
När formateringen slutförts klickar du på OK och klickar sedan på Stäng för att stänga formateringsfönstret.
Obs ! När du formaterar ett minneskort med hjälp av en minneskortsläsare måste du sätta in minneskortet i navigeringsenheten för att initiera det. Därefter kan du installera programvaran med hjälp av minneskortsläsaren.
Windows XP
-
Klicka på Starta och klicka sedan på Min dator .
-
HItta din TomTom-navigeringsenhet i Enheter med flyttbar lagringslista.
Obs! : Din navigeringsenhet kanske inte har en etikett eller ett namn, utan bara en enhetsbokstav.
-
Högerklicka på navigeringsenheten och välj Format...
-
Kontrollera att FAT32 har valts i Filsystem .
-
Kontrollera att Snabbformatering inte är markerat.

-
Klicka på Start . Ett varningsmeddelande visas.
-
Klicka på OK .
Windows formaterar enheten. -
När formateringen slutförts klickar du på OK och klickar sedan på Stäng för att stänga formateringsfönstret.
Obs ! När du formaterar ett minneskort med hjälp av en minneskortsläsare måste du sätta in minneskortet i navigeringsenheten för att initiera det. Därefter kan du installera programvaran med hjälp av minneskortsläsaren.
-
-
Ominstallera programvaran på din enhet
 Det här steget leder dig genom installationen av programvaran till din navigeringsenhet.
Det här steget leder dig genom installationen av programvaran till din navigeringsenhet.-
Starta TomTom HOME.
-
Klicka på Uppdatera min enhet .
-
Välj alla uppdateringar utom kartan.
-
Klicka på Uppdatera och installera
Viktigt : Installera inte några kartor förrän alla andra uppdateringar har installerats. -
Upprepa steg 3 och 4 tills kartan är den sista uppdatering som återstår.
-
Välj kartan och klicka på Uppdatera och installera för att installera den.
Klicka på Klar . Navigeringsenheten startas om.
Obs! : Se till att enheten är ansluten. TomTom HOME kontrollerar enheten för att se om uppdateringar behövs. Om uppdateringar behövs, följ instruktionerna i TomTom HOME.
-
Om inga ytterligare uppdateringar erbjuds, klickar du på den blå knappen frånkoppla enhet längst ned i högra hörnet på TomTom HOME för att koppla från enheten på ett säkert sätt.
-
Koppla från enheten från datorn och njut av din navigeringsupplevelse!
-
Jag har inte någon karta att ladda ner
-
Skapa en säkerhetskopia av din enhet
Det här steget leder dig genom säkerhetskopieringen av innehållet i navigeringsenheten till datorn.
-
Anslut enheten till datorn och vänta på att enheten ska starta. När enheten frågar Vill du ansluta till 'Dator'? , tryck på Ja .
Om enheten inte känns igen av datorn eller TomTom HOME finns det en lösning i vår artikel: Anslut min enhet till TomTom HOME
Om enheten inte startar, tryck på av/på-knappen i 20 sekunder tills du hör trumljudet, släpp sedan knappen.
TomTom HOME ska startas automatiskt. Om TomTom HOME inte startas, måste du starta det manuellt.
-
I TomTom HOME klickar du på Mer för att gå till sida 2.
-
Klicka på Hantera min enhet .
-
Kryssa i kryssrutan Kartor .
-
Klicka på Kopiera objekt till datorn .
-
När kopieringen har avslutats klickar du på Klar .
-
Klicka på Hantera min enhet .
-
Klicka på fliken Ta bort objekt från datorn .
-
Kryssa i kryssrutorna för följande kategorier, om de finns: Program , Röster och QuickGPS .
-
Klicka på Ta bort objekt från datorn längst ned på skärmen. Klicka på OK för att bekräfta att du vill ta bort objekten.
-
Klicka på Klar , stäng sedan TomTom HOME.
-
-
Formatera enheten
 Detta steg guidar dig genom formateringen av navigeringsenheten när den är ansluten till datorn.
Detta steg guidar dig genom formateringen av navigeringsenheten när den är ansluten till datorn.För instruktioner väljer du ditt operativsystem i följande lista:
Windows XP
-
Klicka på Starta och klicka sedan på Min dator .
-
HItta din TomTom-navigeringsenhet i Enheter med flyttbar lagringslista.
Obs! : Din navigeringsenhet kanske inte har en etikett eller ett namn, utan bara en enhetsbokstav.
-
Högerklicka på navigeringsenheten och välj Format...
-
Kontrollera att FAT32 har valts i Filsystem .
-
Kontrollera att Snabbformatering inte är markerat.

-
Klicka på Start . Ett varningsmeddelande visas.
-
Klicka på OK .
Windows formaterar enheten. -
När formateringen slutförts klickar du på OK och klickar sedan på Stäng för att stänga formateringsfönstret.
-
-
Ominstallera programvaran på din enhet
 Det här steget leder dig genom installationen av programvaran till din navigeringsenhet.
Det här steget leder dig genom installationen av programvaran till din navigeringsenhet.-
Starta TomTom HOME.
-
Klicka på Uppdatera min enhet .
-
Välj alla uppdateringar.
-
Klicka på Uppdatera och installera .
Obs! : Se till att enheten är ansluten. TomTom HOME kontrollerar enheten för att se om uppdateringar behövs. Om fler uppdateringar behövs, följ instruktionerna i TomTom HOME.
-
Upprepa steg 3 och 4 tills inga fler uppdateringar erbjuds.
-
-
Återställ objekten till enheten
 Detta steg guidar dig genom återställning av tidigare kopierat innehåll från datorn till navigeringsenheten.
Detta steg guidar dig genom återställning av tidigare kopierat innehåll från datorn till navigeringsenheten.-
Klicka på Hantera min enhet i TomTom HOME.
-
Klicka på fliken Installera objekt från datorn .
-
Klicka på plustecknet bredvid Kartor och klicka sedan på Lägg till .
-
Klicka på den blå knappen frånkoppla enhet längst ned i högra hörnet på TomTom HOME för att koppla från enheten på ett säkert sätt.
-
Koppla från enheten från datorn och njut av din navigeringsupplevelse!
-