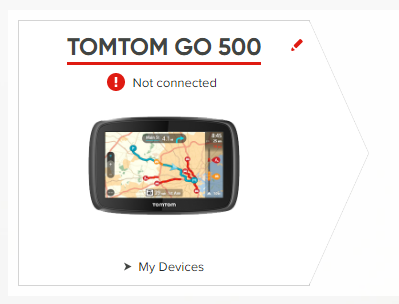Om datorn inte känner igen din navigator eller MyDrive Connect visar den som ”inte ansluten” kan problemet ligga i anslutningen, datorn eller själva enheten.
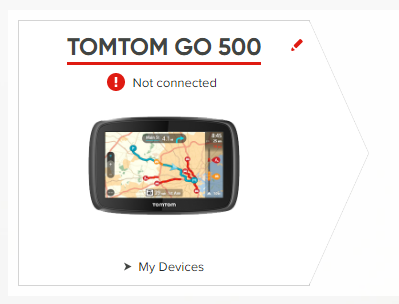
Kontrollera anslutningen
Följ de här stegen i ordning för att felsöka enhetens anslutning:
- Se till att enheten är påslagen innan du ansluter den till datorn.
Först utför du en mjuk återställning medan enheten är ansluten:
Håll På/av-knappen nedtryckt tills enheten startats om. Håll knappen intryckt tills du hör trumljudet. Det kan ta mer än femton sekunder.
- Kontrollera att kabeln är direkt ansluten till enheten och inte till fästet.Om enheten Om enheten har ett fäste tar du bort det innan du ansluter USB-kabeln.
- Anslut navigatorn till en annan USB-port på din dator. Du ska sätta USB-kontakten direkt i en USB-port på din dator och inte i en USB-hubb eller en USB-port på ett tangentbord eller en bildskärm.

- Vi rekommenderar att du alltid använder original-USB-kabeln som medföljer enheten, men i sällsynta fall kan USB-kabeln ha utvecklat ett fel. För att testa det kan du prova att ansluta enheten med en annan USB-kabel.
Kontrollera datorn
Brandväggar, antivirusprogram och popup-blockerare kan också störa MyDrive Connect. Du kan behöva konfigurera din brandvägg eller router till att ge MyDrive Connect full åtkomst till internet.
Om du använder MyDrive Connect på ett företagsnätverk, exempelvis på din arbetsplats, bör du vara medveten om att ditt företag kan ha restriktioner och policyer för åtkomst som kan hindra MyDrive Connect från att ansluta till våra TomTom-servrar.
Om enheten fortfarande inte kan hittas kanske den programvara eller drivrutin som behövs för att känna igen enheten inte är korrekt installerad. Hur du åtgärdar detta beror på vilket operativsystem du har:
(För tidigare Windows-versioner, klicka här)
Windows 10
- Avinstallera drivrutinen.
- Börja med att öppna Enhetshanteraren genom att högerklicka på Start -knappen och klicka på Enhetshanteraren.
- I Enhetshanteraren dubbelklickar du på Nätverksadaptrar. Högerklicka på TomTom och klicka på Avinstallera.
- Markera kryssrutan i bekräftelserutan som en bekräftelse på att drivrutinsprogramvaran ska raderas och klicka på OK.
- Koppla bort enheten från datorn.
- Avinstallera MyDrive Connect.
- Högerklicka på Start -knappen och klicka på Appar och funktioner.
- Hitta MyDrive Connect i listan, markera programmet och klicka på Avinstallera.
- Starta om datorn.
- Installera om MyDrive Connect.
Instruktioner för hur du installerar MyDrive Connect finns i: Installera MyDrive Connect
- Återställ enheten igen:
Håll På/av-knappen nedtryckt tills enheten startats om. Håll knappen intryckt tills du hör trumljudet. Det kan ta mer än femton sekunder.
- Återanslut enheten till datorn.
Windows kommer automatiskt att uppdatera de senaste drivrutinerna för din enhet och MyDrive Connect borde nu kunna identifiera enheten.
Om enheten fortfarande inte kan identifieras, klickar du här för att gå till nästa avsnitt.
macOS
Om datorn inte kan tilldela drivrutinen automatiskt kan du installera den genom att följa anvisningarna nedan.
- Klicka på menyn Apple i det övre vänstra hörnet av skärmen och välj System Preferences (systeminställningar).
- Öppna Nätverk eller Modem. Navigatorn visas som ett nätverkskort eller modem.
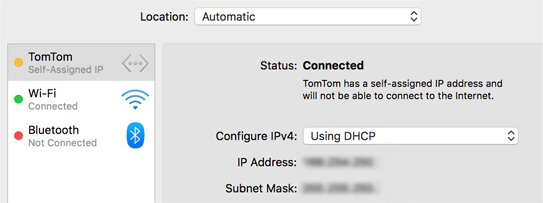
Om du inte hittar navigatorn lägger du till den på följande sätt:
- Klicka på knappen plus (+) längst ner till vänster och välj TomTom-gränssnittet.
- Klicka på Create (skapa), sedan på Apply (verkställ).
Om du hittar navigatorn kontrollerar du status på följande sätt:
- Gul/orange status betyder att navigatorn är korrekt installerad.
- Röd status betyder att navigatorn inte är korrekt installerad. Gör följande om du vill ändra status:
- Välj navigatorn.
- Klicka på avancerat på höger sida.
- Klicka på Förnya DHCP-tilldelning.
- Klicka på OK.
Statusen bör nu vara gul/orange.
Skaffa hjälp med enheten
Om enheten fortfarande inte går att identifiera efter stegen i föregående avsnitt kan problemet vara själva enheten i sig. Då är det bäst att kontakta teknisk support för att bekräfta felsökningen och få hjälp att lösa problemet.
Så kontaktar du TomTom Support