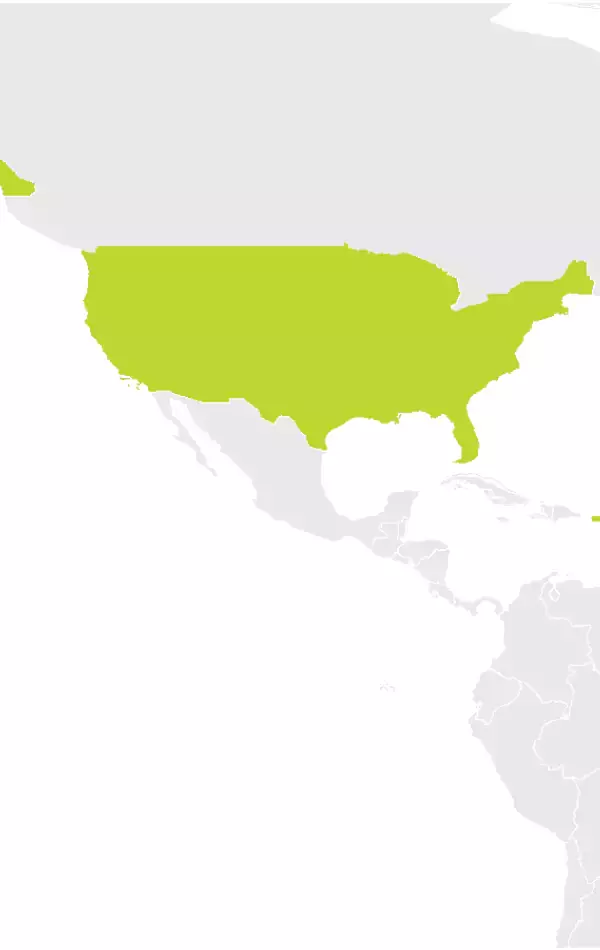Hvis navigasjonsenheten ikke fungerer som den skal, kan du kanskje løse problemet ved å installere enhetsprogramvaren på nytt. Følgende instruksjoner gjelder bare for innebygde enheter som bruker TomTom HOME for oppdateringer. En innebygd enhet er en TomTom-enhet som fulgte med bilen, vanligvis bygd inn i dashbordet.
Disse instruksjonene formaterer navgiasjonsenheten slik at den sletter alle installerte elementer. Nødvendige fler og mapper gjenopprettes deretter fra datamaskinen og TomTom HOME.
Viktig : Navigasjonsenheten fungerer ikke som den skal uten et kart. Hvis du ikke har et kart på kontoen, er det viktig at du oppretter en sikkerhetskopi slik det er beskrevet i første trinn nedenfor.
Windows 10/8
-
Manuell sikkerhetskopi av enheten
For innebygde enheter finnes det enkelte mapper som TomTom HOME ikke kan gjøre tilgjengelig for gjentatt nedlasting. Det er derfor viktig at du følger trinnene nedenfor for å ta en sikkerhetskopi av enheten.
Du må ta sikkerhetskopi av kartmappen hvis du ikke har et kart på kontoen din.
- Koble enheten til datamaskinen, og slå den på eller sett inn minnekortet i en kortleser som er koblet til datamaskinen.
- Klikk på Bibliotker i navigasjonsruten, og klikk på Dokumenter .
- Klikk på Ny mappe , og skriv inn en navn, for eksempel TomTom-sikkerhetskopi.
- Trykk på Enter .
- Dobbeltklikk på den nye mappen for å åpne den.
- Trykk på tasten med Windows-logoen + E for å åpne Windows Utforsker.
- Dobbeltklikk på den flyttbare stasjonen til enheten eller minnekortet.
Det åpnes et vindu som viser filene og mappene på TomTom-enheten eller minnekortet. - Trykk på Ctrl + A på tastaturet for å velge alle filene og mappene. Høyreklikk på en av de valgte filene eller mappene, og velg Kopier eller trykk på Ctrl + C på tastaturet for å kopiere alle filene og mappene.
- Gå tilbake til sikkerhetskopimappen du opprettet tidligere, og trykk enten på Ctrl + V på tastaturet, eller høyreklikk i mappen og velg Lim inn for å kopiere filene og mappene til sikkerhetskopimappen.
- Mappene er kopiert til den nye mappen. Dette kan ta litt tid hvis kartet er stort.
-
Fjerne nedlastede filer fra datamaskinen
Dette trinnet viser deg hvordan du sletter filer som er lastet ned til datamaskinen ved hjelp av TomTom HOME.
- Start TomTom HOME ved å høyreklike på Start -skjermbildet og klikke på Alle programmer . Bla gjennom listen over programmer til du ser TomTom HOME . Dobbeltklikk for å åpne TomTom HOME.
- I TomTom HOME klikker du på Mer for å gå til side 2.
- Klikk på Administrer enheten .
- Klikk på kategorien Fjern elementer fra datamaskinen .
- Merk av for følgende kategorier hvis de vises: Postnumre , Programmer , Kart , Stemmer og QuickGPS .
- Klikk på Fjern elementer fra datamaskinen nederst i skjermbildet. Klikk på OK for å bekrefte at du vil slette elementene.
- Klikk på Ferdig , og lukk TomTom HOME helt ved å høyreklikke på TomTom HOME-ikonet i varslingsområdet og klikke på Avslutt .
-
Formatere enheten eller minnekortet
Dette trinnet viser deg hvordan du formaterer enheten eller minnekortet.
- Trykk på Windows-tasten
 + E .
+ E . - Finn TomTom-navigasjonsenheten eller minnekortet på listen Enheter med flyttbart lager. Merk : Det kan hende navigasjonsenheten ikke har et merke eller navn, men er tilordnet en stasjonsbokstav.
- Høyreklikk på navigasjonsenheten eller kortet, og velg Formater ...
- Kontroller at FAT32 er valgt i Filsystem .
- Forsikre deg om at Hurtigformatering ikke er valgt.

- Klikk på Start . Det vises en advarsel.
- Klikk på OK .
Windows formaterer enheten. - Når formateringen er fullført, klikker du på OK . Deretter klikker du på Lukk for å lukke formateringsvinduet.
- Trykk på Windows-tasten
-
Initialisere minnekortet på nytt (bare Carminat TomTom- og Mazda-enheter)
Dette trinnet viser deg hvordan du initialiserer minnekortet i bilen på nytt.
- Koble trygt minnekortet fra datamaskinen på følgende måte:
- Hvis du bruker metro-brukergrensesnittet, må du først velge Skrivebord for å kunne se varslingsområdet.
- Klikk på ikonet for trygg fjerning av maskinvare
 i varslingsområdet, og velg minnekortenheten fra popup-vinduet.
i varslingsområdet, og velg minnekortenheten fra popup-vinduet. - Klikk på Stopp for å koble fra SD-kortet.
- Start bilen, og slå på navigasjonsmodulen.
- Vent til navigasjonsskjermbildet vises.
- Sett inn det nye minnekortet i navigasjonsmodulen.
- Vent et par sekunder slik at kortet kan initialiseres av navigasjonsmodulen.
- Slå av navigasjonsmodulen, ta ut minnekortet og sett det inn i minnekortleseren som er koblet til datamaskinen.
- Koble trygt minnekortet fra datamaskinen på følgende måte:
-
Installere innhold fra TomTom HOME på nytt
Dette trinnet viser deg hvordan du installerer oppdateringer fra HOME på enheten eller et minnekort.
- Start TomTom HOME.
- Klikk på Oppdater enheten min .
- Velg alle oppdateringer.
- Klikk på Oppdater og installer .
Merk : Hold navigasjonsenheten tilkoblet. TomTom HOME kontrollerer enheten for å se om det finnes noen nødvendige oppdateringer. Hvis du trenger ytterligere oppdateringer, følger du instruksjonene i TomTom HOME.
- Gjenta trinn 4 og 5 til det ikke tilbys flere oppdateringer.
-
Gjenopprette elementer fra datamaskin
Dette trinnet viser deg hvordan du gjenoppretter mapper som du tidligere kopierte over på enheten.
- Trykk på Windows-tasten
 + E .
+ E . - Finn TomTom-navigasjonsenheten på listen over enheter med flyttbart lager, og dobbeltklikk for å åpne den. Merk : Det kan hende navigasjonsenheten ikke har et merke eller navn, men er tilordnet en stasjonsbokstav.
- Åpne sikkerhetskopimappen du opprettet tidligere.
For hver mappe du vil kopiere tilbake til enheten, høyreklikker du på mappen, velger Kopier og trykker enten på Ctrl + V eller høyreklikker i rotmappen på enheten og velger Lim inn .
Merk: Mappene du må kopiere tilbake på enheten, varierer. Mapper med datastemmer heter VautoTTS og/eller LoquendoTTS . Disse tilbys ikke som nedlastinger via TomTom HOME. For Blue&Me TomTom må du også kopiere tilbake mappene carlink og reflection . For andre enheter kan det hende du har spesielle POI-kategorier eller bilder installert som du vil kopiere tilbake, disse er imidlertid ikke nødvendige for betjening av enheten.
- Når du har kopiert tilbake mappene du vil beholde, til enheten, kan du trygt koble enheten fra datamaskinen ved å klikke på ikonet for trygg fjerning av maskinvare
 i varslingsområdet.
i varslingsområdet.
Tips: Hvis du bruker metro-brukergrensesnittet, må du først velge Skrivebord for å kunne se varslingsområdet.
Alt skal nå fungere som normalt når du starter enheten på nytt. Hvis du fortsatt har problemer med enheten, tar du kontakt med TomToms kundestøtte.
- Trykk på Windows-tasten
Windows 7/Vista
-
Manuell sikkerhetskopi av enheten
For innebygde enheter finnes det enkelte mapper som TomTom HOME ikke kan gjøre tilgjengelig for gjentatt nedlasting. Det er derfor viktig at du følger trinnene nedenfor for å ta en sikkerhetskopi av enheten.
Du må ta sikkerhetskopi av kartmappen hvis du ikke har et kart på kontoen din.
- Koble enheten til datamaskinen, og slå den på eller sett inn minnekortet i en kortleser som er koblet til datamaskinen.
- Klikk på Windows-startknappen, og klikk på Datamaskin .
- Dobbeltklikk på den flyttbare stasjonen til enheten eller minnekortet.
Det vises et vindu med filene og mappene på TomTom-enheten. - Klikk på Organiser og deretter på Velg alle
- Klikk på Organiser og deretter på Kopier .
- Klikk på Start > Dokumenter .
- Klikk på Organiser > Ny Mappe og angi et navn, f.eks. TomTom-sikkerhetskopi.
- Trykk på Enter .
- Dobbeltklikk på den nye mappen.
Det åpnes et vindu for den nye mappen. - Klikk på Organiser > Lim inn .
Innholdet på TomTom-enheten kopieres til den nye mappen. Dette kan ta litt tid hvis kartet er stort.
-
Fjerne nedlastede filer fra datamaskinen
Dette trinnet viser deg hvordan du sletter filer som er lastet ned til datamaskinen ved hjelp av TomTom HOME.
- Start TomTom HOME ved å klikke på Start > Alle programmer > TomTom > TomTom HOME .
- I TomTom HOME klikker du på Mer for å gå til side 2.
- Klikk på Administrer enheten .
- Klikk på kategorien Fjern elementer fra datamaskinen .
- Merk av for følgende kategorier hvis de vises: Postnumre , Programmer , Kart , Stemmer og QuickGPS .
- Klikk på Fjern elementer fra datamaskinen nederst i skjermbildet.
- Klikk på OK for å bekrefte at du vil slette elementene.
- Klikk på Ferdig , og lukk TomTom HOME helt ved å høyreklikke på TomTom HOME-ikonet i varslingsområdet og klikke på Avslutt .
-
Formatere enheten eller minnekortet
Dette trinnet viser deg hvordan du formaterer enheten eller minnekortet.
- Klikk på Start , og klikk på Datamaskin .
-
Finn TomTom-navigasjonsenheten eller minnekortet på listen Enheter med flyttbart lager.
Merk : Det kan hende navigasjonsenheten ikke har et merke eller navn, men er tilordnet en stasjonsbokstav.
-
Høyreklikk på navigasjonsenheten eller minnekortet, og velg Formater ...
-
Kontroller at FAT32 er valgt i Filsystem .
-
Forsikre deg om at Hurtigformatering ikke er valgt.

-
Klikk på Start . Det vises en advarsel.
-
Klikk på OK .
Windows formaterer enheten. -
Når formateringen er fullført, klikker du på OK . Deretter klikker du på Lukk for å lukke formateringsvinduet.
-
Initialisere minnekortet på nytt (bare Carminat TomTom- og Mazda-enheter)
Dette trinnet viser deg hvordan du initialiserer minnekortet i bilen på nytt.
- Koble SD-kortet trygt fra datamaskinen: Klikk på ikonet for trygg fjerning av maskinvare
 i varslingsområdet, og velg SD-kortenheten fra popup-vinduet. Klikk på Stopp for å koble fra SD-kortet.
i varslingsområdet, og velg SD-kortenheten fra popup-vinduet. Klikk på Stopp for å koble fra SD-kortet. - Start bilen, og slå på navigasjonsmodulen.
- Vent til navigasjonsskjermbildet vises.
- Sett inn det nye minnekortet i navigasjonsmodulen.
- Vent et par sekunder slik at kortet kan initialiseres av navigasjonsmodulen.
- Slå av navigasjonsmodulen, ta ut minnekortet og sett det inn i minnekortleseren som er koblet til datamaskinen.
- Koble SD-kortet trygt fra datamaskinen: Klikk på ikonet for trygg fjerning av maskinvare
-
Installere innhold fra TomTom HOME på nytt
Dette trinnet viser deg hvordan du installerer oppdateringer fra HOME på enheten eller et minnekort.
- Start TomTom HOME.
- Klikk på Oppdater enheten min .
- Velg alle oppdateringer.
- Klikk på Oppdater og installer .
Merk : Hold navigasjonsenheten tilkoblet. TomTom HOME kontrollerer enheten for å se om det finnes noen nødvendige oppdateringer. Hvis du trenger ytterligere oppdateringer, følger du instruksjonene i TomTom HOME.
- Gjenta trinn 4 og 5 til det ikke tilbys flere oppdateringer.
-
Gjenopprette elementer fra datamaskin
Dette trinnet viser deg hvordan du gjenoppretter mapper som du tidligere kopierte over på enheten.
- Klikk på Start , og klikk på Datamaskin .
-
Finn TomTom-navigasjonsenheten på listen Enheter med flyttbare lagringsmedier.
Merk : Det kan hende navigasjonsenheten ikke har et merke eller navn, men er tilordnet en stasjonsbokstav.
- Åpne sikkerhetskopimappen du opprettet tidligere.
For hver mappe du vil kopiere tilbake til enheten, høyreklikker du på mappen, velger Kopier og trykker enten på Ctrl + V eller høyreklikker i rotmappen på enheten og velger Lim inn .
Merk: Mappene du må kopiere tilbake på enheten, varierer. Mapper med datastemmer heter VautoTTS og/eller LoquendoTTS . Disse tilbys ikke som nedlastinger via TomTom HOME. For Blue&Me TomTom må du også kopiere tilbake mappene carlink og reflection . For andre enheter kan det hende du har spesielle POI-kategorier eller bilder installert som du vil kopiere tilbake, disse er imidlertid ikke nødvendige for betjening av enheten.
- Når du har kopiert tilbake mappene du vil beholde, til enheten, kan du trygt koble enheten fra datamaskinen ved å klikke på ikonet for trygg fjerning av maskinvare
 i varslingsområdet.
i varslingsområdet.
Alt skal nå fungere som normalt når du starter enheten på nytt. Hvis du fortsatt har problemer med enheten, tar du kontakt med TomToms kundestøtte.
Windows XP
-
Manuell sikkerhetskopi av enheten
For innebygde enheter finnes det enkelte mapper som TomTom HOME ikke kan gjøre tilgjengelig for gjentatt nedlasting. Det er derfor viktig at du følger trinnene nedenfor for å ta en sikkerhetskopi av enheten.
Du må ta sikkerhetskopi av kartmappen hvis du ikke har et kart på kontoen din.
- Koble enheten til datamaskinen, og slå den på eller sett inn minnekortet i en kortleser som er koblet til datamaskinen.
- Klikk på Start > Min datamaskin .
- Dobbeltklikk på den flyttbare stasjonen til enheten eller minnekortet.
Det vises et vindu med filene og mappene på TomTom-enheten. - Klikk på Rediger og deretter på Velg alle .
- Klikk på Rediger og deretter på Kopier .
- Klikk på Start > Mine dokumenter .
- Klikk på Fil > Ny > Mappe og angi et navn, f.eks. TomTom-sikkerhetskopi.
- Trykk på Enter .
- Dobbeltklikk på den nye mappen.
Det åpnes et vindu for den nye mappen. - Klikk på Rediger > Lim inn .
Innholdet på TomTom-enheten kopieres til den nye mappen. Dette kan ta litt tid hvis kartet er stort.
-
Fjerne nedlastede filer fra datamaskinen
Dette trinnet viser deg hvordan du sletter filer som er lastet ned til datamaskinen ved hjelp av TomTom HOME.
- Start TomTom HOME ved å klikke på Start > Alle programmer > TomTom > TomTom HOME .
- I TomTom HOME klikker du på Mer for å gå til side 2.
- Klikk på Administrer enheten .
- Klikk på kategorien Fjern elementer fra datamaskinen .
- Merk av for følgende kategorier hvis de vises: Postnumre , Programmer , Kart , Stemmer og QuickGPS .
- Klikk på Fjern elementer fra datamaskinen nederst i skjermbildet.
- Klikk på OK for å bekrefte at du vil slette elementene.
- Klikk på Ferdig , og lukk TomTom HOME helt ved å høyreklikke på TomTom HOME-ikonet i varslingsområdet og klikke på Avslutt .
-
Formatere enheten eller minnekortet
Dette trinnet viser deg hvordan du formaterer enheten eller minnekortet.
- Klikk på Start , og klikk på Min datamaskin .
-
Finn TomTom-navigasjonsenheten eller minnekortet på listen Enheter med flyttbart lager.
Merk : Det kan hende navigasjonsenheten ikke har et merke eller navn, men er tilordnet en stasjonsbokstav.
-
Høyreklikk på navigasjonsenheten eller minnekortet, og velg Formater ...
-
Kontroller at FAT32 er valgt i Filsystem .
-
Forsikre deg om at Hurtigformatering ikke er valgt.

-
Klikk på Start . Det vises en advarsel.
-
Klikk på OK .
Windows formaterer enheten. -
Når formateringen er fullført, klikker du på OK . Deretter klikker du på Lukk for å lukke formateringsvinduet.
-
Initialisere minnekortet på nytt (bare Carminat TomTom- og Mazda-enheter)
Dette trinnet viser deg hvordan du initialiserer minnekortet i bilen på nytt.
- Koble trygt minnekortet fra datamaskinen på følgende måte:
- Klikk på ikonet for trygg fjerning av maskinvare
 i varslingsområdet, og velg SD-kortenheten fra popup-vinduet.
i varslingsområdet, og velg SD-kortenheten fra popup-vinduet. - Klikk på Stopp for å koble fra SD-kortet.
- Klikk på ikonet for trygg fjerning av maskinvare
- Start bilen, og slå på navigasjonsmodulen.
- Vent til navigasjonsskjermbildet vises.
- Sett inn det nye minnekortet i navigasjonsmodulen.
- Vent et par sekunder slik at kortet kan initialiseres av navigasjonsmodulen.
- Slå av navigasjonsmodulen, ta ut minnekortet og sett det inn i minnekortleseren som er koblet til datamaskinen.
- Koble trygt minnekortet fra datamaskinen på følgende måte:
-
Installere innhold fra TomTom HOME på nytt
Dette trinnet viser deg hvordan du installerer oppdateringer fra HOME på enheten eller et minnekort.
- Start TomTom HOME.
- Klikk på Oppdater enheten min .
- Velg alle oppdateringer.
- Klikk på Oppdater og installer .
Merk : Hold navigasjonsenheten tilkoblet. TomTom HOME kontrollerer enheten for å se om det finnes noen nødvendige oppdateringer. Hvis du trenger ytterligere oppdateringer, følger du instruksjonene i TomTom HOME.
- Gjenta trinn 4 og 5 til det ikke tilbys flere oppdateringer.
-
Gjenopprette elementer fra datamaskin
Dette trinnet viser deg hvordan du gjenoppretter mapper som du tidligere kopierte over på enheten.
- Klikk på Start , og klikk på Min datamaskin .
-
Finn TomTom-navigasjonsenheten eller minnekortet på listen Enheter med flyttbart lager.
Merk : Det kan hende navigasjonsenheten ikke har et merke eller navn, men er tilordnet en stasjonsbokstav.
- Åpne sikkerhetskopimappen du opprettet tidligere.
For hver mappe du vil kopiere tilbake til enheten, høyreklikker du på mappen, velger Kopier og trykker enten på Ctrl + V eller høyreklikker i rotmappen på enheten og velger Lim inn .
Merk: Mappene du må kopiere tilbake på enheten, varierer. Mapper med datastemmer heter VautoTTS og/eller LoquendoTTS . Disse tilbys ikke som nedlastinger via TomTom HOME. For Blue&Me TomTom må du også kopiere tilbake mappene carlink og reflection . For andre enheter kan det hende du har spesielle POI-kategorier eller bilder installert som du vil kopiere tilbake, disse er imidlertid ikke nødvendige for betjening av enheten.
- Når du har kopiert tilbake mappene du vil beholde, til enheten, kan du trygt koble enheten fra datamaskinen ved å klikke på ikonet for trygg fjerning av maskinvare
 i varslingsområdet.
i varslingsområdet.
Alt skal nå fungere som normalt når du starter enheten på nytt. Hvis du fortsatt har problemer med enheten, tar du kontakt med TomToms kundestøtte.
macOS
-
Manuell sikkerhetskopi av enheten
For innebygde enheter finnes det enkelte mapper som TomTom HOME ikke kan gjøre tilgjengelige for gjentatt nedlasting. Det er derfor viktig at du følger trinnene nedenfor for å ta en sikkerhetskopi av enheten.
Du må ta sikkerhetskopi av kartmappen hvis du ikke har et kart på kontoen din.
- Koble enheten til datamaskinen, og slå den på, eller sett inn minnekortet i minnekortleseren som er koblet til datamaskinen.
- På Mac-en velger du skrivebordsikonet for TomTom-enheten eller minnekortet ved å trykke på det én gang.
- Klikk på Fil og Dupliser på Finder-menyen .
macOS oppretter en kopi av TomTom-enheten i en ny mappe på skrivebordet.
-
Fjerne nedlastede filer fra datamaskinen
Dette trinnet viser deg hvordan du sletter filer som er lastet ned til datamaskinen ved hjelp av TomTom HOME.- Start TomTom HOME ved å dobbeltklikke på TomTOm HOME.app i Programmer-mappen.
- I TomTom HOME klikker du på Mer for å gå til side 2.
- Klikk på Administrer enheten .
Administrer enheten
- Klikk på kategorien Fjern elementer fra datamaskinen .
- Merk av for følgende kategorier hvis de vises: Postnumre , Programmer , Kart , Stemmer og QuickGPS .
- Klikk på Fjern elementer fra datamaskinen nederst i skjermbildet. Klikk på OK for å bekrefte at du vil slette elementene.
- Klikk på Ferdig , og lukk TomTom HOME ved å klikke på og holde inne HOME-ikonet i Dock og velg Avslutt for å lukke programmet.
-
Formater enheten eller minnekortet
Dette trinnet viser deg hvordan du formaterer enheten eller minnekortet .- Gå til Finder-menyen, og klikk på Gå . Deretter klikker du på Verktøy .
- Dobbeltklikk på Diskverktøy .
-
Diskverktøy viser de tilgjengelige diskene og volumene på dem. Velg volumet under navigasjonsenheten.
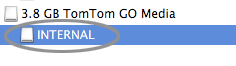
-
Klikk på Slett , og velg deretter MS-DOS (FAT) på rullegardinmenyen Volumformat.
-
Klikk på Slett . Det vises en advarsel.
-
Klikk på Slett . Diskverktøy formaterer enheten.
Merk : Når du formaterer et minnekort ved hjelp av en minnekort- leser, må du sette inn minnekortet i navigasjonsenheten for å initialisere det. Du kan deretter installere programvaren på nytt ved hjelp av en minnekort- leser.
-
Initialiser minnekortet på nytt (Kun Carminat TomTom- og Mazda-enheter)
Dette trinnet viser deg hvordan du initialiserer minnekortet i bilen på nytt.- I sidefeltet i et Finder-vindu velger du minnekort , og deretter velger du Fil > Løs ut .
- Start bilen, og slå på navigasjonsmodulen.
- Vent til navigasjonsskjermbildet vises.
- Sett inn det nye minnekortet i navigasjonsmodulen.
- Vent et par sekunder slik at kortet kan initialiseres av navigasjonsmodulen.
- Slå av navigasjonsmodulen, ta ut minnekortet og sett det inn i minnekortleseren som er koblet til datamaskinen.
-
Installere innhold fra TomTom HOME på nytt
Dette trinnet viser deg hvordan du installerer oppdateringer fra HOME på enheten eller et minnekort.- Start TomTom HOME.
- Klikk på Oppdater enheten min .
Oppdater enheten min
- Velg alle oppdateringer.
- Klikk på Oppdater og installer .
Merk : Hold navigasjonsenheten tilkoblet. TomTom HOME kontrollerer enheten for å se om det finnes noen nødvendige oppdateringer. Hvis du trenger ytterligere oppdateringer, følger du instruksjonene i TomTom HOME.
- Gjenta trinn 4 og 5 til det ikke tilbys flere oppdateringer.
-
Gjenopprette elementer fra datamaskin
Dette trinnet viser deg hvordan du gjenoppretter mapper som du tidligere kopierte over på enheten.
- Åpne den dupliserte mappen du tidligere opprettet på skrivebordet.
- Dra hver av mappene du vil kopiere tilbake til enheten, til TomTom-diskikonet på skrivebordet.
Merk: Mappene du må kopiere tilbake på enheten, varierer. Mapper med datastemmer heter VautoTTS og/eller LoquendoTTS . Disse kan ikke lastes ned på nytt via TomTom HOME. For Blue&Me TomTom må du også kopiere tilbake mappene carlink og reflection . For andre enheter kan det hende du har spesielle POI-kategorier eller bilder installert som du vil kopiere tilbake, disse er imidlertid ikke nødvendige for betjening av enheten.
- Når de ønskede mappene er kopiert til enheten, kan du trygt koble enheten fra datamaskinen ved å velge minnekort eller enhet i sidefeltet i et Finder-vindu og deretter velge Fil > Løs ut .
Alt skal nå fungere som normalt når du starter enheten på nytt. Hvis du fortsatt har problemer med enheten, tar du kontakt med TomToms kundestøtte.