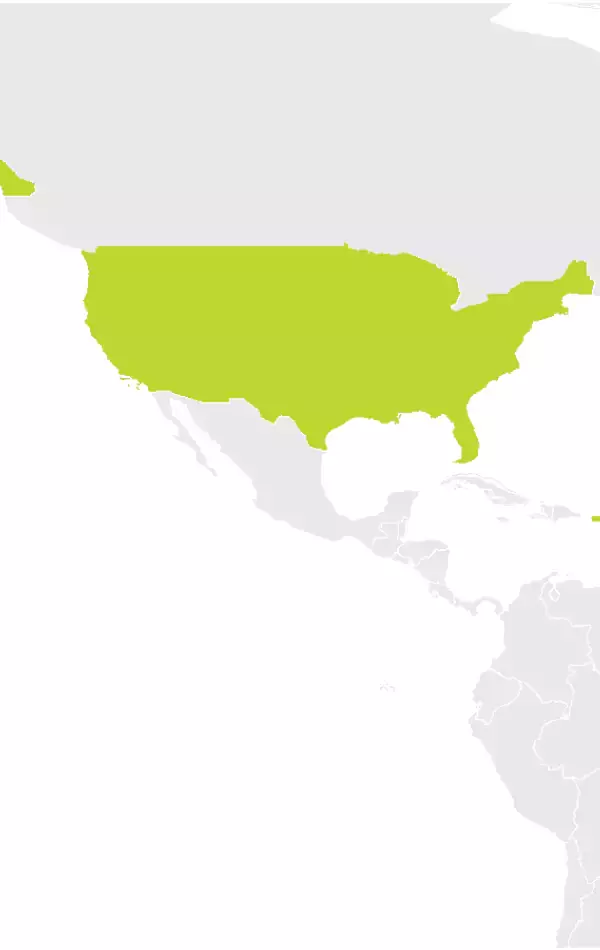Oppdatere enheten via Wi-Fi®
Du kan oppdatere enheten med Wi-Fi®, uten at du må koble den til en datamaskin. Den husker Wi-Fi®-nettverk du har koblet til tidligere, slik at enheten holdes oppdatert når du er innenfor nettverkets rekkevidde.
Før du starter, må du kontrollere at du har tilgang til et Wi-Fi®-nettverk uten begrensninger, for eksempel et hjemmenettverk. Vær oppmerksom på at det ikke anbefales å oppdatere med et offentlig Wi-Fi®-nettverk, for eksempel på en flyplass eller et hotell, på grunn av nedlastingshastigheten som kreves for å oppdatere enheten.
Vi anbefaler at du holder enheten koblet til strømtilførsel med USB-kabelen som fulgte med enheten når du oppdaterer via Wi-Fi®.
Koble til et Wi-Fi®-nettverk
Slå på enheten og følg trinnene nedenfor for å koble til et Wi-Fi®-nettverk:
- Trykk på hovedmenyen fra veiledningsvisningen.

- Trykk på Innstillinger , og trykk deretter på Wi-Fi® .
Tilgjengelige Wi-Fi®-nettverk i nærheten vises i en liste. Velg nettverket du vil bruke.
Det kan hende at du må angi brukernavn og passord før du kan fortsette, avhengig av innstillingene til nettverket du kobler til.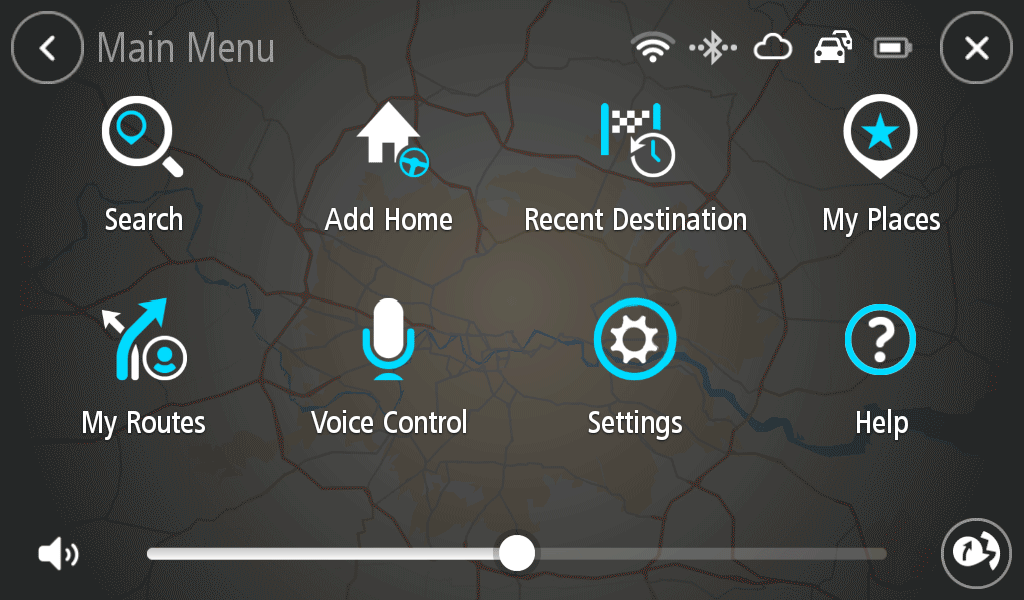
- Trykk på Koble til .
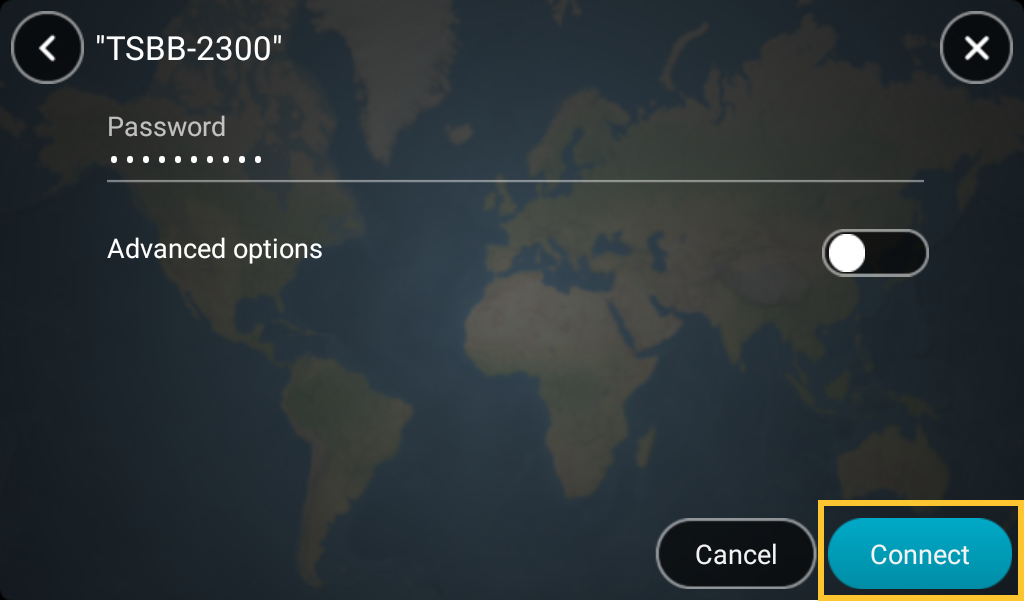
Det kan ta noen minutter før enheten kobles til Wi-Fi®. Hvis det tar altfor lang tid, kan du kontrollere informasjonen du har angitt for å koble til nettverket, for eksempel brukernavn og passord.
Når enhet er koblet til Wi-Fi®-nettverket, ser du statusen Tilkoblet under navnet (SSID) til Wi-Fi®-nettverket.
Enheten viser et varsel med tilgjengelige nedlastinger, og viser et varsel når du fjerner enheten fra frontrutemonteringen. Disse oppdateringsvarslene vises uavhengig av Wi-Fi®.
Logg på eller opprette en TomTom-konto
Når du er koblet til et Wi-Fi®-nettverk, må du logge på med en TomTom-konto. Dette sørger for at enheten identifiseres på systemene dine, og at riktige oppdateringer tilbys.
Hvis du allerede har en TomTom-konto, kan du logge på med eksisterende brukernavn og passord. Hvis du ikke har en TomTom-konto, kan du opprette en konto på enheten.
- Trykk på hovedmenyen fra veiledningsvisningen for å logge på eller opprette en konto.

- Trykk på Innstillinger , og trykk deretter på TomTom Account.
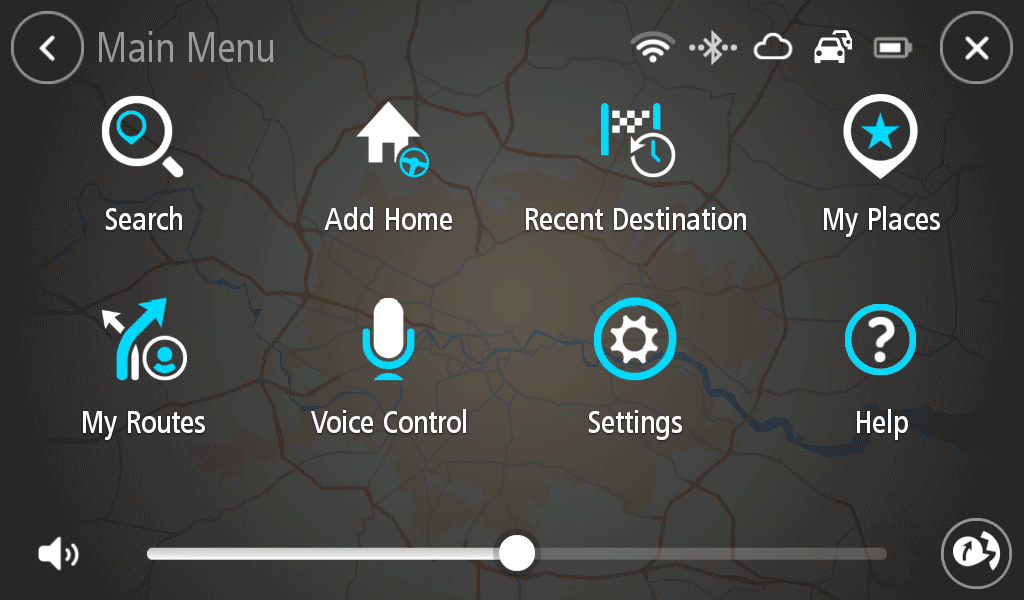
Du kan enten logge på her, eller opprette en konto.
Laster ned oppdateringer
Når du har logget på med en TomTom-konto, kan du søke etter oppdateringer. Husk å koble enheten til strømforsyningen mens du laster ned via Wi-Fi®, slik at enheten har nok strøm til å oppdatere.
Følg trinnene nedenfor for å oppdatere med Wi-Fi®:
- Trykk på hovedmenyen fra veiledningsvisningen.

- Trykk på Innstillinger , og trykk deretter på Oppdateringer og nye elementer .
Alle nye oppdateringer tilbys her. Disse oppdateringene kan inkludere programvareoppdateringer, kartoppdateringer, fotoboksoppdateringer, osv.
Hvis du ikke vil installere et element som tilbys, bruker du skyvebryteren ved siden av elementet.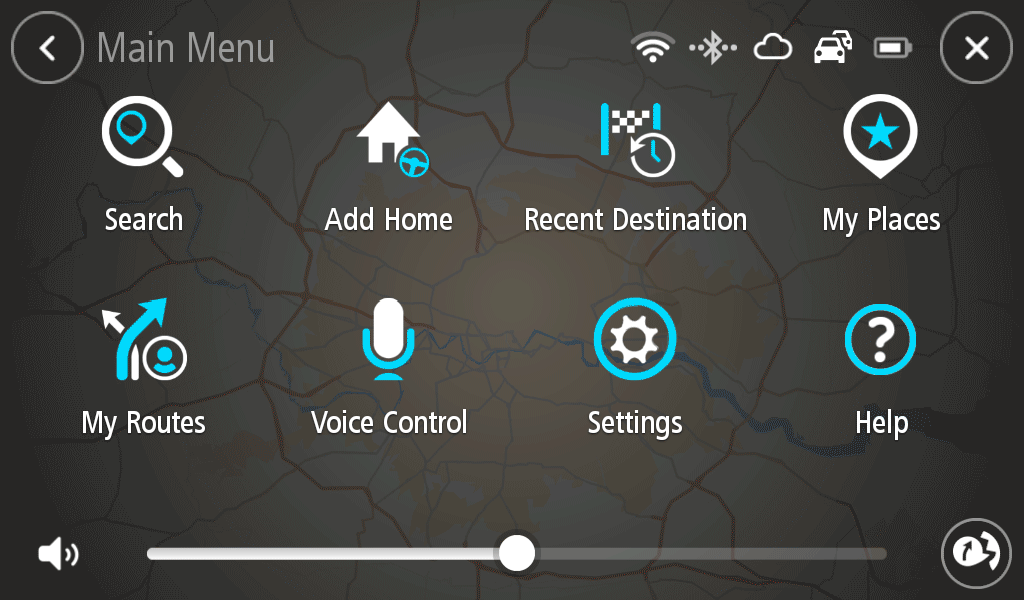
- Trykk på Oppdater nå for å installere alle elementene du har valgt.
Sletting eller endring av nettverksinformasjonen din
Hvis du vil skrive inn brukernavnet og passordet til nettverket ditt på nytt, kan du ganske enkelt endre og slette informasjonen på enheten din.
- Trykk på nettverkets navn fra tilgjengelige nettverk. Statusen til nettverket ditt kan lagres hvis informasjonen er feil.
- Trykk på Endre nederst til høyre, deretter trykker du på Glem på neste skjerm.
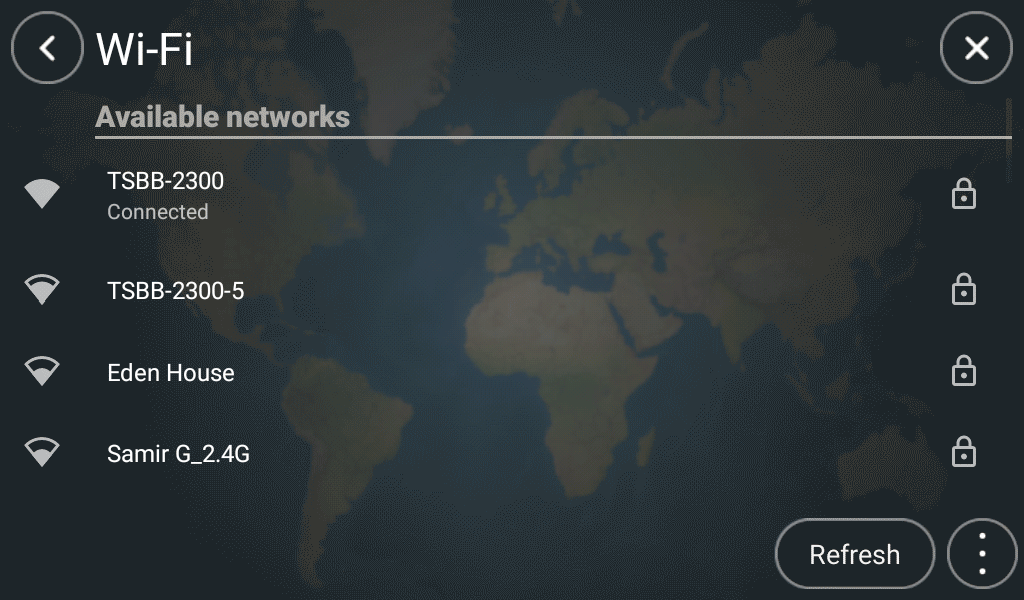
Nettverket ditt vil bli fjernet og kan kobles til på nytt igjen som før.