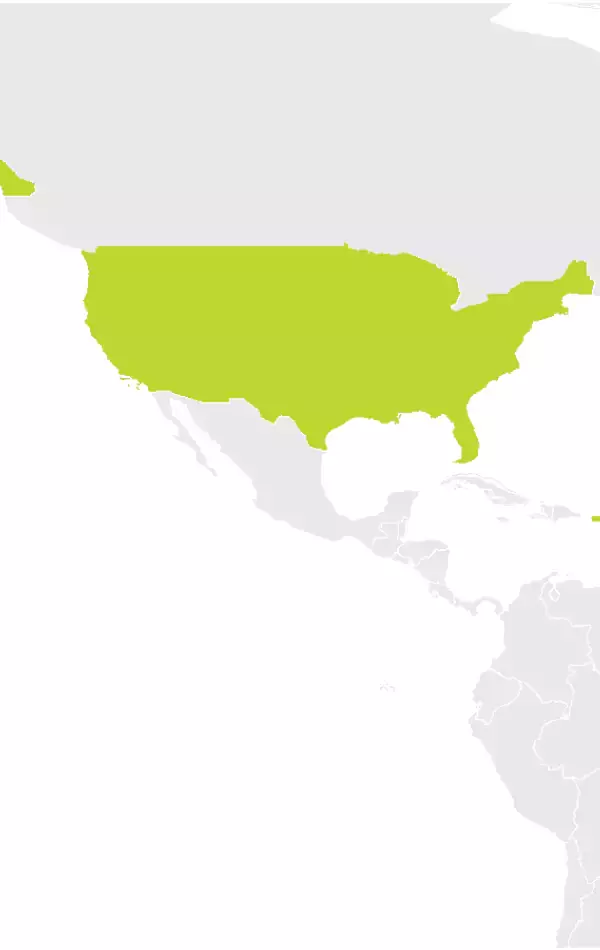Hvis TomToms kundestøtte har rådet deg til å installere et kart manuelt, velger du operativsystem nedenfor og følger instruksjonene.
Windows XP
MERK: Disse instruksjonene gjelder for det innebygde utpakkingsprogrammet, så de kan være annerledes hvis et annet utpakkingsprogram er installert på datamaskinen. <navn_på_kart> er dessuten navnet på kartet du ble rådet til å installere manuelt, for eksempel Western_Europe.
- Åpne følgende mappe: Mine dokumenter \ TomTom \ HOME \ Downloads \ complete \ map .
- Du ser en mappe med navnet på kartet du prøvde å installere, for eksempel Western_Europe. Åpne denne mappen.
- Høyreklikk på følgende fil: < navn_på_kart >.ZIP, og klikk på Extract to .
- Gi den nye mappen nøyaktig samme navn som ZIP-filen, men uten ZIP-endelsen, for eksempel Western_Europe eller The_Netherlands_Belgium_and_Luxembourg
- Pakk ut følgende fil til samme mappe: Activation_<navn_på_kart>_<nummer>.CAB, for eksempel Activation_Western_Europe_112.CAB .
- Høyreklikk på den nye mappen, og klikk på Kopier .
- Klikk på Start > Min datamaskin , og dobbeltklikk på TomTom-navigasjonsenheten under flyttbare lagringsmedier.
- Klikk på Rediger > Lim inn , og vent til datamaskinen har kopiert hele mappen til TomTom-navigasjonsenheten.
MERK: Dette kan ta noen timer, avhengig av størrelsen på kartet og hastigheten på datamaskinen.
Windows 7 / Vista
MERK: Disse instruksjonene gjelder for det innebygde utpakkingsprogrammet, så de kan være annerledes hvis et annet utpakkingsprogram er installert på datamaskinen. <navn_på_kart> er dessuten navnet på kartet du ble rådet til å installere manuelt, f.eks. Western_Europe.
- Åpne følgende mapper: Dokumenter \ TomTom \ HOME \ Download \ complete \ map .
- Du ser en mappe med navnet på kartet du prøvde å installere, for eksempel Western_Europe. Åpne denne mappen.
- Høyreklikk på følgende fil: < navn_på_kart >.ZIP, og klikk på Extract to .
- Gi den nye mappen nøyaktig samme navn som ZIP-filen, men uten ZIP-endelsen, for eksempel Vest_Europa eller _Nederland_Belgia_og_Luxembourg .
- Pakk ut følgende fil til samme mappe: Activation_<navn_på_kart>_<nummer>.CAB, for eksempel Activation_Western_Europe_112.CAB .
- Høyreklikk på den nye mappen, og klikk på Kopier .
- Klikk på Start > Datamaskin , og dobbeltklikk på TomTom-navigasjonsenheten under flyttbare lagringsmedier.
- Klikk på Rediger > Lim inn , og vent til datamaskinen har kopiert hele mappen til TomTom-navigasjonsenheten.
MERK: Dette kan ta noen timer, avhengig av størrelsen på kartet og hastigheten på datamaskinen.
macOS
MERK: Disse instruksjonene gjelder for det innebygde utpakkingsprogrammet, så de kan være annerledes hvis et annet utpakkingsprogram er installert på datamaskinen. <navn_på_kart> er dessuten navnet på kartet du ble rådet til å installere manuelt, for eksempel Western_Europe.
- Klikk på Gå > Hjem > Dokumenter > TomTom > HOME >{ Download > complete > map .
- Du ser en mappe med navnet på kartet du prøvde å installere, for eksempel Western_Europe. Åpne denne mappen.
- Dobbeltklikk på følgende fil: <navn_på_kart>.ZIP
- Gi den nye mappen nøyaktig samme navn som ZIP-filen, men uten ZIP-endelsen, for eksempel Western_Europe eller The_Netherlands_Belgium_and_Luxembourg .
- MERK: I dette trinnet må det brukes et utpakkingsprogram som kan pakke ut CAB-filer, f.eks. Stuffit.
Pakk ut følgende fil til samme mappe: Activation_<navn_på_kart>_<nummer>.CAB, for eksempel Activation_Western_Europe_112.CAB . - Klikk på den nye mappen for å utheve den. Klikk på Rediger > Kopier .
- Åpne stasjonen Internal på skrivebordet, som er din TomTom-navigasjonsenhet.
- Klikk på Rediger > Lim inn , og vent til datamaskinen har kopiert hele mappen til TomTom-navigasjonsenheten.
MERK: Dette kan ta noen timer, avhengig av størrelsen på kartet og hastigheten på datamaskinen.