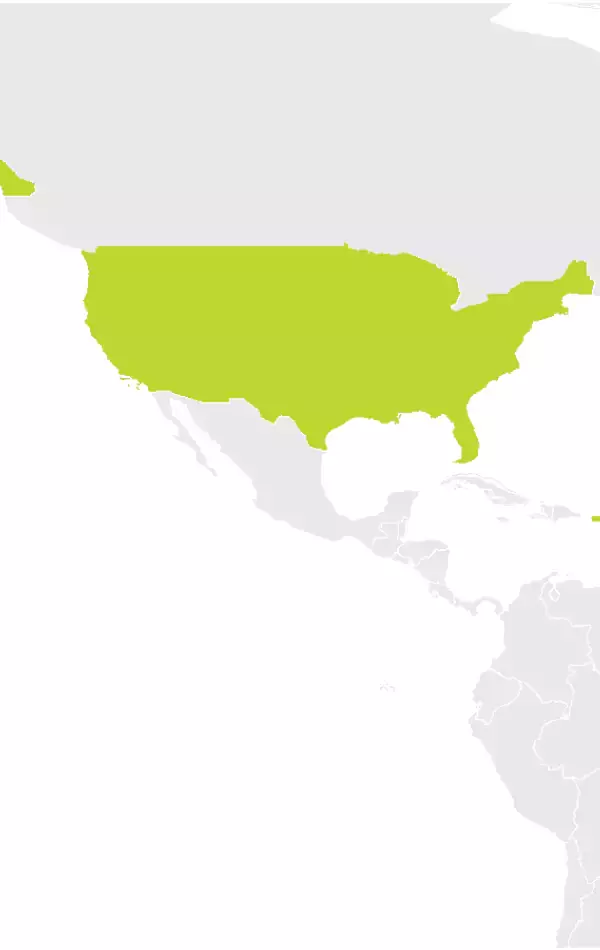Installer MyDrive Connect på nytt
Følg disse trinnene hvis du får problemer med MyDrive Connect-appen:
Følg disse trinnene hvis du får problemer med MyDrive Connect-appen:
Chatbot
Chatboten vår kan veilede deg til mer relevant informasjon og hjelpe deg videre.
We have a new portal just for retail partners. The portal offers straight forward support, specifically catered to retailers. Fast, easy solutions, with no need to log in.
TomTom constantly releases new products, technologies, and functionalities. Visit us regularly, so you can always get the latest information!