The moment you connect your TomTom device to a computer, your device asks Do you want to connect to 'computer'. Once you tap YES it should connect to the computer. TomTom HOME then starts.
If your device does not connect to the computer, it could be caused by your device not responding, TomTom HOME not recognising your device, or your computer not recognising your device. Find the steps for solving each of these issues below.
Device not responding
If your device does not ask you if you want to connect to the computer, try the following:
- Make sure your device is fully charged before connecting it to the computer.
- Reset your device.
Click here to learn how to reset your device. - First connect your device to the computer and then turn on the device using the On/Off button.
- Try using a different USB port.
Connection to your computer may not be successful if you use a USB hub or a USB port that is on the keyboard, on the front of a desktop computer or a USB port that is not supported by your computer vendor.
- We recommend that you always use the original USB cable provided with your device, however, in rare cases the USB cable may have developed a fault. To test this, try connecting your device using a different USB cable.
Device not recognised by computer
If your device does not show up as a removable drive under My Computer (Windows) or on your desktop (Mac OS ), try the following:
Windows:
- Reset your device.
Click here to learn how to reset your device. - Make sure you have the latest Service Pack for Windows installed.
- Make sure you are logged in as an 'Administrator' to ensure that you have sufficient rights to connect new hardware to your computer.
- Make sure your device is listed as a Device with Removable Storage under Computer . If it is not listed, you should enable your device in the Device Manager.
- In Device manager expand Disk drives by clicking the plus sign or arrow.
- If your navigation device is listed with an arrow or red cross, right click on it and select Enable .
-
Your device should now be listed as a removable drive under Computer / My Computer. If it is still not listed, contact our customer support department for further assistance.
Mac OS :
- Reset your device.
Click here to learn how to reset your device. - When you connect your device to a Mac an icon appears on the desktop. Your device may appear as NO NAME .
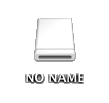
- Make sure you are running the latest update for your version of MAC OS.
To check for updates, go to Apple > About this Mac > Check for updates . - Make sure you are logged in as an 'Administrator' to ensure that you have sufficient rights to connect new hardware to your computer.
In the menu bar, select the Apple > System Preferences > Accounts .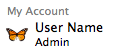
- Make sure your Finder preferences are set to show Hard disks, CDs, DVDs and iPods on the Desktop.
In Finder, select Finder > Preferences .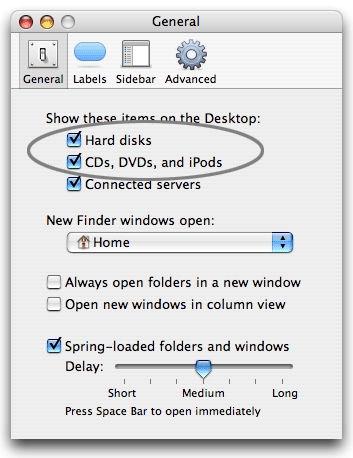
If the issue is not resolved, contact our customer support department for further assistance.
Download TomTom HOME
Download for Windows Do you use Mac OS ? Download here.
Device not recognised by TomTom HOME
It could be that TomTom HOME either does not open when you connect your device, or does open but does not recognise that your device is connected. Click on your issue to see how to resolve it.
- TomTom HOME does not start
- TomTom HOME does not recognise device
- Start TomTom HOME manually:
-
Windows 8/10 :
Right-click on the Start screen and click All apps . Then scroll through the list of applications until you see TomTom HOME . Double click to open the program. -
Older versions of Windows :
Click Start > All Programs > TomTom > TomTom HOME . -
Mac OS :
Double-click TomTom HOME.app in the Applications folder.
-
Windows 8/10 :
- In the TomTom HOME menu, click Tools > TomTom HOME Preferences .
- Select the General tab.
- Tick the box for Start TomTom HOME automatically when my computer starts .
- Make sure you are using the latest version of TomTom HOME.
In TomTom HOME, click the Help drop-down menu and then click Check for TomTom HOME update .