Navigasyon cihazınız düzgün şekilde çalışmıyorsa cihaz yazılımının tekrar yüklenmesi sorunu çözebilir. Aşağıdaki talimatlar yalnızca güncelleme için TomTom HOME kullanan dahili cihazlar için geçerlidir. Dahili bir cihaz, aracınızla birlikte verilen ve çoğunlukla konsola yerleştirilen bir TomTom cihazıdır.
Bu talimatlar, navigasyon cihazını tüm yüklü öğeleri silerek biçimlendirir. Gerekli dosya ve klasörler daha sonra bilgisayarınız ve TomTom HOME'dan geri yüklenir.
Önemli : Navigasyon cihazınız harita olmadan doğru şekilde çalışmaz. Hesabınızda bir harita yoksa aşağıdaki ilk adımda açıklandığı gibi bir yedek oluşturmanız önemlidir.
Windows 10/8
-
Cihazınızın manuel yedeklemesi
Dahili cihazlarda TomTom HOME'un tekrar indirilmesini istemeyeceği belirli klasörler vardır. Bu nedenle cihazınızın yedeğini oluştururken aşağıdaki adımların izlenmesi önemlidir.
Hesabınızda mevcut bir haritanız yoksa harita klasörünüzün yedeğine ihtiyacınız olacak.
- Cihazınızı bilgisayarınıza bağlayıp çalıştırın veya bellek kartınızı bilgisayarınıza bağlı bir kart okuyucuya takın.
- Navigasyon bölmesindeki Kitaplıklar öğesini tıklayın, ardından Belgeler öğesini tıklayın.
- Yeni Klasör öğesini tıklayın ve ardından örneğin "TomTom Backup" gibi bir ad yazın.
- Enter tuşuna basın.
- Açmak için yeni dosyayı çift tıklayın.
- Windows dosya gezginini açmak için Windows logo tuşu + E tuşuna basın.
- Cihazınızın Çıkarılabilir Diski veya bellek kartını çift tıklayın.
TomTom cihazınız veya bellek kartınızdaki dosya ve klasörleri gösteren bir pencere açılır. - Tüm dosya ve klasörleri seçmek için klavyenizdeki Ctrl + A tuşlarına basın. Seçilen dosya veya klasörlerden birinin üzerine sağ tıklayın ve tüm dosya ve klasörleri kopyalamak için Kopyala öğesini seçin veya klavyenizdeki Ctrl + C tuşlarına basın.
- Dosya ve klasörleri yedekleme klasörünüze kopyalamak için daha önce oluşturduğunuz yedekleme klasörüne gidip klavyenizdeki Ctrl + V tuşlarına basın veya klasörü sağ tıklayıp Yapıştır öğesini seçin.
- Klasörler bu yeni klasöre kopyalanır. Harita boyutuna bağlı olarak bu işlem biraz zaman alabilir.
-
İndirilen dosyaları bilgisayardan kaldır
Bu adım, TomTom HOME kullanılarak bilgisayarınıza indirilen dosyaları silerken sizi yönlendirir.
- Başlat ekranını sağ tıklayıp ardından Tüm uygulamalar öğesini tıklayarak TomTom HOME'u başlatın. TomTom HOME öğesini görene kadar uygulamalar listesinde gezinin. TomTom HOME'u açmak için çift tıklayın.
- TomTom HOME'da, sayfa 2'ye gitmek için Daha Fazlası 'nı tıklayın.
- Cihazımı yönet 'i tıklayın.
- Öğeleri bilgisayardan kaldır sekmesini tıklayın.
- Varsa şu kategorilerin onay kutularını işaretleyin: Posta Kodları Uygulamalar , Haritalar , Sesler ve QuickGPS .
- Sayfanın sonundaki Öğeleri bilgisayardan kaldır 'ı tıklayın. Öğeleri silmek istediğinizi doğrulamak için Tamam seçeneğini tıklayın.
- Bitti öğesini tıklayın, ardından görev çubuğu bildirim alanındaki TomTom HOME simgesini sağ tıklayıp Çıkış öğesini tıklayarak TomTom HOME'u tamamen kapatın.
-
Cihazınızı veya bellek kartınızı biçimlendirme
Bu adım, cihazınızı veya bellek kartınızı biçimlendirirken sizi yönlendirir.
-
Windows logo tuşu
 +E tuşuna basın.
+E tuşuna basın. - Çıkarılabilir Depolama Birimli Aygıtlar listesinde TomTom navigasyon cihazınızı veya bellek kartınızı bulun. Not : Navigasyon cihazınızın bir etiketi ya da adı olmayabilir, sadece bir sürücü harfinden oluşabilir.
- Navigasyon cihazını veya kartı sağ tıklayıp Biçimlendir... seçeneğini belirleyin
- Dosya sistemi altında FAT32 seçeneğinin belirlendiğinden emin olun.
-
Hızlı Biçimlendir 'in seçili olmadığından emin olun.

- Başlat 'ı tıklayın. Bir uyarı görüntülenir.
-
Tamam 'ı tıklayın.
Windows cihazınızı biçimlendirir. - Biçimlendirme tamamlandığında Tamam ve ardından Kapat seçeneğini tıklayarak biçimlendirme penceresini kapatın.
-
Windows logo tuşu
-
Bellek kartınızı yeniden başlatın (yalnızca Carminat TomTom ve Mazda cihazları için)
Bu adım, aracınızdaki bellek kartınızı yeniden başlatırken sizi yönlendirir.
- Bellek kartınızın bilgisayarınızla bağlantısını şu şekilde güvenli olarak kesin:
- Metro arayüzündeyseniz önce bildirim alanını görmek için Masaüstü öğesini seçmeniz gerekir.
- Bildirim alanındaki Donanımı Güvenle Kaldır simgesini
 tıklayın ve ardından açılan pencereden bellek kartı cihazını seçin.
tıklayın ve ardından açılan pencereden bellek kartı cihazını seçin. - SD kartı çıkarmak için Durdur öğesini tıklayın.
- Arabayı çalıştırın ve navigasyon modülünüzü açın.
- Navigasyon ekranının görünmesini bekleyin.
- Yeni bellek kartını navigasyon modülünüze takın.
- Birkaç saniye bekleyin, böylece kart navigasyon modülünüz tarafından başlatılabilir.
- Navigasyon modülünüzü kapatın, bellek kartını çıkarın ve kartı bilgisayarınıza bağlı olan kart okuyucuya takın.
- Bellek kartınızın bilgisayarınızla bağlantısını şu şekilde güvenli olarak kesin:
-
TomTom HOME'dan içerikleri geri yükle
Bu adım, güncellemeleri HOME'dan cihazınıza veya bellek kartınıza yüklerken sizi yönlendirir.
- TomTom HOME'u başlatın.
- Cihazımı güncelle 'yi tıklayın.
- Tüm güncellemeleri seçin.
-
Güncelle ve Yükle seçeneğini tıklayın.
Not : Navigasyon cihazınızın bağlantısını kesmeyin. TomTom HOME güncellemelerin gerekli olup olmadığını görmek üzere cihazınızı kontrol eder. Daha fazla güncelleme yüklemeniz gerekiyorsa TomTom HOME talimatlarını izleyin.
- Tüm güncellemeler tamamlanana kadar 4. ve 5. adımları tekrarlayın.
-
Öğeleri bilgisayardan geri yükle
Bu adım, cihazınıza daha önce kopyaladığınız klasörleri geri yüklerken sizi yönlendirir.
-
Windows logo tuşu
 +E tuşuna basın.
+E tuşuna basın. - Çıkarılabilir Depolama Birimli Aygıtlar listesinde TomTom navigasyon cihazınızı bulun ve açmak için çift tıklayın. Not : Navigasyon cihazınızın bir etiketi ya da adı olmayabilir, sadece bir sürücü harfinden oluşabilir.
- Daha önce oluşturduğunuz yedekleme klasörünü açın.
Cihazınıza geri kopyalamak istediğiniz her klasör için klasörü sağ tıklayın, Kopyala öğesini seçin, Ctrl+V tuşlarına basın veya cihazınızın kök dizinini sağ tıklayıp Yapıştır öğesini seçin.
Not: Cihazınıza geri kopyalamanız gereken klasörler değişiklik gösterebilir. Bilgisayar sesi klasörlerine VautoTTS ve/veya LoquendoTTS adı verilir ve TomTom HOME kullanılarak yeniden indirilmesi istenmez. Blue&Me TomTom için carlink ve reflection klasörlerini de geri kopyalamanız gerekir. Diğer cihazlar için geri kopyalamak istediğiniz yüklü özel İÇN kategorileri veya görüntüleri olabilir, ancak bunlar cihazınızın çalışması için gerekli değildir.
- İstenen klasörler cihazınıza geri kopyalandığında, bildirim alanındaki Donanımı Güvenle Kaldır simgesini
 tıklayarak cihazınızın bilgisayarınızla bağlantısını güvenle kesebilirsiniz.
tıklayarak cihazınızın bilgisayarınızla bağlantısını güvenle kesebilirsiniz.
İpucu: Metro arayüzündeyseniz bildirim alanını görmek için önce Masaüstü öğesini seçmeniz gerekir.
Cihazınızı tekrar çalıştırdığınızda, normal şekilde çalışıyor olmalıdır. Cihazınızla ilgili hala sorun yaşıyorsanız lütfen TomTom Müşteri Desteği ile iletişime geçin.
-
Windows logo tuşu
Windows 7/Vista
-
Cihazınızın manuel yedeklemesi
Dahili cihazlarda TomTom HOME'un tekrar indirilmesini istemeyeceği belirli klasörler vardır. Bu nedenle cihazınızın yedeğini oluştururken aşağıdaki adımların izlenmesi önemlidir.
Hesabınızda mevcut bir haritanız yoksa harita klasörünüzün yedeğine ihtiyacınız olacak.
- Cihazınızı bilgisayarınıza bağlayıp çalıştırın veya bellek kartınızı bilgisayarınıza bağlı bir kart okuyucuya takın.
- Windows Başlat düğmesini tıklayın ve ardından Bilgisayar öğesini tıklayın.
- Cihazınızın Çıkarılabilir Diski veya bellek kartını çift tıklayın.
TomTom cihazınızdaki dosya ve klasörleri gösteren bir pencere açılır. - Düzenle öğesini ve ardından Tümünü Seç öğesini tıklayın
- Düzenle 'yi tıklayın ve sonra Kopyala 'yı tıklayın.
- Başlat > Belgeler 'i tıklayın.
- Düzenle > Yeni Klasör 'ü tıklayın ve sonra "TomTom Yedek" gibi bir ad yazın.
- Enter 'a basın.
- Yeni klasörü çift tıklayın.
Yeni klasörünüz için bir pencere açılır. -
Düzenle > Yapıştır 'ı tıklayın.
TomTom cihazınızın içeriği yeni klasöre kopyalanır. Harita boyutuna bağlı olarak bu biraz zaman alabilir.
-
İndirilen dosyaları bilgisayardan kaldır
Bu adım, TomTom HOME kullanılarak bilgisayarınıza indirilen dosyaları silerken sizi yönlendirir.
- Başlat > Tüm Programlar > TomTom > TomTom HOME öğelerini tıklayarak TomTom HOME'u başlatın.
- TomTom HOME'da, sayfa 2'ye gitmek için Daha Fazlası 'nı tıklayın.
- Cihazımı yönet 'i tıklayın.
- Öğeleri bilgisayardan kaldır sekmesini tıklayın.
- Varsa şu kategorilerin onay kutularını işaretleyin: Posta Kodları Uygulamalar , Haritalar , Sesler ve QuickGPS .
- Sayfanın sonundaki Öğeleri bilgisayardan kaldır seçeneğini tıklayın.
- Öğeleri silmek istediğinizi doğrulamak için Tamam seçeneğini tıklayın.
- Bitti öğesini tıklayın, ardından görev çubuğu bildirim alanındaki TomTom HOME simgesini sağ tıklayıp Çıkış öğesini tıklayarak TomTom HOME'u tamamen kapatın.
-
Cihazınızı veya bellek kartınızı biçimlendirme
Bu adım, cihazınızı veya bellek kartınızı biçimlendirirken sizi yönlendirir.
- Başlat öğesini ve ardından Bilgisayar öğesini tıklayın.
-
Çıkarılabilir Depolama Birimli Aygıtlar listesinde TomTom navigasyon cihazınızı veya bellek kartınızı bulun.
Not : Navigasyon cihazınızın bir etiketi ya da adı olmayabilir, sadece bir sürücü harfinden oluşabilir.
-
Navigasyon cihazı veya bellek kartını sağ tıklayıp Biçimlendir... seçeneğini belirleyin
-
Dosya sistemi altında FAT32 seçeneğinin belirlendiğinden emin olun.
-
Hızlı Biçimlendir 'in seçili olmadığından emin olun.

-
Başlat 'ı tıklayın. Bir uyarı görüntülenir.
-
Tamam 'ı tıklayın.
Windows cihazınızı biçimlendirir. -
Biçimlendirme tamamlandığında Tamam ve ardından Kapat seçeneğini tıklayarak biçimlendirme penceresini kapatın.
-
Bellek kartınızı yeniden başlatın (yalnızca Carminat TomTom ve Mazda cihazları için)
Bu adım, aracınızdaki bellek kartınızı yeniden başlatırken sizi yönlendirir.
- SD kartınızın bilgisayarla bağlantısını güvenli şekilde kesin: Bildirim alanındaki Donanımı Güvenle Kaldır simgesini
 tıklayın ve ardından açılan pencereden SD kart aygıtını seçin. SD kartı çıkarmak için Durdur öğesini tıklayın.
tıklayın ve ardından açılan pencereden SD kart aygıtını seçin. SD kartı çıkarmak için Durdur öğesini tıklayın. - Arabayı çalıştırın ve navigasyon modülünüzü açın.
- Navigasyon ekranının görünmesini bekleyin.
- Yeni bellek kartını navigasyon modülünüze takın.
- Birkaç saniye bekleyin, böylece kart navigasyon modülünüz tarafından başlatılabilir.
- Navigasyon modülünüzü kapatın, kartı çıkarın ve kartı bilgisayarınıza bağlı olan kart okuyucuya takın.
- SD kartınızın bilgisayarla bağlantısını güvenli şekilde kesin: Bildirim alanındaki Donanımı Güvenle Kaldır simgesini
-
TomTom HOME'dan içerikleri geri yükle
Bu adım, güncellemeleri HOME'dan cihazınıza veya bellek kartınıza yüklerken sizi yönlendirir.
- TomTom HOME'u başlatın.
- Cihazımı güncelle 'yi tıklayın.
- Tüm güncellemeleri seçin.
-
Güncelle ve Yükle seçeneğini tıklayın.
Not : Navigasyon cihazınızın bağlantısını kesmeyin. TomTom HOME güncellemelerin gerekli olup olmadığını görmek üzere cihazınızı kontrol eder. Daha fazla güncelleme yüklemeniz gerekiyorsa TomTom HOME talimatlarını izleyin.
- Tüm güncellemeler tamamlanana kadar 4. ve 5. adımları tekrarlayın.
-
Öğeleri bilgisayardan geri yükle
Bu adım, cihazınıza daha önce kopyaladığınız klasörleri geri yüklerken sizi yönlendirir.
- Başlat seçeneğini ve ardından Bilgisayar seçeneğini tıklayın.
-
Çıkarılabilir Depolama Birimli Aygıtlar listesinde TomTom navigasyon cihazınızı bulun.
Not : Navigasyon cihazınızın bir etiketi ya da adı olmayabilir, sadece bir sürücü harfinden oluşabilir.
- Daha önce oluşturduğunuz yedekleme klasörünü açın.
Cihazınıza geri kopyalamak istediğiniz her klasör için klasörü sağ tıklayın, Kopyala öğesini seçin, Ctrl+V tuşlarına basın veya cihazınızın kök dizinini sağ tıklayıp Yapıştır öğesini seçin.
Not: Cihazınıza geri kopyalamanız gereken klasörler değişiklik gösterebilir. Bilgisayar sesi klasörlerine VautoTTS ve/veya LoquendoTTS adı verilir ve TomTom HOME kullanılarak yeniden indirilmesi istenmez. Blue&Me TomTom için carlink ve reflection klasörlerini de geri kopyalamanız gerekir. Diğer cihazlar için geri kopyalamak istediğiniz yüklü özel İÇN kategorileri veya görüntüleri olabilir, ancak bunlar cihazınızın çalışması için gerekli değildir.
- İstenen klasörler cihazınıza geri kopyalandığında, bildirim alanındaki Donanımı Güvenle Kaldır simgesini
 tıklayarak cihazınızın bilgisayarınızla bağlantısını güvenle kesebilirsiniz.
tıklayarak cihazınızın bilgisayarınızla bağlantısını güvenle kesebilirsiniz.
Cihazınızı tekrar çalıştırdığınızda, normal şekilde çalışıyor olmalıdır. Cihazınızla ilgili hala sorun yaşıyorsanız lütfen TomTom Müşteri Desteği ile iletişime geçin.
Windows XP
-
Cihazınızın manuel yedeklemesi
Dahili cihazlarda TomTom HOME'un tekrar indirilmesini istemeyeceği belirli klasörler vardır. Bu nedenle cihazınızın yedeğini oluştururken aşağıdaki adımların izlenmesi önemlidir.
Hesabınızda mevcut bir haritanız yoksa harita klasörünüzün yedeğine ihtiyacınız olacak.
- Cihazınızı bilgisayarınıza bağlayıp çalıştırın veya bellek kartınızı bilgisayarınıza bağlı bir kart okuyucuya takın.
- Başlat > Bilgisayarım öğelerini tıklayın.
- Cihazınızın Çıkarılabilir Diski veya bellek kartını çift tıklayın.
TomTom cihazınızdaki dosya ve klasörleri gösteren bir pencere açılır. - Düzen 'i tıklayın ve sonra Tümünü Seç 'i tıklayın.
- Düzen 'i tıklayın ve sonra Kopyala 'yı tıklayın.
- Başlat > Belgelerim 'i tıklayın.
- Dosya > Yeni > Klasör 'ü tıklayın ve sonra "TomTom Yedek" gibi bir ad yazın.
- Enter 'a basın.
- Yeni klasörü çift tıklayın.
Yeni klasörünüz için bir pencere açılır. -
Düzen > Yapıştır 'ı tıklayın.
TomTom cihazınızın içeriği yeni klasöre kopyalanır. Harita boyutuna bağlı olarak bu biraz zaman alabilir.
-
İndirilen dosyaları bilgisayardan kaldır
Bu adım, TomTom HOME kullanılarak bilgisayarınıza indirilen dosyaları silerken sizi yönlendirir.
- Başlat > Tüm Programlar > TomTom > TomTom HOME öğelerini tıklayarak TomTom HOME'u başlatın.
- TomTom HOME'da, sayfa 2'ye gitmek için Daha Fazlası 'nı tıklayın.
- Cihazımı yönet 'i tıklayın.
- Öğeleri bilgisayardan kaldır sekmesini tıklayın.
- Varsa şu kategorilerin onay kutularını işaretleyin: Posta Kodları Uygulamalar , Haritalar , Sesler ve QuickGPS .
- Sayfanın sonundaki Öğeleri bilgisayardan kaldır seçeneğini tıklayın.
- Öğeleri silmek istediğinizi doğrulamak için Tamam seçeneğini tıklayın.
- Bitti öğesini tıklayın, ardından görev çubuğu bildirim alanındaki TomTom HOME simgesini sağ tıklayıp Çıkış öğesini tıklayarak TomTom HOME'u tamamen kapatın.
-
Cihazınızı veya bellek kartınızı biçimlendirme
Bu adım, cihazınızı veya bellek kartınızı biçimlendirirken sizi yönlendirir.
- Başlat öğesini ve ardından Bilgisayarım öğesini tıklayın.
-
Çıkarılabilir Depolama Birimli Aygıtlar listesinde TomTom navigasyon cihazınızı veya bellek kartınızı bulun.
Not : Navigasyon cihazınızın bir etiketi ya da adı olmayabilir, sadece bir sürücü harfinden oluşabilir.
-
Navigasyon cihazı veya bellek kartını sağ tıklayıp Biçimlendir... seçeneğini belirleyin
-
Dosya sistemi altında FAT32 seçeneğinin belirlendiğinden emin olun.
-
Hızlı Biçimlendir 'in seçili olmadığından emin olun.

-
Başlat 'ı tıklayın. Bir uyarı görüntülenir.
-
Tamam 'ı tıklayın.
Windows cihazınızı biçimlendirir. -
Biçimlendirme tamamlandığında Tamam ve ardından Kapat seçeneğini tıklayarak biçimlendirme penceresini kapatın.
-
Bellek kartınızı yeniden başlatın (yalnızca Carminat TomTom ve Mazda cihazları için)
Bu adım, aracınızdaki bellek kartınızı yeniden başlatırken sizi yönlendirir.
- Bellek kartınızın bilgisayarınızla bağlantısını şu şekilde güvenli olarak kesin:
- Bildirim alanındaki Donanımı Güvenle Kaldır simgesini
 tıklayın ve ardından açılan pencereden SD kart cihazını seçin.
tıklayın ve ardından açılan pencereden SD kart cihazını seçin. - SD kartı çıkarmak için Durdur öğesini tıklayın.
- Bildirim alanındaki Donanımı Güvenle Kaldır simgesini
- Arabayı çalıştırın ve navigasyon modülünüzü açın.
- Navigasyon ekranının görünmesini bekleyin.
- Yeni bellek kartını navigasyon modülünüze takın.
- Birkaç saniye bekleyin, böylece kart navigasyon modülünüz tarafından başlatılabilir.
- Navigasyon modülünüzü kapatın, kartı çıkarın ve kartı bilgisayarınıza bağlı olan kart okuyucuya takın.
- Bellek kartınızın bilgisayarınızla bağlantısını şu şekilde güvenli olarak kesin:
-
TomTom HOME'dan içerikleri geri yükle
Bu adım, güncellemeleri HOME'dan cihazınıza veya bellek kartınıza yüklerken sizi yönlendirir.
- TomTom HOME'u başlatın.
- Cihazımı güncelle 'yi tıklayın.
- Tüm güncellemeleri seçin.
-
Güncelle ve Yükle seçeneğini tıklayın.
Not : Navigasyon cihazınızın bağlantısını kesmeyin. TomTom HOME güncellemelerin gerekli olup olmadığını görmek üzere cihazınızı kontrol eder. Daha fazla güncelleme yüklemeniz gerekiyorsa TomTom HOME talimatlarını izleyin.
- Tüm güncellemeler tamamlanana kadar 4. ve 5. adımları tekrarlayın.
-
Öğeleri bilgisayardan geri yükle
Bu adım, cihazınıza daha önce kopyaladığınız klasörleri geri yüklerken sizi yönlendirir.
- Başlat öğesini ve ardından Bilgisayarım öğesini tıklayın.
-
Çıkarılabilir Depolama Birimli Aygıtlar listesinde TomTom navigasyon cihazınızı veya bellek kartınızı bulun.
Not : Navigasyon cihazınızın bir etiketi ya da adı olmayabilir, sadece bir sürücü harfinden oluşabilir.
- Daha önce oluşturduğunuz yedekleme klasörünü açın.
Cihazınıza geri kopyalamak istediğiniz her klasör için klasörü sağ tıklayın, Kopyala öğesini seçin, Ctrl+V tuşlarına basın veya cihazınızın kök dizinini sağ tıklayıp Yapıştır öğesini seçin.
Not: Cihazınıza geri kopyalamanız gereken klasörler değişiklik gösterebilir. Bilgisayar sesi klasörlerine VautoTTS ve/veya LoquendoTTS adı verilir ve TomTom HOME kullanılarak yeniden indirilmesi istenmez. Blue&Me TomTom için carlink ve reflection klasörlerini de geri kopyalamanız gerekir. Diğer cihazlar için geri kopyalamak istediğiniz yüklü özel İÇN kategorileri veya görüntüleri olabilir, ancak bunlar cihazınızın çalışması için gerekli değildir.
- İstenen klasörler cihazınıza geri kopyalandığında, bildirim alanındaki Donanımı Güvenle Kaldır simgesini
 tıklayarak cihazınızın bilgisayarınızla bağlantısını güvenle kesebilirsiniz.
tıklayarak cihazınızın bilgisayarınızla bağlantısını güvenle kesebilirsiniz.
Cihazınızı tekrar çalıştırdığınızda, normal şekilde çalışıyor olmalıdır. Cihazınızla ilgili hala sorun yaşıyorsanız lütfen TomTom Müşteri Desteği ile iletişime geçin.
macOS
-
Cihazınızın manuel yedeklemesi
Dahili cihazlarda TomTom HOME'un tekrar indirilmesini istemeyeceği belirli klasörler vardır. Bu nedenle cihazınızın yedeğini oluştururken aşağıdaki adımların izlenmesi önemlidir.
Hesabınızda mevcut bir haritanız yoksa harita klasörünüzün yedeğine ihtiyacınız olacak.
- Cihazınızı bilgisayarınıza bağlayıp açın veya bellek kartınızı bilgisayarınıza bağlı bir kart okuyucuya takın.
- Mac'inizde TomTom cihazınızın veya bellek kartınızın masaüstü simgesine bir kez tıklayarak seçin.
- Finder menüsünden, Dosya 'yı tıklayın ve sonra Çoğalt 'ı tıklayın .
macOS, TomTom cihazınızın bir kopyasını masaüstünüzdeki yeni bir klasörde oluşturur.
-
İndirilen dosyaları bilgisayardan kaldır
Bu adım, TomTom HOME kullanılarak bilgisayarınıza indirilen dosyaları silerken sizi yönlendirir.- Uygulamalar klasöründeki TomTom HOME.app öğesini çift tıklayarak TomTom HOME'u başlatın.
- TomTom HOME'da sayfa 2'ye gitmek için Daha Fazlası 'nı tıklayın.
-
Cihazımı yönet 'e tıklayın .
Cihazımı yönet
- Öğeleri bilgisayarımdan kaldır sekmesini tıklayın .
- Varsa şu kategorilerin onay kutularını işaretleyin: Posta Kodları Uygulamalar , Haritalar , Sesler ve QuickGPS .
- Sayfanın sonundaki Öğeleri bilgisayardan kaldır seçeneğini tıklayın. Öğeleri silmek istediğinizi doğrulamak için Tamam seçeneğini tıklayın.
- Bitti öğesini tıklayın, ardından Dock'taki HOME simgesini tıklayıp tutarak TomTom HOME'u kapatın, ardından kapatmak için Çık öğesini seçin.
-
Cihazınızı veya bellek kartınızı biçimlendirin
Bu adım, cihazınızı veya bellek kartınızı biçimlendirirken sizi yönlendirir .- Finder menüsünden, Git ve ardından İzlenceler öğesini tıklayın .
- Disk İzlencesi 'ni çift tıklayın .
-
Disk İzlencesi kullanılabilir diskleri ve hacimlerini listeler. Navigasyon cihazınızın altındaki birimi seçin.
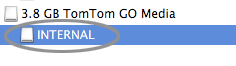
-
Sil 'i tıklayın ve sonra Birim Biçimi açılan menüsünden MS-DOS (FAT)'ı seçin.
-
Sil 'i tıklayın . Bir uyarı görüntülenir.
-
Sil 'i tıklayın . Disk İzlencesi cihazınızı biçimlendirir.
Not : Bir bellek kartını bir bellek kartı okuyucu kullanarak biçimlendirdiğinizde, başlatmak için o bellek kartını navigasyon cihazınıza takmanız gerekir. Ardından, bir bellek kartı okuyucu kullanarak yazılımı yeniden yükleyebilirsiniz.
-
Bellek kartınızı yeniden başlatın (yalnızca Carminat TomTom ve Mazda cihazları)
Bu adım, arabanızda bellek kartınızı yeniden başlatmanız konusunda size yol gösterir.- Finder penceresinin kenar çubuğunda bellek kartını seçin ve ardından Dosya > Çıkar öğesini seçin.
- Arabayı çalıştırın ve navigasyon modülünüzü açın.
- Navigasyon ekranının görünmesini bekleyin.
- Yeni bellek kartını navigasyon modülünüze takın.
- Birkaç saniye bekleyin, böylece kart navigasyon modülünüz tarafından başlatılabilir.
- Navigasyon modülünüzü kapatın, kartı çıkarın ve kartı bilgisayarınıza bağlı olan kart okuyucuya takın.
-
TomTom HOME'dan içerikleri geri yükle
Bu adım, güncellemeleri HOME'dan cihazınıza veya bellek kartınıza yüklerken sizi yönlendirir .- TomTom HOME'u başlatın.
-
Cihazımı güncelle 'ye tıklayın .
Cihazımı güncelle
- Tüm güncellemeleri seçin.
-
Güncelle ve Yükle seçeneğini tıklayın .
Not : Navigasyon cihazınızın bağlantısını kesmeyin. TomTom HOME güncellemelerin gerekli olup olmadığını görmek üzere cihazınızı kontrol eder. Daha fazla güncelleme yüklemeniz gerekiyorsa TomTom HOME talimatlarını izleyin.
- Tüm güncellemeler tamamlanana kadar 4. ve 5. adımları tekrarlayın.
-
Öğeleri bilgisayardan geri yükle
Bu adım, cihazınıza daha önce kopyaladığınız klasörleri geri yüklerken sizi yönlendirir.
- Masaüstünüzde daha önce oluşturduğunuz kopya klasörü açın.
- Cihazınıza geri kopyalamak istediğiniz klasörlerin her birini masaüstünüzdeki TomTom disk simgesine sürükleyin.
Not: Cihazınıza geri kopyalamanız gereken klasörler değişiklik gösterebilir. Bilgisayar sesi klasörlerine VautoTTS ve/veya LoquendoTTS adı verilir ve TomTom HOME kullanılarak yeniden indirilmesi istenmez. Blue&Me TomTom için carlink ve reflection klasörlerini de geri kopyalamanız gerekir . Diğer cihazlar için geri kopyalamak istediğiniz yüklü özel İÇN kategorileri veya görüntüleri olabilir, ancak bunlar cihazınızın çalışması için gerekli değildir.
- İstenen klasörler cihazınıza geri kopyalandıktan sonra, bir Finder penceresinin kenar çubuğunda bellek kartını veya cihazı seçip ardından Dosya > Çıkar öğesini seçerek cihazınızın bilgisayarla olan bağlantısını güvenle kesebilirsiniz.
Cihazınızı tekrar çalıştırdığınızda, normal şekilde çalışıyor olmalıdır. Cihazınızla ilgili hala sorun yaşıyorsanız lütfen TomTom Müşteri Desteği ile iletişime geçin.