Tämä artikkeli koskee navigaattoreita, jotka yhä käyttävät MyDrive Connect -sovellusta uusien karttojen päivittämiseen, muuttamiseen tai asentamiseen.
Uudempien Wi-Fi®-yhteyttä käyttävien laitteiden ohjeet saa napsauttamalla tästä: Laitteen päivittäminen Wi-Fi:n avulla.
- Varmista, että tietokoneeseesi on asennettu MyDrive Connect.
- Yhdistä navigaattori tietokoneeseen ja käynnistä MyDrive Connect.
- Kirjaudu sisään TomTom-tiliisi, jos saat kehotuksen, ja odota, kunnes navigaattorisi on käynnistynyt.
Kun navigaattorisi on yhdistetty, MyDrive Connect tarkistaa päivitykset ja synkronoi mahdolliset muutokset navigaattoriisi. - Hallitse sisältöä napsauttamalla kohtaa Näytä päivitykset.
Huomautus: Jos saatavilla on ohjelmistopäivitys, se täytyy asentaa ensin. Se on valmiiksi valittuna luettelon ylimpänä, joten voit asentaa sen napsauttamalla kohtaa Päivitä valitut. - Lataa ja asenna päivityksiä valitsemalla luettelosta ja napsauttamalla kohtaa Päivitä valitut.
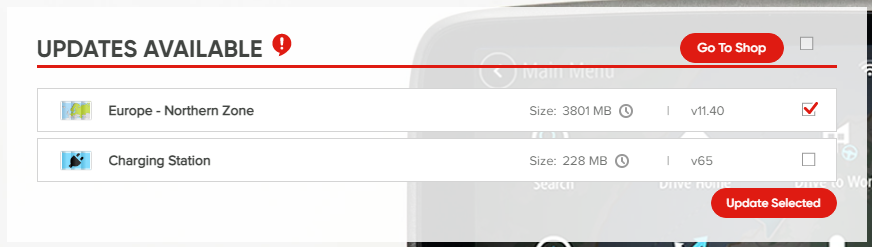
Päivitykset ladataan ensin tietokoneelle. Sitten ne siirretään navigaattoriin. Lopuksi ne asennetaan laitteeseesi.
Älä irrota navigaattoria tietokoneesta ennen kuin sekä navigaattori että MyDrive Connect ilmoittavat, että päivitys on tehty.
Sisällön hallinta
Voit myös lisätä, poistaa tai muuttaa navigaattoriisi asennettuja karttoja Oma sisältö -välilehdellä.
Vierittämällä kohtaan Omat kartat saat näkyviin asennetut kartat sekä saatavilla olevat kartat. Katso lisätietoja napsauttamalla karttakuvaa.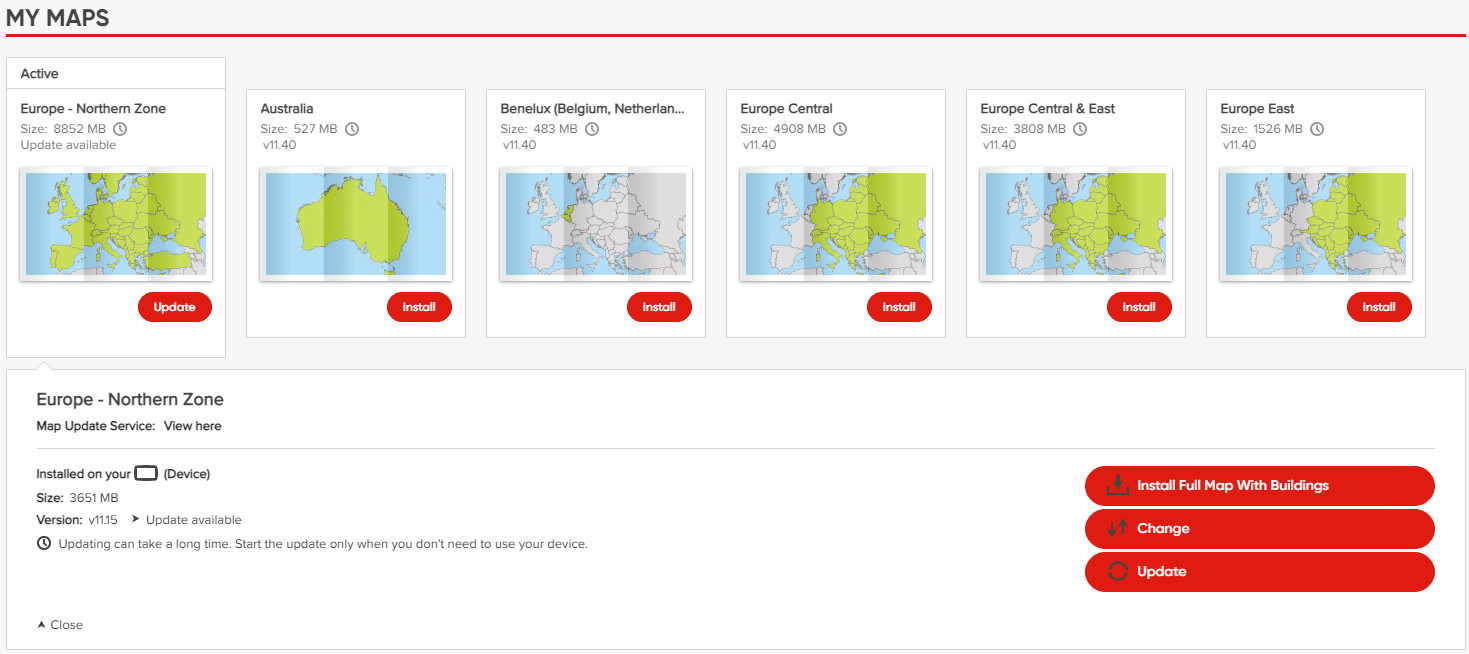
- Muuta – Hanki kartasta pienempi tai suurempi versio asentamalla kartta, jonka kattama alue eroaa alkuperäisestä. Joistakin kartoista on saatavilla eri maita kattavia versioita, joten voit valita asennettavaksi omiin tarpeisiisi sopivan pienemmän kartan.
- Poista asennus – Poista valittu kartta. Jos navigaattoriisi on asennettu useita karttoja, voit poistaa niitä tilan vapauttamiseksi. Navigaattorissa on kuitenkin aina oltava vähintään yksi asennettu kartta.
- Asenna – Lisää uusi kartta navigaattoriisi käyttöä varten. Omat kartat -kohdassa näkyvät kaikki kartat, jotka toimitettiin navigaattorin mukana ja jotka olet ostanut siihen. Näitä karttoja voi vapaasti asentaa tai vaihdella.
Katso video
Tämä video näyttää kuinka päivität tai muutat laitteeseesi asennettuja karttoja ja kuinka asennat uuden kartan. Videossa näytetyt vaiheet koskevat kaikkia laitteita, jotka päivitetään MyDrive Connect -sovelluksen avulla. Lisätietoja tilan vapauttamisesta on kohdassa Käyttämättömän sisällön poistaminen.