Harita satın aldığınızda ya da güncelleştirdiğinizde MyDrive Connect öğesini kullanarak bir Harita Bölgesi seçebilirsiniz. Navigasyon cihazınıza tam bir harita sığmıyorsa harita bölgesi seçebilirsiniz. Ayrıntılı bilgi için Kullanılabilir Harita Bölgeleri (MyDrive Connect) bölümüne bakın
Harita Bölgesi yüklemeyi ya da değiştirmeyi öğrenmek için aşağıdaki seçeneklerden birini belirleyin.
Harita Bölgesi Yükle
- Navigasyon cihazınızı bilgisayarınıza bağlayın. Cihazınızı çalıştırın.
- MyDrive Connect otomatik olarak açılmazsa Windows bildirim alanı veya Apple menü çubuğundaki MyDrive Connect simgesine (
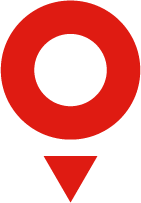 ) ve ardından MyDrive Connect öğesine tıklayın.
) ve ardından MyDrive Connect öğesine tıklayın. - Oturum açmadıysanız e-posta adresinizle şifrenizi girin ve ardından Oturum Aç seçeneğine tıklayın. "E-posta adresimi hatırla" seçeneğini tercih edebilirsiniz, böylece bir sonraki sefer adresi girmeniz gerekmez.
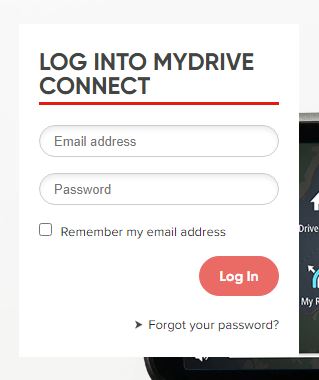
- Cihazınız için hazır olan mevcut güncellemelerin genel sayısını ve varsa hangi öğelerin süresinin dolduğunu veya dolmak üzere olduğunu görürsünüz.
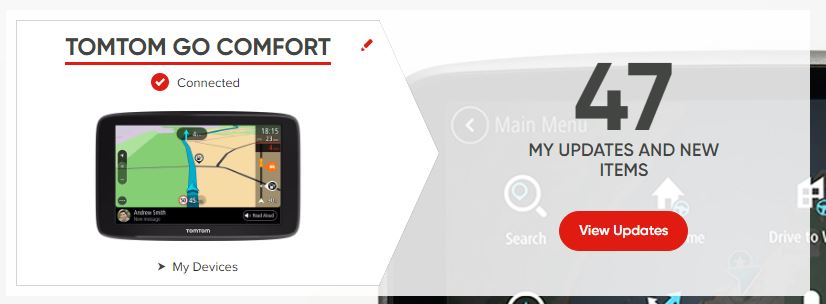
- Sayfanın sol üstünde bulunan İçeriğim öğesine tıklayın.

- HARİTALARIM'ın altında, güncellemek istediğiniz harita üzerindeki Güncelle seçeneğine tıklayın.
Not : Harita cihazınızda yüklü değilse düğme üzerinde Yükle yazar. Haritayı cihazınıza yüklemek için Yükle öğesine tıklayın.
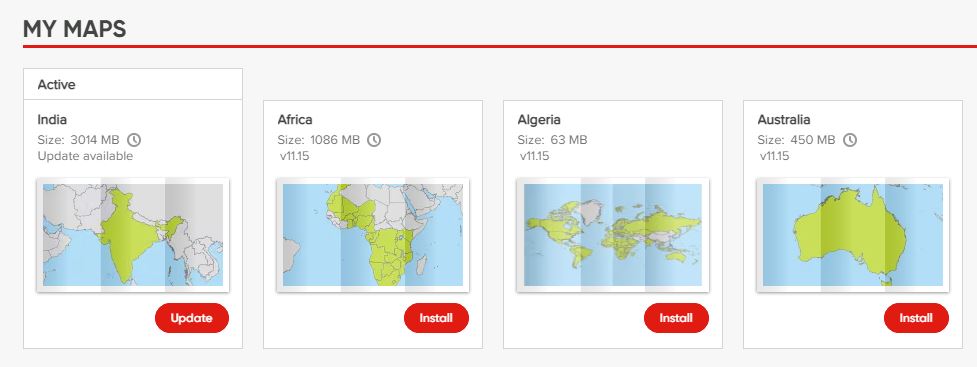
- Alan açma, daha küçük bir harita yükleme (Harita Bölgesi) ya da bellek kartı kullanma (varsa) seçenekleri arasında tercih yapabilirsiniz
- Daha küçük bir harita yüklemeyi tercih ederseniz aşağıda gösterilen örnekteki gibi kullanabileceğiniz Harita Bölgelerinin genel görünümünü görürsünüz:
- Navigasyon cihazınıza yüklemek istediğiniz Harita Bölgesine tıklayın.
- Yüklemek istediğiniz Harita Bölgesi buysa Alan aç öğesine tıklayın.
- Böylece öğenizi yüklemek için boş alan oluşturmanız istenir:
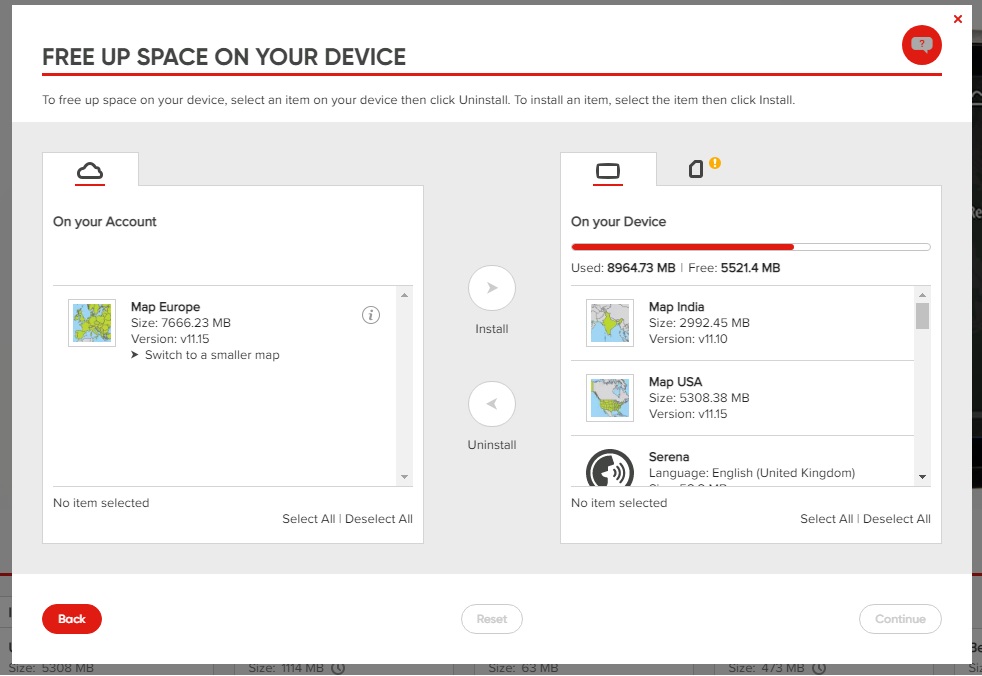
Sol tarafta yükleyebileceğiniz Haritayı (Bölge) görürsünüz. Sağ tarafta alan açmak için cihazınızdan kaldırabileceğiniz öğeleri görürsünüz. - Sağ tarafta kaldırmak istediğiniz öğeye tıklayın (örneğin, ABD ve Meksika haritası), ardından ortadaki Kaldır 'a tıklayın.
- Solda navigasyon cihazınıza yüklemek istediğiniz Haritaya (Bölge) tıklayın, ardından Yükle 'ye tıklayın.
İpucu: Kaldırdığınız öğeler daha sonra yüklemek için hesabınızda kullanılabilir olarak kalır.
- Devam öğesine tıklayın.
- Şimdi seçimlerinizi onaylamanız istenir.
- Seçimlerinizi onaylamak için Onayla 'ya tıklayın.
- Harita karşıdan yüklenir ve navigasyon cihazınıza yüklenir.
Harita Bölgesini Değiştir
- Navigasyon cihazınızı bilgisayarınıza bağlayın. Cihazınızı çalıştırın.
- MyDrive Connect otomatik olarak açılmazsa Windows bildirim alanı veya Apple menü çubuğundaki MyDrive Connect simgesine (
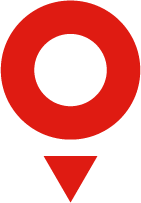 ) ve ardından MyDrive Connect öğesine tıklayın.
) ve ardından MyDrive Connect öğesine tıklayın. - Oturum açmadıysanız e-posta adresinizi girin ve Oturum Aç seçeneğine tıklayın. "E-posta adresimi hatırla" seçeneğini tercih edebilirsiniz, böylece bir sonraki sefer adresi girmeniz gerekmez.
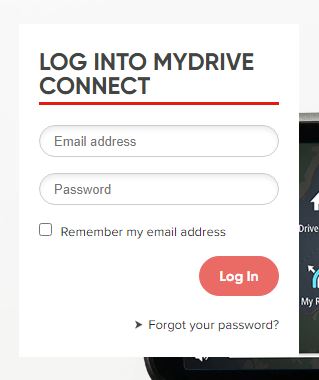
- Cihazınız için hazır olan mevcut güncellemelerin genel sayısını ve varsa hangi öğelerin süresinin dolduğunu veya dolmak üzere olduğunu görürsünüz.
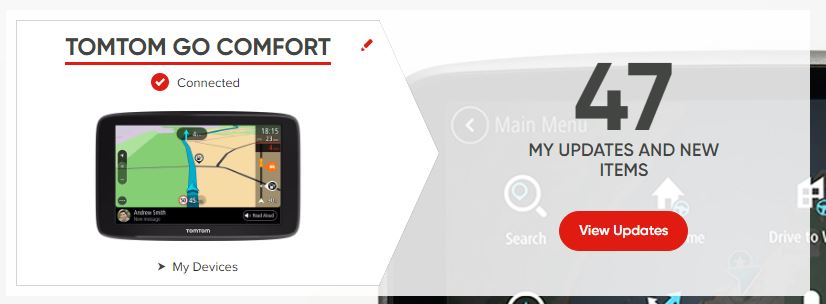
- Sayfanın sol üstünde bulunan İçeriğim öğesine tıklayın.

- Yüklü bir Harita Bölgeniz varsa Haritalarım altında navigasyon cihazınızda hangi Harita Bölgesinin yüklü olduğunu aşağıdaki gibi görebilirsiniz:
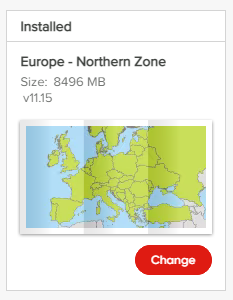
- Başka bir Harita Bölgesi yüklemek istiyorsanız Harita Bölgesini Değiştir 'e tıklayın.
- Aşağıda gösterilen örnekteki gibi kullanabileceğiniz Harita Bölgelerinin genel görünümünü görürsünüz
- Yüklemek istediğiniz Harita Bölgesini seçmek için sağda önerilen Harita Bölgelerinden birine tıklayın.
- Şimdi seçtiğiniz Harita Bölgesinin haritasını görürsünüz
- Yüklemek istediğiniz Harita Bölgesi buysa Devam 'a tıklayın.
- Harita Bölgesi seçiminizi onaylamanızı isteyen bir ekran görüntülenir
- Yüklemek istediğiniz Harita Bölgesi buysa Yükle 'ye tıklayın.
- Harita karşıdan yüklenir ve navigasyon cihazınıza yüklenir.