Se seu equipamento de navegação não estiver funcionando corretamente, a reinstalação do software do equipamento poderá solucionar o problema. As instruções a seguir aplicam-se exclusivamente a equipamentos embutidos que utilizam o TomTom HOME para baixar atualizações. Equipamentos embutidos são equipamentos TomTom fornecidos com o automóvel, na maioria das vezes integrados ao painel.
Estas instruções formatam o equipamento de navegação para excluir todos os itens instalados. Os arquivos e pastas necessários são restaurados do computador e do TomTom HOME.
Importante : o equipamento de navegação não funciona corretamente sem mapas. Se você não possui mapas em sua conta, é imprescindível fazer um backup conforme descrito na primeira etapa abaixo.
Windows 10/8
-
Backup manual do equipamento
Com relação a equipamentos embutidos, há certas pastas que a TomTom HOME não disponibiliza em downloads repetidos. Portanto, é importante seguir as etapas abaixo ao fazer o backup do seu equipamento.
Será preciso fazer o backup da pasta de mapas se não houver nenhum mapa disponível em sua conta.
- Conecte o equipamento ao seu computador e ligue-o ou insira o cartão de memória em um leitor de cartões conectado ao computador.
- Clique em Bibliotecas no painel de navegação e, em seguida, clique em Documentos .
- Clique em Nova pasta e digite um nome, por exemplo, "Backup TomTom".
- Pressione Enter .
- Clique duas vezes na nova pasta para abri-la.
- Pressione a tecla com o logotipo do Windows + E para abrir o Windows Explorer.
- Clique duas vezes no Disco removível do seu equipamento ou cartão de memória.
Uma janela é aberta mostrando os arquivos e pastas gravados no equipamento TomTom ou no cartão de memória. - Pressione Ctrl + A no teclado para selecionar todos os arquivos e pastas. Clique com o botão direito do mouse nos arquivos ou pastas selecionados e escolha Copiar ou pressione Ctrl + C no teclado para copiar todos os arquivos e pastas.
- Volte para a pasta criada anteriormente e pressione Ctrl + V no teclado ou clique com o botão direito do mouse na pasta e selecione Colar , para copiar os arquivos e pastas na pasta de backup.
- As pastas são copiadas na nova pasta. Dependendo do tamanho do mapa, isso pode demorar um pouco.
-
Remova do computador os arquivos baixados
Esta etapa oferece instruções sobre como excluir os arquivos que foram baixados no computador utilizando o TomTom HOME.
- Inicie o TomTom HOME clicando com o botão direito do mouse na tela Iniciar e, em seguida, clique em Todos os aplicativos . Role pela lista de aplicativos até encontrar TomTom HOME . Clique duas vezes para abrir TomTom HOME.
- No TomTom HOME, clique em Mais para ir até a página 2.
- Clique em Gerenciar meu equipamento .
- Clique na guia Remover itens do computador .
- Marque as caixas de seleção das seguintes categorias se existirem: CEPs , Aplicativos , Mapas , Vozes e QuickGPS .
- Clique em Remover itens do computador na parte inferior da tela. Clique em OK para confirmar que deseja excluir os itens.
- Clique em Concluído ; em seguida, feche totalmente o TomTom HOME clicando com o botão direito do mouse no ícone TomTom HOME na área de notificação da barra de tarefas e clique em Sair .
-
Formatar o equipamento ou o cartão de memória
Esta etapa apresenta instruções sobre como formatar o seu equipamento ou cartão de memória.
- Pressione a tecla com o logotipo do Windows
 +E .
+E . - Localize o seu equipamento de navegação TomTom ou o cartão de memória na lista de Equipamentos com armazenamento removível. Nota : o equipamento de navegação pode não ter um rótulo ou nome, mas somente a letra da unidade.
- Clique com o botão direito do mouse no equipamento de navegação e selecione Formatar...
- Em Sistema de arquivos , verifique se FAT32 está selecionado.
- Certifique-se de que a opção Formatação rápida não está selecionada.

- Clique em Iniciar . Será exibido um aviso.
- Clique em OK .
O Windows formata o equipamento. - Quando a formatação terminar, clique em OK e, em seguida, em Fechar para fechar a janela de formatação.
- Pressione a tecla com o logotipo do Windows
-
Reinicializar o cartão de memória (somente equipamentos Carminat TomTom e Mazda)
Esta etapa apresenta instruções sobre como reinicializar o cartão de memória no seu automóvel.
- Desconecte com cuidado o cartão de memória do computador da seguinte maneira:
- Se estiver na interface Metrô, primeiramente você terá de selecionar Desktop para visualizar a área de notificação.
- Clique no ícone
 Remover hardware com segurança na área de notificação e escolha o equipamento com cartão de memória na janela pop-up.
Remover hardware com segurança na área de notificação e escolha o equipamento com cartão de memória na janela pop-up. - Clique em Parar para desconectar o cartão SD.
- Dê partida no motor e ative o módulo de navegação.
- Aguarde a tela de navegação aparecer na exibição.
- Insira o novo cartão de memória no módulo de navegação.
- Aguarde alguns segundos para que o módulo de navegação possa inicializar o cartão.
- Desligue o módulo de navegação, remova o cartão de memória e insira-o no leitor de cartão conectado ao computador.
- Desconecte com cuidado o cartão de memória do computador da seguinte maneira:
-
Reinstalar conteúdo do TomTom HOME
Esta etapa apresenta instruções sobre como instalar atualizações do HOME no seu equipamento ou cartão de memória.
- Iniciar TomTom HOME.
- Clique em Atualizar meu equipamento .
- Selecione todas as atualizações.
- Clique em Atualizar e instalar .
Nota : mantenha o equipamento de navegação conectado. A TomTom HOME analisa o seu equipamento para verificar se há alguma atualização necessária. Caso sejam necessárias atualizações adicionais, siga as instruções no TomTom HOME.
- Repita as etapas 4 e 5 até que não seja oferecida nenhuma outra atualização.
-
Restaurar itens do computador
Esta etapa oferece instruções sobre como restaurar as pastas copiadas anteriormente no seu equipamento.
- Pressione a tecla com o logotipo do Windows
 +E .
+E . - Localize o seu equipamento de navegação TomTom na lista de Equipamentos com armazenamento removível e clique duas vezes para abri-lo. Nota : o equipamento de navegação pode não ter um rótulo ou nome, mas somente a letra da unidade.
- Abra a pasta de backup criada anteriormente.
Para cada pasta que queira copiar de volta em seu equipamento, clique com o botão direito do mouse na pasta, selecione Copiar , pressione Ctrl+V ou clique com o botão direito no diretório raiz do equipamento e selecione Colar .
Nota: as pastas que você deverá copiar de volta no equipamento variam. As pastas de voz artificial são nomeadas como VautoTTS e/ou LoquendoTTS e não serão oferecidas novamente para download por meio do TomTom HOME. Para Blue&Me TomTom , você também terá de copiar de volta as pastas carlink e reflection . Com relação a outros dispositivos, pode haver categorias especiais de PIs ou imagens instaladas que você gostaria de copiar de volta; contudo, elas não são necessárias à operação do equipamento.
- Após copiar as pastas desejadas de volta ao equipamento, você poderá desconectá-lo com segurança do computador clicando no ícone Remover hardware com segurança
 na área de notificação.
na área de notificação.
Dica: se estiver na interface Metrô, primeiramente você terá de selecionar Desktop para visualizar a área de notificação.
Ao iniciar o equipamento novamente, ele deverá estar funcionando como normal. Se ainda estiver enfrentando problemas com o equipamento, entre em contato com o Suporte ao cliente da TomTom.
- Pressione a tecla com o logotipo do Windows
Windows 7/Vista
-
Backup manual do equipamento
Com relação a equipamentos embutidos, há certas pastas que a TomTom HOME não disponibiliza em downloads repetidos. Portanto, é importante seguir as etapas abaixo ao fazer o backup do seu equipamento.
Será preciso fazer o backup da pasta de mapas se não houver nenhum mapa disponível em sua conta.
- Conecte o equipamento ao seu computador e ligue-o ou insira o cartão de memória em um leitor de cartões conectado ao computador.
- Clique no botão Iniciar do Windows e, em seguida, em Computador .
- Clique duas vezes no Disco removível do seu equipamento ou cartão de memória.
Uma janela é aberta mostrando os arquivos e pastas gravados no seu equipamento TomTom. - Clique em Organizar e, em seguida, em Selecionar tudo
- Clique em Organizar e, em seguida, em Copiar .
- Clique em Iniciar > Documentos .
- Clique em Organizar > Nova pasta e digite um nome, por exemplo, "Backup TomTom".
- Pressione Enter .
- Clique duas vezes na nova pasta.
Uma janela correspondente à nova pasta é aberta. - Clique em Organizar > Colar .
O conteúdo do seu equipamento TomTom é copiado na nova pasta. Dependendo do tamanho do mapa, isso pode demorar um pouco.
-
Remova do computador os arquivos baixados
Esta etapa oferece instruções sobre como excluir os arquivos que foram baixados no computador utilizando o TomTom HOME.
- Inicie o TomTom HOME clicando em Iniciar > Todos os Programas > TomTom > TomTom HOME .
- No TomTom HOME, clique em Mais para ir até a página 2.
- Clique em Gerenciar meu equipamento .
- Clique na guia Remover itens do computador .
- Marque as caixas de seleção das seguintes categorias se existirem: CEPs , Aplicativos , Mapas , Vozes e QuickGPS .
- Clique em Remover itens do computador na parte inferior da tela.
- Clique em OK para confirmar que deseja excluir os itens.
- Clique em Concluído ; em seguida, feche totalmente o TomTom HOME clicando com o botão direito do mouse no ícone TomTom HOME na área de notificação da barra de tarefas e clique em Sair .
-
Formatar o equipamento ou o cartão de memória
Esta etapa apresenta instruções sobre como formatar o seu equipamento ou cartão de memória.
- Clique em Iniciar e, em seguida, em Computador .
-
Localize o seu equipamento de navegação TomTom ou o cartão de memória na lista de Equipamentos com armazenamento removível.
Nota : o equipamento de navegação pode não ter um rótulo ou nome, mas somente a letra da unidade.
-
Clique com o botão direito do mouse no equipamento de navegação ou cartão de memória e selecione Formatar...
-
Em Sistema de arquivos , verifique se FAT32 está selecionado.
-
Certifique-se de que a opção Formatação rápida não está selecionada.

-
Clique em Iniciar . Será exibido um aviso.
-
Clique em OK .
O Windows formata o equipamento. -
Quando a formatação terminar, clique em OK e, em seguida, em Fechar para fechar a janela de formatação.
-
Reinicializar o cartão de memória (somente equipamentos Carminat TomTom e Mazda)
Esta etapa apresenta instruções sobre como reinicializar o cartão de memória no seu automóvel.
- Desconectar o cartão SD do computador com segurança: Clique no ícone Remover hardware com segurança
 na área de notificação e escolha o equipamento com cartão de memória na janela pop-up. Clique em Parar para desconectar o cartão SD.
na área de notificação e escolha o equipamento com cartão de memória na janela pop-up. Clique em Parar para desconectar o cartão SD. - Dê partida no motor e ative o módulo de navegação.
- Aguarde a tela de navegação aparecer na exibição.
- Insira o novo cartão de memória no módulo de navegação.
- Aguarde alguns segundos para que o módulo de navegação possa inicializar o cartão.
- Desligue o módulo de navegação, remova o cartão e insira-o no leitor de cartão conectado ao computador.
- Desconectar o cartão SD do computador com segurança: Clique no ícone Remover hardware com segurança
-
Reinstalar conteúdo do TomTom HOME
Esta etapa apresenta instruções sobre como instalar atualizações do HOME no seu equipamento ou cartão de memória.
- Iniciar TomTom HOME.
- Clique em Atualizar meu equipamento .
- Selecione todas as atualizações.
- Clique em Atualizar e instalar .
Nota : mantenha o equipamento de navegação conectado. A TomTom HOME analisa o seu equipamento para verificar se há alguma atualização necessária. Caso sejam necessárias atualizações adicionais, siga as instruções no TomTom HOME.
- Repita as etapas 4 e 5 até que não seja oferecida nenhuma outra atualização.
-
Restaurar itens do computador
Esta etapa oferece instruções sobre como restaurar as pastas copiadas anteriormente no seu equipamento.
- Clique em Iniciar e, em seguida, em Computador .
-
Localize o seu equipamento de navegação TomTom ou o cartão de memória na lista de Equipamentos com armazenamento removível.
Nota : o equipamento de navegação pode não ter um rótulo ou nome, mas somente a letra da unidade.
- Abra a pasta de backup criada anteriormente.
Para cada pasta que queira copiar de volta em seu equipamento, clique com o botão direito do mouse na pasta, selecione Copiar , pressione Ctrl+V ou clique com o botão direito no diretório raiz do equipamento e selecione Colar .
Nota: as pastas que você deverá copiar de volta no equipamento variam. As pastas de voz artificial são nomeadas como VautoTTS e/ou LoquendoTTS e não serão oferecidas novamente para download por meio do TomTom HOME. Para Blue&Me TomTom , você também terá de copiar de volta as pastas carlink e reflection . Com relação a outros dispositivos, pode haver categorias especiais de PIs ou imagens instaladas que você gostaria de copiar de volta; contudo, elas não são necessárias à operação do equipamento.
- Após copiar as pastas desejadas de volta ao equipamento, você poderá desconectá-lo com segurança do computador clicando no ícone Remover hardware com segurança
 na área de notificação.
na área de notificação.
Ao iniciar o equipamento novamente, ele deverá estar funcionando como normal. Se ainda estiver enfrentando problemas com o equipamento, entre em contato com o Suporte ao cliente da TomTom.
Windows XP
-
Backup manual do equipamento
Com relação a equipamentos embutidos, há certas pastas que a TomTom HOME não disponibiliza em downloads repetidos. Portanto, é importante seguir as etapas abaixo ao fazer o backup do seu equipamento.
Será preciso fazer o backup da pasta de mapas se não houver nenhum mapa disponível em sua conta.
- Conecte o equipamento ao seu computador e ligue-o ou insira o cartão de memória em um leitor de cartões conectado ao computador.
- Clique em Iniciar > Meu Computador .
- Clique duas vezes no Disco removível do seu equipamento ou cartão de memória.
Uma janela é aberta mostrando os arquivos e pastas gravados no seu equipamento TomTom. - Clique em Editar e, em seguida, em Selecionar tudo .
- Clique em Editar e, depois, em Copiar .
- Clique em Iniciar > Meus documentos .
- Clique em Arquivo > Novo > Pasta e digite o nome, por exemplo, "TomTom Backup".
- Pressione Enter .
- Clique duas vezes na nova pasta.
Uma janela correspondente à nova pasta é aberta. - Clique em Editar > Colar .
O conteúdo do seu equipamento TomTom é copiado na nova pasta. Dependendo do tamanho do mapa, isso pode demorar um pouco.
-
Remova do computador os arquivos baixados
Esta etapa oferece instruções sobre como excluir os arquivos que foram baixados no computador utilizando o TomTom HOME.
- Inicie o TomTom HOME clicando em Iniciar > Todos os Programas > TomTom > TomTom HOME .
- No TomTom HOME, clique em Mais para ir até a página 2.
- Clique em Gerenciar meu equipamento .
- Clique na guia Remover itens do computador .
- Marque as caixas de seleção das seguintes categorias se existirem: CEPs , Aplicativos , Mapas , Vozes e QuickGPS .
- Clique em Remover itens do computador na parte inferior da tela.
- Clique em OK para confirmar que deseja excluir os itens.
- Clique em Concluído ; em seguida, feche totalmente o TomTom HOME clicando com o botão direito do mouse no ícone TomTom HOME na área de notificação da barra de tarefas e clique em Sair .
-
Formatar o equipamento ou o cartão de memória
Esta etapa apresenta instruções sobre como formatar o seu equipamento ou cartão de memória.
- Clique em Iniciar e, em seguida, em Meu Computador .
-
Localize o seu equipamento de navegação TomTom ou o cartão de memória na lista de Equipamentos com armazenamento removível.
Nota : o equipamento de navegação pode não ter um rótulo ou nome, mas somente a letra da unidade.
-
Clique com o botão direito do mouse no equipamento de navegação ou cartão de memória e selecione Formatar...
-
Em Sistema de arquivos , verifique se FAT32 está selecionado.
-
Certifique-se de que a opção Formatação rápida não está selecionada.

-
Clique em Iniciar . Será exibido um aviso.
-
Clique em OK .
O Windows formata o equipamento. -
Quando a formatação terminar, clique em OK e, em seguida, em Fechar para fechar a janela de formatação.
-
Reinicializar o cartão de memória (somente equipamentos Carminat TomTom e Mazda)
Esta etapa apresenta instruções sobre como reinicializar o cartão de memória no seu automóvel.
- Desconecte com cuidado o cartão de memória do computador da seguinte maneira:
- Clique no ícone Remover hardware com segurança
 na área de notificação e escolha o equipamento com cartão SD na janela pop-up.
na área de notificação e escolha o equipamento com cartão SD na janela pop-up. - Clique em Parar para desconectar o cartão SD.
- Clique no ícone Remover hardware com segurança
- Dê partida no motor e ative o módulo de navegação.
- Aguarde a tela de navegação aparecer na exibição.
- Insira o novo cartão de memória no módulo de navegação.
- Aguarde alguns segundos para que o módulo de navegação possa inicializar o cartão.
- Desligue o módulo de navegação, remova o cartão e insira-o no leitor de cartão conectado ao computador.
- Desconecte com cuidado o cartão de memória do computador da seguinte maneira:
-
Reinstalar conteúdo do TomTom HOME
Esta etapa apresenta instruções sobre como instalar atualizações do HOME no seu equipamento ou cartão de memória.
- Iniciar TomTom HOME.
- Clique em Atualizar meu equipamento .
- Selecione todas as atualizações.
- Clique em Atualizar e instalar .
Nota : mantenha o equipamento de navegação conectado. A TomTom HOME analisa o seu equipamento para verificar se há alguma atualização necessária. Caso sejam necessárias atualizações adicionais, siga as instruções no TomTom HOME.
- Repita as etapas 4 e 5 até que não seja oferecida nenhuma outra atualização.
-
Restaurar itens do computador
Esta etapa oferece instruções sobre como restaurar as pastas copiadas anteriormente no seu equipamento.
- Clique em Iniciar e, em seguida, em Meu Computador .
-
Localize o seu equipamento de navegação TomTom ou o cartão de memória na lista de Equipamentos com armazenamento removível.
Nota : o equipamento de navegação pode não ter um rótulo ou nome, mas somente a letra da unidade.
- Abra a pasta de backup criada anteriormente.
Para cada pasta que queira copiar de volta em seu equipamento, clique com o botão direito do mouse na pasta, selecione Copiar , pressione Ctrl+V ou clique com o botão direito no diretório raiz do equipamento e selecione Colar .
Nota: as pastas que você deverá copiar de volta no equipamento variam. As pastas de voz artificial são nomeadas como VautoTTS e/ou LoquendoTTS e não serão oferecidas novamente para download por meio do TomTom
macOS
-
Backup manual do equipamento
Com relação a equipamentos embutidos, há certas pastas que a TomTom HOME não disponibiliza em downloads repetidos. Portanto, é importante seguir as etapas abaixo ao fazer o backup do seu equipamento.
Será preciso fazer o backup da pasta de mapas se não houver nenhum mapa disponível em sua conta.
- Conecte o equipamento ao computador e ligue-o ou insira o cartão de memória em um leitor de cartões conectado ao computador.
- Em um Mac, selecione o ícone de desktop para o equipamento TomTom ou cartão de memória ao dar um clique único.
- No menu Finder, clique em Arquivo e depois em Duplicar .
O macOS cria uma cópia do equipamento TomTom em uma nova pasta no desktop.
-
Remover do computador os arquivos baixados
Esta etapa oferece instruções sobre como excluir os arquivos que foram baixados no computador utilizando o TomTom HOME.- Inicie o TomTom HOME clicando duas vezes em TomTom HOME.app na pasta Aplicativos.
- No TomTom HOME, clique em Mais para ir para a página 2.
- Clique em Gerenciar meu equipamento .
Gerenciar meu equipamento
- Clique na guia Remover itens do computador .
- Marque as caixas de seleção das seguintes categorias, se existirem: CEPs , Aplicativos , Mapas , Vozes e QuickGPS .
- Clique em Remover itens do computador na parte inferior da tela. Clique em OK para confirmar que deseja excluir os itens.
- Clique em Concluído , feche o TomTom HOME mantendo o ícone HOME pressionado no Dock e clique em Sair para fechá-lo.
-
Formatar o equipamento ou cartão de memória
Esta etapa apresenta instruções sobre como formatar o seu equipamento ou cartão de memória.- No menu Finder, clique em Ir e depois em Utilitários .
- Clique duas vezes em Utilitário de Disco .
-
O Utilitário de Disco exibe os discos disponíveis e seus volumes. Selecione o volume do seu equipamento de navegação.
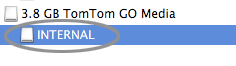
-
Clique em Apagar e depois selecione MS-DOS (FAT) no menu suspenso Formato do volume.
-
Clique em Apagar . Será exibido um aviso.
-
Clique em Apagar . O Utilitário de Disco formatará seu equipamento.
Nota : ao formatar um cartão de memória usando um leitor de cartão de memória, você precisará inserir o cartão de memória no equipamento de navegação para iniciá-lo. Você poderá então reinstalar o software usando um leitor de cartão de memória .
-
Reinicializar o cartão de memória (Somente equipamentos Carminat TomTom e Mazda)
Esta etapa apresenta instruções sobre como reinicializar o cartão de memória no seu automóvel.- Na barra lateral da janela Finder, selecione o cartão de memória e clique em Arquivo > Ejetar .
- Dê partida no motor e ative o módulo de navegação.
- Aguarde a tela de navegação aparecer na exibição.
- Insira o novo cartão de memória no módulo de navegação.
- Aguarde alguns segundos para que o módulo de navegação possa inicializar o cartão.
- Desligue o módulo de navegação, remova o cartão e insira-o no leitor de cartão conectado ao computador.
-
Reinstalar conteúdo do TomTom HOME
Esta etapa apresenta instruções sobre como instalar atualizações do HOME no seu equipamento ou cartão de memória.- Inicie o TomTom HOME.
- Clique em Atualizar meu equipamento .
Atualizar meu equipamento
- Selecione todas as atualizações.
- Clique em Atualizar e instalar .
Nota : mantenha o equipamento de navegação conectado. A TomTom HOME analisa o seu equipamento para verificar se há alguma atualização necessária. Caso sejam necessárias atualizações adicionais, siga as instruções no TomTom HOME.
- Repita as etapas 4 e 5 até que não seja oferecida nenhuma outra atualização.
-
Restaurar itens do computador
Esta etapa oferece instruções sobre como restaurar as pastas copiadas anteriormente no seu equipamento.
- Abra a pasta duplicada que você criou anteriormente na área de trabalho.
- Arraste todas as pastas que deseja copiar de volta no seu equipamento até o ícone de disco TomTom na área de trabalho.
Nota: as pastas que você deverá copiar de volta no equipamento variam. As pastas de voz artificial são nomeadas como VautoTTS e/ou LoquendoTTS e não serão oferecidas novamente para download por meio do TomTom HOME. Para Blue&Me TomTom , você também terá de copiar de volta as pastas carlink e reflection . Com relação a outros equipamentos, poderá haver categorias especiais de PIs ou imagens instaladas que você gostaria de copiar de volta; contudo, elas não são necessárias para a operação do equipamento.
- Assim que as pastas desejadas forem copiadas de volta para o equipamento, você poderá desconectá-lo do computador ao selecionar o cartão de memória ou o equipamento na barra lateral da janela Finder e, então, escolher Arquivo > Ejetar .
Ao iniciar o equipamento novamente, ele deverá estar funcionando como normal. Se ainda estiver enfrentando problemas com o equipamento, entre em contato com o Suporte ao cliente da TomTom.