Para efetuar novamente o download do mapa utilizando o MyDrive Connect, é necessário remover todos os ficheiros de mapa que estejam guardados no computador para que o mapa possa voltar a ser proposto pelo MyDrive Connect.
Sugestão : Há 2 fases de download de um mapa; primeiro, o download do mapa é efetuado para o computador e, em seguida, é instalado no equipamento. Se o equipamento estiver ligado, a instalação inicia imediatamente assim que o download terminar.
- Se o seu equipamento de navegação estiver ligado ao computador, desligue-o.
- Clique com o botão direito no ícone do MyDrive Connect (
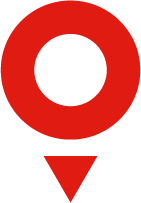 ) na área de notificação do Windows ou na barra de menus Apple e, em seguida, selecione Definições .
) na área de notificação do Windows ou na barra de menus Apple e, em seguida, selecione Definições . - Selecione o separador Downloads .
- Clique em Esvaziar pasta de downloads .
- Clique em Guardar definições .
- Reinicie o MyDrive Connect:
- Clique no ícone do MyDrive Connect (
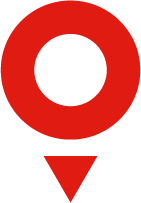 ) na área de notificação do Windows ou na barra de menus Apple e, em seguida, clique em Sair .
) na área de notificação do Windows ou na barra de menus Apple e, em seguida, clique em Sair . - Inicie o MyDrive Connect.
- Windows : Clique em Iniciar > Todos os Programas > TomTom > MyDrive Connect .
- Macintosh : Faça duplo clique em MyDriveConnect.app na pasta Aplicações.
- Clique no ícone do MyDrive Connect (
- Reponha as predefinições do seu equipamento de navegação. Para obter ajuda, consulte Como reinicializo o meu equipamento...
- Ligue o seu equipamento de navegação ao computador e ative o equipamento. O MyDrive Connect irá propor-lhe que efetue novamente o download do mapa.
Acerca do download de mapas
O download dos mapas maiores pode demorar várias horas. Certifique-se de que desativa todas as definições de poupança de energia do seu computador.
Sugestão : para poupar tempo, pode definir o MyDrive Connect para efetuar o download de atualizações automaticamente, mesmo quando o seu equipamento não está ligado. Pode depois instalar as atualizações na próxima vez que ligar o seu equipamento. Para utilizar esta funcionalidade, aceda a Definições , abra o separador Downloads e selecione para Agendar o download de atualizações .