W przypadku, gdy urządzenie nawigacyjne nie działa prawidłowo, rozwiązaniem problemu może być ponowna instalacja oprogramowania urządzenia. Poniższe instrukcje dotyczą wyłącznie urządzeń wbudowanych, korzystających z programu TomTom HOME do pobierania aktualizacji. Wbudowane urządzenie to urządzenie TomTom dostarczone wraz z samochodem, najczęściej zintegrowane z deską rozdzielczą.
Wykonanie tych czynności powoduje sformatowanie urządzenia nawigacyjnego oraz usunięcie wszystkich zainstalowanych w nim pozycji. Niezbędne pliki zostaną następnie przywrócone z komputera i programu TomTom HOME.
Ważne : Urządzenie nawigacyjne nie pracuje prawidłowo bez mapy. Jeśli nie posiadasz mapy na swoim koncie, konieczne jest wykonanie kopii zapasowej w sposób opisany w pierwszym kroku poniżej.
Windows 10/8
-
Ręczne tworzenie kopii zapasowej urządzenia
Dla wbudowanych urządzeń istnieją określone foldery, których ponowne pobranie za pomocą programu TomTom HOME nie będzie możliwe. Dlatego istotne jest wykonanie poniższych kroków w celu utworzenia kopii zapasowej urządzenia.
Jeśli nie posiadasz mapy na swoim koncie, konieczne będzie wykonanie kopii zapasowej folderu mapy.
- Podłącz urządzenie do komputera i uruchom je lub umieść kartę pamięci urządzenia w czytniku kart podłączonym do komputera.
- Kliknij Biblioteki w panelu nawigacyjnym, a następnie Dokumenty .
- Kliknij opcję Nowy folder , a następnie wpisz nazwę, np. „Kopia zapasowa TomTom”.
- Naciśnij klawisz Enter .
- Kliknij dwukrotnie nowy folder, aby go otworzyć.
- Naciśnij na klawiaturze klawisz z logo Windows + E , aby uruchomić program Eksplorator Windows.
- Kliknij dwukrotnie dysk wymienny urządzenia lub kartę pamięci.
Zostanie otwarte okno pokazujące pliki i foldery urządzenia TomTom lub karty pamięci. - Naciśnij klawisze Ctrl + A na klawiaturze komputera, aby zaznaczyć wszystkie pliki i foldery. Kliknij prawym przyciskiem myszy jeden z wybranych plików lub folderów i wybierz polecenie Kopiuj lub naciśnij klawisze Ctrl + C na klawiaturze, aby skopiować wszystkie pliki i foldery.
- Wróć do utworzonego wcześniej folderu kopii zapasowej i naciśnij klawisze Ctrl + V na klawiaturze lub kliknij puste miejsce w folderze prawym przyciskiem myszy i wybierz polecenie Wklej , aby skopiować pliki i foldery do folderu kopii zapasowej.
- Foldery zostaną skopiowane do nowego folderu. W zależności od rozmiaru mapy może to chwilę potrwać.
-
Usuwanie pobranych plików z komputera
Poniższe wskazówki pomogą usunąć pliki pobrane do komputera za pomocą programu TomTom HOME.
- Uruchom program TomTom HOME, klikając prawym przyciskiem myszy ekran Start , a następnie Wszystkie aplikacje . Przewiń listę aplikacji, aby znaleźć pozycję TomTom HOME . Kliknij dwukrotnie nazwę programu TomTom HOME, aby go uruchomić.
- W programie TomTom HOME kliknij przycisk Więcej , aby przejść do strony 2.
- Kliknij opcję Zarządzaj moim urządzeniem .
- Kliknij zakładkę Usuń pozycje z komputera .
- Zaznacz pola wyboru następujących kategorii, jeśli są one dostępne: Kody pocztowe , Aplikacje , Mapy , Głosy i QuickGPS .
- Kliknij opcję Usuń pozycje z komputera , widoczną na dole ekranu. Kliknij opcję OK , aby potwierdzić usunięcie pozycji.
- Kliknij opcję Gotowe , a następnie zamknij całkowicie program TomTom HOME. Aby tego dokonać, kliknij prawym przyciskiem myszy ikonę TomTom HOME w obszarze powiadomień na pasku zadań, a następnie kliknij opcję Wyjdź .
-
Formatowanie urządzenia i karty pamięci
Poniższe wskazówki pomogą sformatować posiadane urządzenie lub kartę pamięci.
- Naciśnij klawisz z logo Windows
 +E .
+E . - Zlokalizuj urządzenie nawigacyjne TomTom lub kartę pamięci w obszarze Urządzenia z wymiennymi nośnikami pamięci. Uwaga : Do urządzenia nawigacyjnego może nie być przypisana etykieta ani nazwa, a jedynie litera dysku.
- Kliknij prawym przyciskiem myszy urządzenie nawigacyjne lub kartę pamięci i wybierz polecenie Formatuj... .
- Upewnij się, że w obszarze System plików wybrano opcję FAT32 .
- Upewnij się, że opcja Szybkie formatowanie nie została zaznaczona.

- Kliknij polecenie Rozpocznij . Zostanie wyświetlone ostrzeżenie.
- Kliknij przycisk OK .
System Windows sformatuje dysk urządzenia. - Gdy proces formatowania zakończy się, kliknij przycisk OK , a następnie Zamknij , aby zamknąć okno formatowania.
- Naciśnij klawisz z logo Windows
-
Uruchom proces ponownej inicjalizacji karty pamięci (tylko urządzenia Carminat TomTom i Mazda).
Poniższe wskazówki pomogą ponownie zainicjalizować kartę pamięci w samochodzie.
- Bezpiecznie odłącz kartę SD od komputera w następujący sposób:
- Jeśli korzystasz z interfejsu Metro, otwórz najpierw tradycyjny Pulpit , aby uzyskać dostęp do obszaru powiadomień na pasku zadań.
- Kliknij ikonę bezpiecznego usuwania sprzętu
 w obszarze powiadomień, a następnie wybierz kartę pamięci z listy rozwijanej.
w obszarze powiadomień, a następnie wybierz kartę pamięci z listy rozwijanej. - Kliknij opcję Zatrzymaj , aby odłączyć kartę SD.
- Uruchom samochód i włącz moduł nawigacyjny.
- Poczekaj na pojawienie się ekranu nawigacji.
- Włóż nową kartę pamięci do modułu nawigacyjnego.
- Odczekaj kilka sekund, aby karta została zainicjowana przez moduł nawigacyjny.
- Wyłącz moduł nawigacyjny i wyjmij kartę pamięci, a następnie umieść ją w czytniku kart pamięci podłączonym do komputera.
- Bezpiecznie odłącz kartę SD od komputera w następujący sposób:
-
Ponowna instalacja zawartości za pomocą programu TomTom HOME
Poniższe wskazówki pomogą zainstalowaniu aktualizacji w urządzeniu lub na karcie pamięci z poziomu programu TomTom HOME.
- Uruchom program TomTom HOME.
- Kliknij opcję Zaktualizuj moje urządzenie .
- Zaznacz wszystkie aktualizacje.
- Kliknij opcję Aktualizuj i zainstaluj .
Uwaga : Urządzenie nawigacyjne musi być podłączone. Program TomTom HOME sprawdza, czy w urządzeniu nie jest wymagane zainstalowanie aktualizacji. Jeśli instalacja kolejnych aktualizacji okaże się konieczna, wykonaj instrukcje wyświetlane w programie TomTom HOME.
- Powtarzaj kroki 4 i 5 do czasu, gdy nie będzie już aktualizacji do pobrania.
-
Przywracanie elementów z komputera
Poniższe wskazówki pomogą przywrócić uprzednio skopiowane do urządzenia foldery.
- Naciśnij klawisz z logo Windows
 +E .
+E . - Wyszukaj urządzenie nawigacyjne TomTom na liście Urządzenia z wymiennymi nośnikami pamięci, a następnie kliknij je dwukrotnie, aby otworzyć jego zawartość. Uwaga : Do urządzenia nawigacyjnego może nie być przypisana etykieta ani nazwa, a jedynie litera dysku.
- Otwórz uprzednio utworzony folder kopii zapasowej.
Kliknij prawym przyciskiem myszy każdy z folderów, które chcesz skopiować, a następnie wybierz polecenie Kopiuj . W katalogu głównym urządzenia naciśnij klawisze Ctrl + V lub kliknij prawym przyciskiem myszy puste miejsce i wybierz polecenie Wklej .
Uwaga: Liczba folderów wymagających przywrócenia do urządzenia może być różna. Foldery z głosami komputerowymi noszą nazwę VautoTTS i/lub LoquendoTTS . Ich ponownie pobranie za pomocą programu TomTom HOME nie będzie możliwe. W przypadku produktu Blue&Me TomTom konieczne będzie także przywrócenie folderów carlink oraz reflection . W przypadku innych urządzeń mogą być zainstalowane specjalne kategorie UM-ów lub obrazów. Ich przywrócenie jest również możliwe, jednak nie jest wymagane dla prawidłowej pracy urządzenia.
- Po przywróceniu żądanych folderów do urządzenia możesz bezpiecznie odłączyć je od komputera, klikając ikonę bezpiecznego usuwania sprzętu
 w obszarze powiadomień.
w obszarze powiadomień.
Wskazówka: Jeśli korzystasz z interfejsu Metro, otwórz najpierw tradycyjny Pulpit , aby uzyskać dostęp do obszaru powiadomień na pasku zadań.
Po ponownym uruchomieniu urządzenie powinno działać prawidłowo. Jeśli nadal występują problemy z urządzeniem, skontaktuj się z działem obsługi klienta firmy TomTom.
- Naciśnij klawisz z logo Windows
Windows 7/Vista
-
Ręczne tworzenie kopii zapasowej urządzenia
Dla wbudowanych urządzeń istnieją określone foldery, których ponowne pobranie za pomocą programu TomTom HOME nie będzie możliwe. Dlatego istotne jest wykonanie poniższych kroków w celu utworzenia kopii zapasowej urządzenia.
Jeśli nie posiadasz mapy na swoim koncie, konieczne będzie wykonanie kopii zapasowej folderu mapy.
- Podłącz urządzenie do komputera i uruchom je lub umieść kartę pamięci urządzenia w czytniku kart podłączonym do komputera.
- Kliknij przycisk Windows Start, a następnie kliknij opcję Komputer .
- Kliknij dwukrotnie dysk wymienny urządzenia lub kartę pamięci.
Zostanie otwarte okno pokazujące pliki i foldery urządzenia TomTom. - Kliknij opcję Organizuj , a następnie kliknij opcję Zaznacz wszystko .
- Kliknij opcje Organizuj , a następnie kliknij opcję Kopiuj .
- Kliknij przycisk Start > Dokumenty .
- Kliknij opcję Organizuj > Nowy > Folder, a następnie wpisz nazwę np. „Kopia zapasowa TomTom”.
- Naciśnij klawisz Enter .
- Dwukrotnie kliknij nowy folder.
Zostanie otwarte okno nowego folderu. - Kliknij opcję Organizuj > Wklej .
Zawartość urządzenia TomTom zostanie skopiowana do nowego folderu. W zależności od rozmiaru mapy może to chwilę potrwać.
-
Usuwanie pobranych plików z komputera
Poniższe wskazówki pomogą usunąć pliki pobrane do komputera za pomocą programu TomTom HOME.
- Uruchom program TomTom HOME, klikając przycisk Start > Wszystkie programy > TomTom > TomTom HOME .
- W programie TomTom HOME kliknij przycisk Więcej , aby przejść do strony 2.
- Kliknij opcję Zarządzaj moim urządzeniem .
- Kliknij zakładkę Usuń pozycje z komputera .
- Zaznacz pola wyboru następujących kategorii, jeśli są one dostępne: Kody pocztowe , Aplikacje , Mapy , Głosy i QuickGPS .
- Kliknij opcję Usuń pozycje z komputera , widoczną na dole ekranu.
- Kliknij opcję OK , aby potwierdzić usunięcie pozycji.
- Kliknij opcję Gotowe , a następnie zamknij całkowicie program TomTom HOME. Aby tego dokonać, kliknij prawym przyciskiem myszy ikonę TomTom HOME w obszarze powiadomień na pasku zadań, a następnie kliknij opcję Wyjdź .
-
Formatowanie urządzenia i karty pamięci
Poniższe wskazówki pomogą sformatować posiadane urządzenie lub kartę pamięci.
- Kliknij przycisk Start , a następnie kliknij element Komputer .
-
Zlokalizuj urządzenie nawigacyjne TomTom lub kartę pamięci w obszarze Urządzenia z wymiennymi nośnikami pamięci.
Uwaga : Do urządzenia nawigacyjnego może nie być przypisana etykieta ani nazwa, a jedynie litera dysku.
-
Kliknij prawym przyciskiem myszy urządzenie nawigacyjne lub kartę pamięci i wybierz polecenie Formatuj... .
-
Upewnij się, że w obszarze System plików wybrano opcję FAT32 .
-
Upewnij się, że opcja Szybkie formatowanie nie została zaznaczona.

-
Kliknij polecenie Rozpocznij . Zostanie wyświetlone ostrzeżenie.
-
Kliknij przycisk OK .
System Windows sformatuje dysk urządzenia. -
Gdy proces formatowania zakończy się, kliknij przycisk OK , a następnie Zamknij , aby zamknąć okno formatowania.
-
Uruchom proces ponownej inicjalizacji karty pamięci (tylko urządzenia Carminat TomTom i Mazda).
Poniższe wskazówki pomogą ponownie zainicjalizować kartę pamięci w samochodzie.
- Bezpieczne odłączanie karty SD od komputera: kliknij ikonę bezpiecznego usuwania sprzętu
 w obszarze powiadomień, a następnie w oknie podręcznym wybierz napęd karty SD. Kliknij opcję Zatrzymaj , aby odłączyć kartę SD.
w obszarze powiadomień, a następnie w oknie podręcznym wybierz napęd karty SD. Kliknij opcję Zatrzymaj , aby odłączyć kartę SD. - Uruchom samochód i włącz moduł nawigacyjny.
- Poczekaj na pojawienie się ekranu nawigacji.
- Włóż nową kartę pamięci do modułu nawigacyjnego.
- Odczekaj kilka sekund, aby karta została zainicjowana przez moduł nawigacyjny.
- Wyłącz moduł nawigacyjny i wyjmij kartę pamięci, a następnie umieść ją w czytniku kart pamięci podłączonym do komputera.
- Bezpieczne odłączanie karty SD od komputera: kliknij ikonę bezpiecznego usuwania sprzętu
-
Ponowna instalacja zawartości za pomocą programu TomTom HOME
Poniższe wskazówki pomogą zainstalowaniu aktualizacji w urządzeniu lub na karcie pamięci z poziomu programu TomTom HOME.
- Uruchom program TomTom HOME.
- Kliknij opcję Zaktualizuj moje urządzenie .
- Zaznacz wszystkie aktualizacje.
- Kliknij opcję Aktualizuj i zainstaluj .
Uwaga : Urządzenie nawigacyjne musi być podłączone. Program TomTom HOME sprawdza, czy w urządzeniu nie jest wymagane zainstalowanie aktualizacji. Jeśli instalacja kolejnych aktualizacji okaże się konieczna, wykonaj instrukcje wyświetlane w programie TomTom HOME.
- Powtarzaj kroki 4 i 5 do czasu, gdy nie będzie już aktualizacji do pobrania.
-
Przywracanie elementów z komputera
Poniższe wskazówki pomogą przywrócić uprzednio skopiowane do urządzenia foldery.
- Kliknij przycisk Start , a następnie kliknij element Komputer .
-
Odszukaj urządzenie nawigacyjne TomTom na liście Urządzenia z wymiennymi nośnikami pamięci.
Uwaga : Do urządzenia nawigacyjnego może nie być przypisana etykieta ani nazwa, a jedynie litera dysku.
- Otwórz uprzednio utworzony folder kopii zapasowej.
Kliknij prawym przyciskiem myszy każdy z folderów, które chcesz skopiować, a następnie wybierz polecenie Kopiuj . W katalogu głównym urządzenia naciśnij klawisze Ctrl + V lub kliknij prawym przyciskiem myszy puste miejsce i wybierz polecenie Wklej .
Uwaga: Liczba folderów wymagających przywrócenia do urządzenia może być różna. Foldery z głosami komputerowymi noszą nazwę VautoTTS i/lub LoquendoTTS . Ich ponownie pobranie za pomocą programu TomTom HOME nie będzie możliwe. W przypadku produktu Blue&Me TomTom konieczne będzie także przywrócenie folderów carlink oraz reflection . W przypadku innych urządzeń mogą być zainstalowane specjalne kategorie UM-ów lub obrazów. Ich przywrócenie jest również możliwe, jednak nie jest wymagane dla prawidłowej pracy urządzenia.
- Po przywróceniu żądanych folderów do urządzenia możesz bezpiecznie odłączyć je od komputera, klikając ikonę bezpiecznego usuwania sprzętu
 w obszarze powiadomień.
w obszarze powiadomień.
Po ponownym uruchomieniu urządzenie powinno działać prawidłowo. Jeśli nadal występują problemy z urządzeniem, skontaktuj się z działem obsługi klienta firmy TomTom.
Windows XP
-
Ręczne tworzenie kopii zapasowej urządzenia
Dla wbudowanych urządzeń istnieją określone foldery, których ponowne pobranie za pomocą programu TomTom HOME nie będzie możliwe. Dlatego istotne jest wykonanie poniższych kroków w celu utworzenia kopii zapasowej urządzenia.
Jeśli nie posiadasz mapy na swoim koncie, konieczne będzie wykonanie kopii zapasowej folderu mapy.
- Podłącz urządzenie do komputera i uruchom je lub umieść kartę pamięci urządzenia w czytniku kart podłączonym do komputera.
- Kliknij przycisk Start > Mój komputer .
- Kliknij dwukrotnie dysk wymienny urządzenia lub kartę pamięci.
Zostanie otwarte okno pokazujące pliki i foldery urządzenia TomTom. - Kliknij opcję Edycja , a następnie kliknij opcję Zaznacz wszystko .
- Kliknij opcję Edycja , a następnie kliknij opcję Kopiuj .
- Kliknij przycisk Start > Moje dokumenty .
- Kliknij opcję Plik > Nowy > Folder , a następnie wpisz nazwę, np. "Kopia zapasowa TomTom".
- Naciśnij klawisz Enter .
- Dwukrotnie kliknij nowy folder.
Zostanie otwarte okno nowego folderu. - Kliknij opcję Edycja > Wklej .
Zawartość urządzenia TomTom zostanie skopiowana do nowego folderu. W zależności od rozmiaru mapy może to chwilę potrwać.
-
Usuwanie pobranych plików z komputera
Poniższe wskazówki pomogą usunąć pliki pobrane do komputera za pomocą programu TomTom HOME.
- Uruchom program TomTom HOME, klikając przycisk Start > Wszystkie programy > TomTom > TomTom HOME .
- W programie TomTom HOME kliknij przycisk Więcej , aby przejść do strony 2.
- Kliknij opcję Zarządzaj moim urządzeniem .
- Kliknij zakładkę Usuń pozycje z komputera .
- Zaznacz pola wyboru następujących kategorii, jeśli są one dostępne: Kody pocztowe , Aplikacje , Mapy , Głosy i QuickGPS .
- Kliknij opcję Usuń pozycje z komputera , widoczną na dole ekranu.
- Kliknij opcję OK , aby potwierdzić usunięcie pozycji.
- Kliknij opcję Gotowe , a następnie zamknij całkowicie program TomTom HOME. Aby tego dokonać, kliknij prawym przyciskiem myszy ikonę TomTom HOME w obszarze powiadomień na pasku zadań, a następnie kliknij opcję Wyjdź .
-
Formatowanie urządzenia i karty pamięci
Poniższe wskazówki pomogą sformatować posiadane urządzenie lub kartę pamięci.
- Kliknij przycisk Start , a następnie kliknij Mój komputer .
-
Zlokalizuj urządzenie nawigacyjne TomTom lub kartę pamięci w obszarze Urządzenia z wymiennymi nośnikami pamięci.
Uwaga : Do urządzenia nawigacyjnego może nie być przypisana etykieta ani nazwa, a jedynie litera dysku.
-
Kliknij prawym przyciskiem myszy urządzenie nawigacyjne lub kartę pamięci i wybierz polecenie Formatuj... .
-
Upewnij się, że w obszarze System plików wybrano opcję FAT32 .
-
Upewnij się, że opcja Szybkie formatowanie nie została zaznaczona.

-
Kliknij polecenie Rozpocznij . Zostanie wyświetlone ostrzeżenie.
-
Kliknij przycisk OK .
System Windows sformatuje dysk urządzenia. -
Gdy proces formatowania zakończy się, kliknij przycisk OK , a następnie Zamknij , aby zamknąć okno formatowania.
-
Uruchom proces ponownej inicjalizacji karty pamięci (tylko urządzenia Carminat TomTom i Mazda).
Poniższe wskazówki pomogą ponownie zainicjalizować kartę pamięci w samochodzie.
- Bezpiecznie odłącz kartę SD od komputera w następujący sposób:
- Kliknij ikonę bezpiecznego usuwania sprzętu
 w obszarze powiadomień, a następnie w oknie podręcznym wybierz napęd karty SD.
w obszarze powiadomień, a następnie w oknie podręcznym wybierz napęd karty SD. - Kliknij opcję Zatrzymaj , aby odłączyć kartę SD.
- Kliknij ikonę bezpiecznego usuwania sprzętu
- Uruchom samochód i włącz moduł nawigacyjny.
- Poczekaj na pojawienie się ekranu nawigacji.
- Włóż nową kartę pamięci do modułu nawigacyjnego.
- Odczekaj kilka sekund, aby karta została zainicjowana przez moduł nawigacyjny.
- Wyłącz moduł nawigacyjny i wyjmij kartę pamięci, a następnie umieść ją w czytniku kart pamięci podłączonym do komputera.
- Bezpiecznie odłącz kartę SD od komputera w następujący sposób:
-
Ponowna instalacja zawartości za pomocą programu TomTom HOME
Poniższe wskazówki pomogą zainstalowaniu aktualizacji w urządzeniu lub na karcie pamięci z poziomu programu TomTom HOME.
- Uruchom program TomTom HOME.
- Kliknij opcję Zaktualizuj moje urządzenie .
- Zaznacz wszystkie aktualizacje.
- Kliknij opcję Aktualizuj i zainstaluj .
Uwaga : Urządzenie nawigacyjne musi być podłączone. Program TomTom HOME sprawdza, czy w urządzeniu nie jest wymagane zainstalowanie aktualizacji. Jeśli instalacja kolejnych aktualizacji okaże się konieczna, wykonaj instrukcje wyświetlane w programie TomTom HOME.
- Powtarzaj kroki 4 i 5 do czasu, gdy nie będzie już aktualizacji do pobrania.
-
Przywracanie elementów z komputera
Poniższe wskazówki pomogą przywrócić uprzednio skopiowane do urządzenia foldery.
- Kliknij przycisk Start , a następnie kliknij Mój komputer .
-
Zlokalizuj urządzenie nawigacyjne TomTom lub kartę pamięci w obszarze Urządzenia z wymiennymi nośnikami pamięci.
Uwaga : Do urządzenia nawigacyjnego może nie być przypisana etykieta ani nazwa, a jedynie litera dysku.
- Otwórz uprzednio utworzony fol
macOS
-
Ręczne tworzenie kopii zapasowej urządzenia
Dla wbudowanych urządzeń istnieją określone foldery, których ponowne pobranie za pomocą aplikacji TomTom HOME nie będzie możliwe. Dlatego istotne jest wykonanie poniższych kroków w celu utworzenia kopii zapasowej urządzenia.
Jeśli nie posiadasz mapy na swoim koncie, konieczne będzie wykonanie kopii zapasowej folderu mapy.
- Podłącz urządzenie do komputera i włącz je lub włóż kartę pamięci do czytnika kart podłączonego do komputera.
- W komputerze Mac wybierz ikonę urządzenia TomTom lub kartę pamięci klikając ją raz.
- W menu Finder kliknij opcję Plik , a następnie kliknij opcję Kopiuj .
System macOS utworzy kopię zawartości urządzenia TomTom w nowym folderze na pulpicie.
-
Usuwanie pobranych plików z komputera
Poniższe wskazówki pomogą usunąć pliki pobrane do komputera za pomocą aplikacji TomTom HOME.- Uruchom aplikację TomTom HOME, klikając dwukrotnie pozycję TomTom HOME.app w folderze Aplikacje.
- W aplikacji TomTom HOME kliknij przycisk Więcej , aby przejść do strony 2.
- Kliknij opcję Zarządzaj moim urządzeniem .
Zarządzaj moim urządzeniem
- Kliknij zakładkę Usuń pozycje z komputera .
- Zaznacz pola wyboru następujących kategorii, jeśli są one dostępne: Kody pocztowe , Aplikacje , Mapy , Głosy i QuickGPS .
- Kliknij opcję Usuń pozycje z komputera , widoczną na dole ekranu. Kliknij opcję OK , aby potwierdzić usunięcie pozycji.
- Kliknij opcję Gotowe , a następnie zamknij aplikację TomTom HOME. Aby tego dokonać, kliknij i przytrzymaj ikonę HOME umieszczoną w doku, a następnie wybierz opcję Wyjdź .
-
Formatowanie urządzenia i karty pamięci
Poniższe wskazówki pomogą sformatować posiadane urządzenie lub kartę pamięci.- W menu programu Finder kliknij opcję Idź , a następnie Narzędzia .
- Dwukrotnie kliknij opcję Narzędzie dyskowe .
-
Narzędzie dyskowe wyświetli listę dostępnych dysków i ich pojemności. Wybierz dysk znajdujący się pod urządzeniem nawigacyjnym.
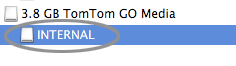
-
Kliknij przycisk Wymaż , a następnie wybierz opcję MS-DOS (FAT) z menu rozwijanego Format woluminu.
-
Kliknij opcję Wymaż . Zostanie wyświetlone ostrzeżenie.
-
Kliknij opcję Wymaż . Narzędzie dyskowe sformatuje dysk urządzenia.
Uwaga: podczas formatowania karty pamięci za pomocą czytnika kart pamięci należy włożyć daną kartę pamięci do urządzenia nawigacyjnego w celu inicjalizacji. Można następnie ponownie zainstalować oprogramowanie przy pomocy czytnika kart pamięci.
-
Ponowna inicjalizacja kartę pamięci (tylko urządzenia Carminat TomTom i Mazda)
Poniższe wskazówki pomogą ponownie zainicjalizować kartę pamięci w samochodzie.- W oknie Findera wybierz kartę pamięci, a następnie wybierz Plik > Wysuń .
- Uruchom samochód i włącz moduł nawigacyjny.
- Poczekaj na pojawienie się ekranu nawigacji.
- Włóż nową kartę pamięci do modułu nawigacyjnego.
- Odczekaj kilka sekund, aby karta została zainicjowana przez moduł nawigacyjny.
- Wyłącz moduł nawigacyjny i wyjmij kartę pamięci, a następnie umieść ją w czytniku kart pamięci podłączonym do komputera.
-
Ponowna instalacja zawartości za pomocą aplikacji TomTom HOME
Poniższe wskazówki pomogą zainstalowaniu aktualizacji w urządzeniu lub na karcie pamięci z poziomu aplikacji TomTom HOME.- Uruchom aplikację TomTom HOME.
- Kliknij opcję Zaktualizuj moje urządzenie .
Zaktualizuj moje urządzenie
- Zaznacz wszystkie aktualizacje.
- Kliknij opcję Aktualizuj i zainstaluj .
Uwaga : urządzenie nawigacyjne musi być podłączone. Aplikacja TomTom HOME sprawdza, czy w urządzeniu nie jest wymagane zainstalowanie aktualizacji. Jeśli instalacja kolejnych aktualizacji okaże się konieczna, wykonaj instrukcje wyświetlane w aplikacji HOME.
- Powtarzaj kroki 4 i 5 do czasu, gdy nie będzie już aktualizacji do pobrania.
-
Przywracanie elementów z komputera
Poniższe wskazówki pomogą przywrócić uprzednio skopiowane do urządzenia foldery.
- Otwórz folder kopii zapasowej, utworzony uprzednio na pulpicie.
- Przeciągnij każdy z żądanych folderów na ikonę dysku TomTom na pulpicie.
Uwaga: liczba folderów wymagających przywrócenia do urządzenia może być różna. Foldery z głosami komputerowymi noszą nazwę VautoTTS i/lub LoquendoTTS . Ich ponownie pobranie za pomocą aplikacji TomTom HOME nie będzie możliwe. W przypadku produktu Blue&Me TomTom konieczne będzie także przywrócenie folderów carlink oraz reflection . W przypadku innych urządzeń mogą być zainstalowane specjalne kategorie punktów POI lub obrazów. Ich przywrócenie jest również możliwe, jednak nie jest wymagane dla prawidłowej pracy urządzenia.
- Po przywróceniu żądanych folderów do urządzenia możesz bezpiecznie odłączyć je od komputera, klikając kartę pamięci lub urządzenie w oknie Findera, a następnie wybierz kolejno polecenia Plik > Wysuń .
Po ponownym uruchomieniu urządzenie powinno działać prawidłowo. Jeśli nadal występują problemy z urządzeniem, skontaktuj się z działem obsługi klienta firmy TomTom.