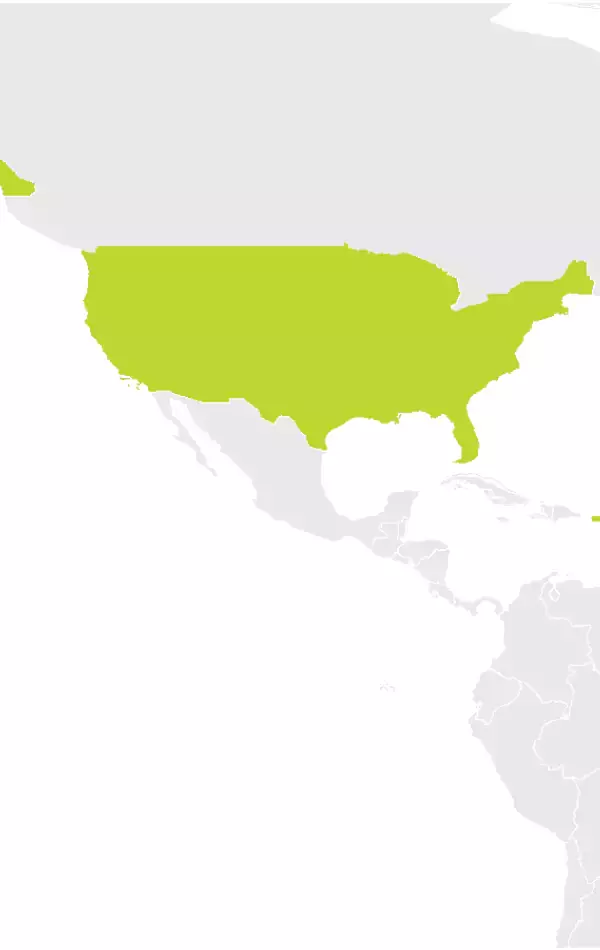Zaktualizuj urządzenie przez sieć Wi-Fi®
Możesz zaktualizować urządzenie przez sieć Wi-Fi® bez potrzeby łączenia z komputerem. Wcześniejsze połączenia z sieciami Wi-Fi® są zapamiętywane w celu uruchomienia aktualizacji urządzenia w momencie, gdy znajdzie się ono w zasięgu którejś z tych sieci.
Przed rozpoczęciem sprawdź, czy masz dostęp do sieci Wi-Fi® bez ograniczeń, na przykład do sieci domowej. Warto pamiętać, że aktualizowanie przez publiczne sieci Wi-Fi®, np. na lotniskach lub w hotelach, nie jest zalecane z powodu wymagań związanych z prędkością pobierania danych w celu zaktualizowania urządzenia.
Podczas pobierania przez sieć Wi-Fi® zalecamy podłączenie urządzenia do źródła zasilania za pomocą kabla USB dostarczonego z urządzeniem.
Łączenie z siecią Wi-Fi®
Aby nawiązać połączenie z siecią Wi-Fi®, włącz urządzenie i wykonaj następujące czynności:
- W widoku nawigacji dotknij opcji menu głównego.

- Dotknij opcji Ustawienia , a następnie opcji Wi-Fi® .
Zostaną wyświetlone sieci Wi-Fi® dostępne w pobliżu. Wybierz sieć, z której zamierzasz skorzystać.
W zależności od ustawień sieci, z którą się łączysz, aby przejść do następnego kroku, konieczne może być wprowadzenie nazwy użytkownika i hasła.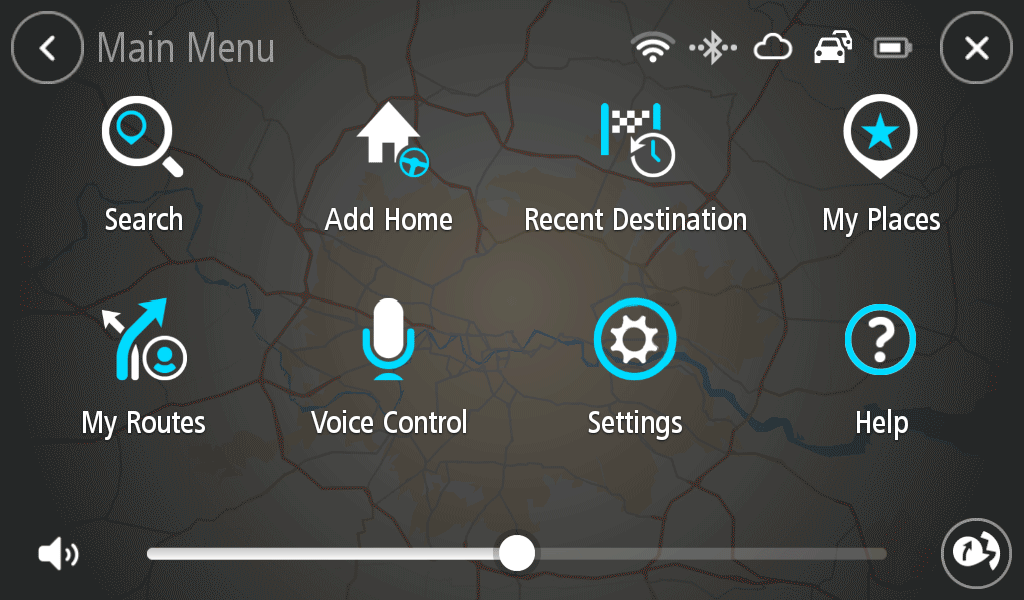
- Dotknij opcji Połącz .
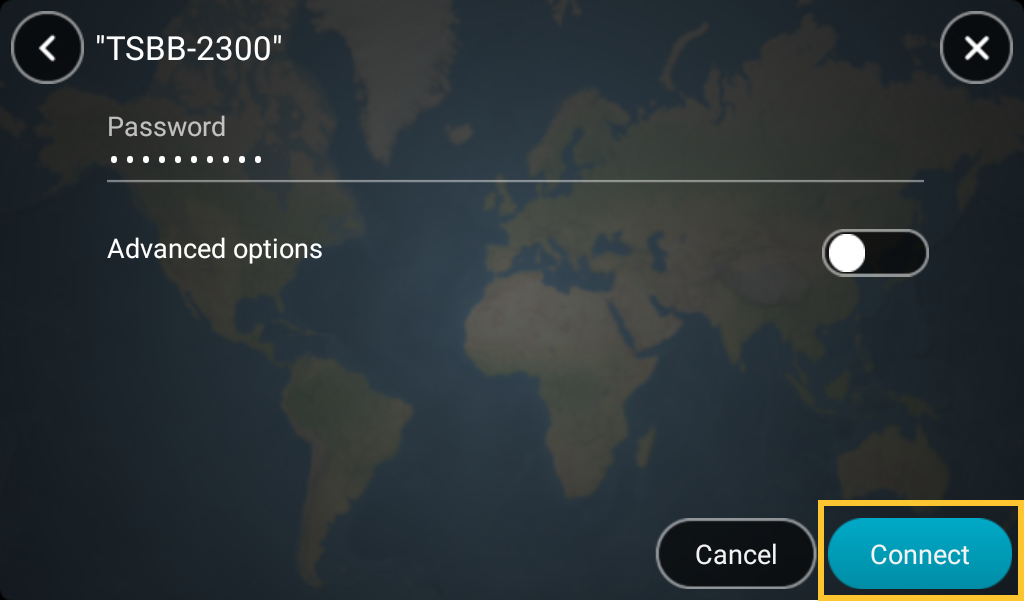
Nawiązanie przez urządzenie połączenia z siecią Wi-Fi® może chwilę zająć. Jeśli trwa to zbyt długo, sprawdź dane logowania (nazwę użytkownika i hasło) używane do łączenia z wybraną siecią.
Po nawiązaniu połączenia z siecią Wi-Fi® pod nazwą tej sieci (SSID) zostanie wyświetlony stan Połączono.
Urządzenie powiadomi Cię o nowych aktualizacjach, gdy staną się one dostępne do pobrania lub po wyjęciu urządzenia z uchwytu na przednią szybę. Połączenie z siecią Wi-Fi® nie jest konieczne do otrzymania tych powiadomień.
Zaloguj się do konta TomTom lub je utwórz
Po nawiązaniu połączenia z siecią Wi-Fi® zaloguj się do posiadanego konta TomTom. To pozwoli naszym systemom zidentyfikować Twoje urządzenie i proponować odpowiednie dla niego aktualizacje.
Jeśli masz już konto TomTom, zaloguj się za pomocą istniejących danych. Jeśli nie masz jeszcze konta TomTom, utwórz je za pomocą urządzenia.
- Aby się zalogować lub utworzyć konto, dotknij opcji menu głównego w widoku nawigacji.

- Dotknij opcji Ustawienia , a następnie opcji TomTom Account.
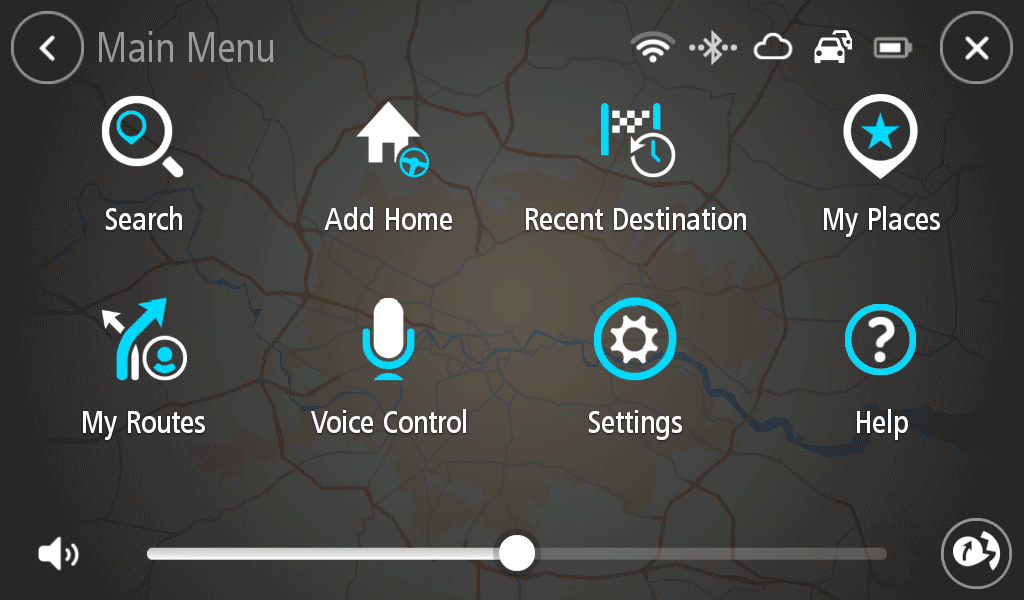
Możesz tutaj się zalogować albo utworzyć konto.
Pobieranie aktualizacji
Po zalogowaniu do konta TomTom możesz sprawdzić dostępność aktualizacji. Pamiętaj, aby podłączyć urządzenie do źródła zasilania na czas pobierania przez sieć Wi-Fi®, aby zapewnić wystarczająco energii do przeprowadzenia aktualizacji.
Aby przeprowadzić aktualizację przez sieć Wi-Fi®, wykonaj następujące czynności:
- W widoku nawigacji dotknij opcji menu głównego.

- Dotknij opcji Ustawienia , a następnie opcji Aktualizacje i nowe elementy .
W tym miejscu są dostępne wszystkie nowe aktualizacje. Aktualizacje te mogą zawierać aktualizacje oprogramowania, map, fotoradarów, itp.
Jeśli nie chcesz instalować oferowanego elementu, użyj znajdującego się przy niej przełącznika suwakowego.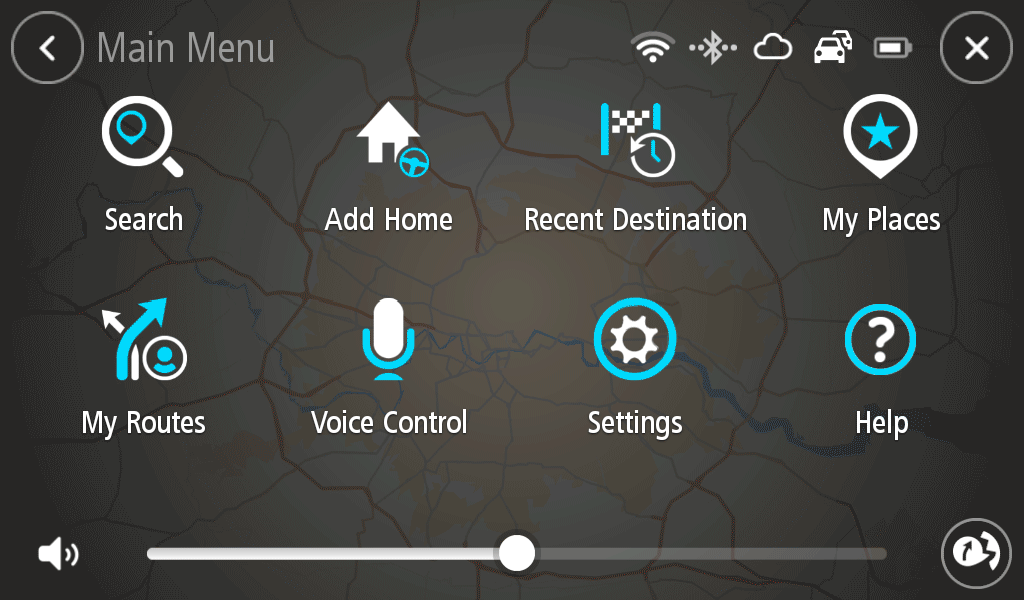
- Dotknij opcji Zaktualizuj teraz , aby zainstalować wybrane elementy.
Usuwanie i zmienianie danych logowania do sieci
W przypadku konieczności ponownego wprowadzenia nazwy użytkownika i hasła używanych do logowania do sieci, można to zrobić po prostu zmieniając odpowiednio lub usuwając obecne dane logowania w urządzeniu.
- Dotknij wybranej nazwy na liście dostępnych sieci. Stan sieci można zapisać w przypadku, gdy dane logowania okażą się nieprawidłowe.
- Dotknij opcji Zmień w prawym dolnym rogu, następnie dotknij opcji Zapomnij na kolejnym ekranie.
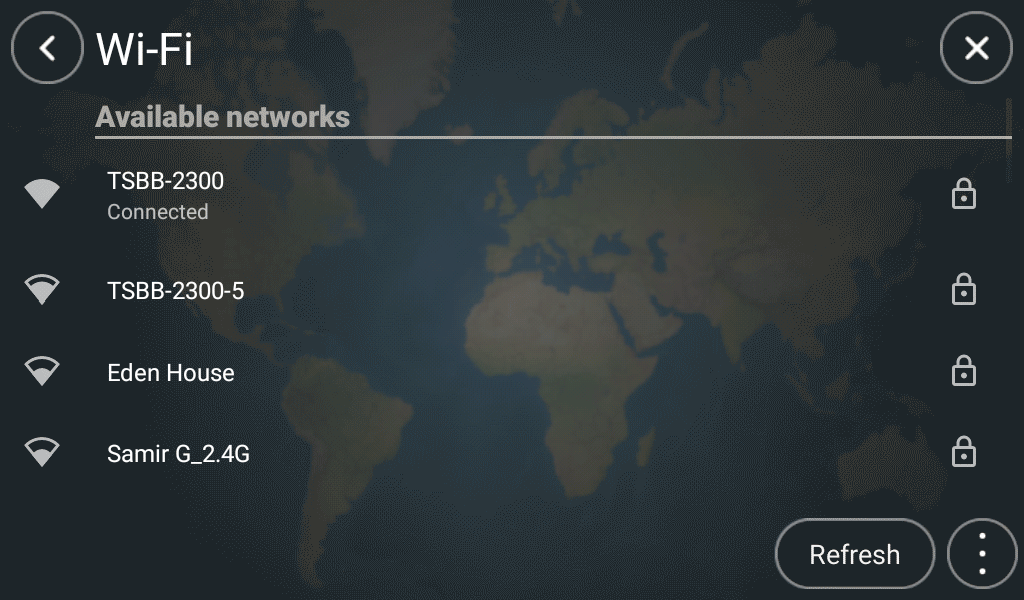
Sieć zostanie usunięta i urządzenie będzie mogło na nowo nawiązać z nią połączenie.