Aby ponownie pobrać mapę przy użyciu strony MyDrive Connect, należy usunąć wszystkie pliki map zapisane w pamięci komputera, aby mapa mogła być ponownie dostępna na stronie MyDrive Connect.
Wskazówka : Pobieranie mapy należy przeprowadzić w 2 etapach: najpierw trzeba ją pobrać do komputera, a następnie zainstalować w urządzeniu. Jeśli urządzenie jest podłączone, instalacja rozpocznie się natychmiast po zakończeniu pobierania.
- Jeśli urządzenie nawigacyjne jest podłączone do komputera, należy je odłączyć.
- Kliknij ikonę MyDrive Connect (
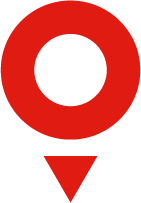 ) w obszarze powiadomień systemu Windows lub na pasku menu w komputerach Apple, a następnie wybierz opcję Ustawienia.
) w obszarze powiadomień systemu Windows lub na pasku menu w komputerach Apple, a następnie wybierz opcję Ustawienia. - Wybierz kartę Pobieranie .
- Kliknij opcję Opróznij folder pobierania .
- Kliknij opcję Zapisz ustawienia .
- Ponownie uruchom aplikację MyDrive Connect:
- Kliknij ikonę MyDrive Connect (
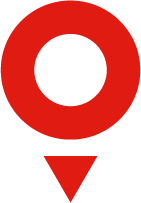 ) w obszarze powiadomień systemu Windows lub na pasku menu systemu Apple, a następnie kliknij opcję Zakończ .
) w obszarze powiadomień systemu Windows lub na pasku menu systemu Apple, a następnie kliknij opcję Zakończ . - Uruchom aplikację MyDrive Connect.
- Windows : Kliknij kolejno opcje Start > Wszystkie programy > TomTom > MyDrive Connect .
- Macintosh : Dwukrotnie kliknij plik „MyTomTomSA.app” w folderze Aplikacje.
- Kliknij ikonę MyDrive Connect (
- Zresetuj urządzenie nawigacyjne. Aby uzyskać pomoc, zobacz część Jak zresetować urządzenie?
- Podłącz urządzenie nawigacyjne do komputera i je włącz. Strona MyDrive Connect umożliwia ponowne pobranie mapy.
Informacje o pobieraniu map
Pobranie większych map może potrwać kilka godzin. Upewnij się, że w komputerze zostały wyłączone ustawienia mające na celu oszczędzanie energii.
Wskazówka : aby zaoszczędzić czas, można ustawić serwis MyDrive Connect, tak aby pobierał aktualizacje automatycznie, nawet gdy posiadane urządzenie nie jest połączone. Pozwoli to zainstalować te aktualizacje przy następnym uruchomieniu urządzenia. Aby włączyć tę funkcję, przejdź do menu Ustawienia , otwórz zakładkę Pobieranie i wybierz Zaplanuj pobieranie aktualizacji .