Przed rozpoczęciem pracy
- Upewnij się, że korzystasz z najnowszej wersji aplikacji MyDrive Connect.
- Sprawdź, czy na dysku komputera znajduje się wystarczająca ilość wolnego miejsca. Potrzebne jest co najmniej 8 GB.
Zainstaluj nową mapę
- Podłącz urządzenie nawigacyjne do komputera. Włącz urządzenie.
- Jeśli serwis MyDrive Connect nie otworzy się automatycznie w przeglądarce internetowej, kliknij ikonę MyDrive Connect (
 lub
lub  lub
lub  ) w obszarze powiadomień systemu Windows lub na pasku menu systemu Apple, a następnie kliknij pozycję MyDrive Connect.
) w obszarze powiadomień systemu Windows lub na pasku menu systemu Apple, a następnie kliknij pozycję MyDrive Connect. - W razie potrzeby zaloguj się, wprowadzając swój adres e-mail i klikając opcję Zaloguj. W przypadku wybrania opcji „Pamiętaj mój adres e-mail” podczas następnej wizyty na stronie nie będzie konieczne ponowne podawanie adresu e-mail.
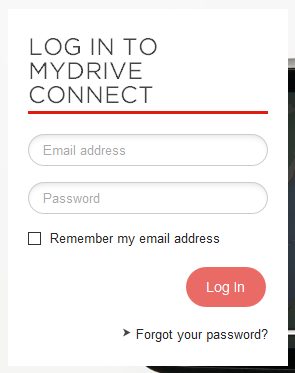
- Wyświetlony zostanie przegląd aktualizacji dostępnych dla posiadanego urządzenia, a także wszystkich elementów, które wygasły lub niebawem wygasną (jeśli takie są obecne).
- Kliknij przycisk Moja zawartość w lewym górnym rogu strony.

- W sekcji Moje mapy kliknij opcję Zainstaluj poniżej mapy, którą chcesz zainstalować.
- Jeśli w urządzeniu nie ma wystarczająco dużo wolnego miejsca na obie mapy, zostanie wyświetlony komunikat z prośbą o zwolnienie większej ilości miejsca dla nowej mapy.
- Mapa, która ma zostać zainstalowana, będzie widoczna po lewej stronie. Po prawej stronie będą widoczne mapy, które można usunąć. Wybierz mapę, którą chcesz usunąć z urządzenia, a następnie kliknij polecenie Odinstaluj. Następnie wybierz mapę, którą chcesz zainstalować z pola Elementy w Internecie, a następnie kliknij polecenie Zainstaluj . Po zakończeniu kliknij polecenie Kontynuuj.
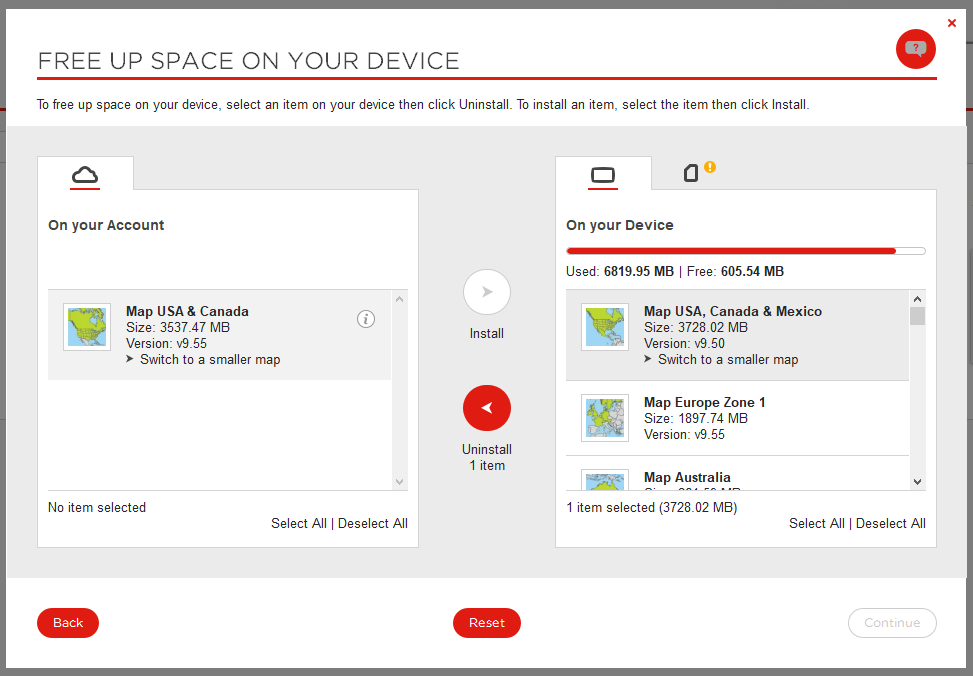
- Zostanie wyświetlony ekran z wybranymi mapami, które mają być zamienione. Kliknij polecenie Potwierdź, aby kontynuować, i poczekaj, aż serwis MyDrive Connect dokona zamiany map w urządzeniu. Aby zmienić swój wybór, kliknij opcję Wstecz.
- Gdy mapy zostaną zamienione, strona zmieni się i w urządzeniu zostanie wyświetlona nowa mapa, podczas gdy oryginalna mapa będzie widoczna na koncie w obszarze MOJE MAPY.
- Odłącz urządzenie od komputera.
Jeśli w urządzeniu nawigacyjnym znajduje się więcej niż jedna mapa, można wybrać tę, z której urządzenie będzie korzystać. Więcej informacji znajduje się w części J ak przełączać się między mapami zainstalowanymi w urządzeniu?
Wróć do oryginalnej mapy
Procedura ta pozwala skopiować aktualną mapę do komputera i zainstalować oryginalną mapę z powrotem w urządzeniu.
- Podłącz urządzenie nawigacyjne do komputera. Włącz urządzenie.
- Jeśli serwis MyDrive Connect nie otworzy się automatycznie w przeglądarce internetowej, kliknij ikonę MyDrive Connect (
 lub
lub  lub
lub  ) w obszarze powiadomień systemu Windows lub na pasku menu systemu Apple, a następnie kliknij pozycję MyDrive Connect.
) w obszarze powiadomień systemu Windows lub na pasku menu systemu Apple, a następnie kliknij pozycję MyDrive Connect. - W razie potrzeby zaloguj się, wprowadzając swój adres e-mail i klikając opcję Zaloguj. W przypadku wybrania opcji „Pamiętaj mój adres e-mail” podczas następnej wizyty na stronie nie będzie konieczne ponowne podawanie adresu e-mail.
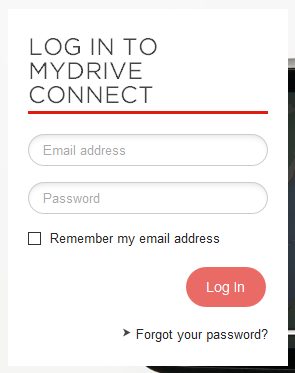
- Wyświetlony zostanie przegląd aktualizacji dostępnych dla posiadanego urządzenia, a także wszystkich elementów, które wygasły lub niebawem wygasną (jeśli takie są obecne).
- Kliknij przycisk Moja zawartość w lewym górnym rogu strony.

- W sekcji Moje mapy kliknij opcję Zainstaluj poniżej mapy, którą chcesz zainstalować.
- Jeśli w urządzeniu nie ma wystarczająco dużo wolnego miejsca na obie mapy, zostanie wyświetlony komunikat z prośbą o zwolnienie większej ilości miejsca dla nowej mapy.
- Mapa, która ma zostać zainstalowana, będzie widoczna po lewej stronie. Po prawej stronie będą widoczne mapy, które można usunąć. Wybierz mapę, którą chcesz usunąć z urządzenia, a następnie kliknij polecenie Odinstaluj. Następnie wybierz mapę, którą chcesz zainstalować z pola Elementy w Internecie, a następnie kliknij polecenie Zainstaluj. Po zakończeniu kliknij polecenie Kontynuuj.
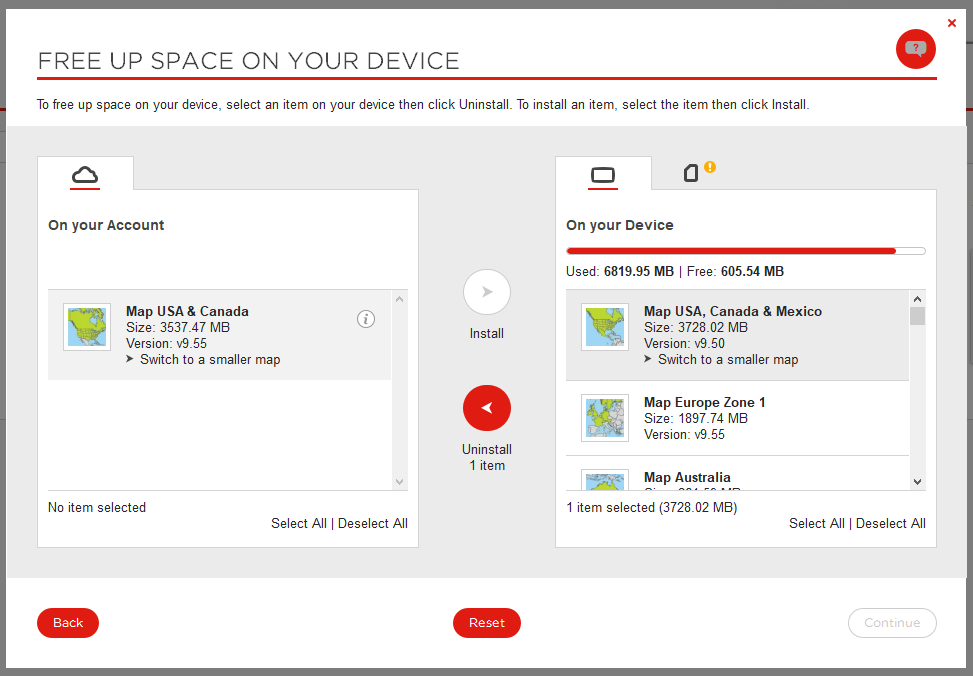
- Zostanie wyświetlony ekran z wybranymi mapami, które mają być zamienione. Kliknij polecenie Potwierdź, aby kontynuować, i poczekaj, aż serwis MyDrive Connect dokona zamiany map w urządzeniu. Aby zmienić swój wybór, kliknij opcję Wstecz.
- W trakcie zamieniania map zostanie wyświetlona strona z oryginalną mapą w urządzeniu oraz z mapą wybraną do odinstalowania z konta w obszarze MOJE MAPY.
- Odłącz urządzenie od komputera.
Jeśli w urządzeniu nawigacyjnym znajduje się więcej niż jedna mapa, można wybrać tę, z której urządzenie będzie korzystać. Więcej informacji znajduje się w części Jak przełączać się między mapami zainstalowanymi w urządzeniu?