Możesz sprawdzić postęp pobierania w serwisie MyDrive Connect.
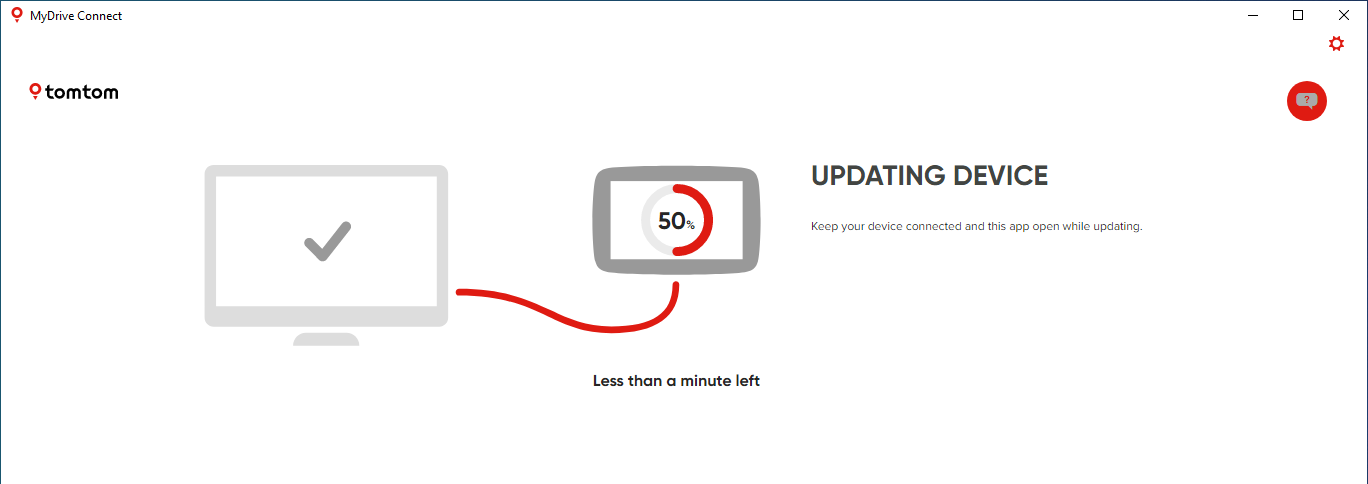
Komunikat o pobieraniu i instalacji aktualizacji zostanie wyświetlony także w aplikacji MyDrive Connect.
Jeśli komputer zostanie wyłączony przed zakończeniem pobierania, aplikacja MyDrive Connect będzie kontynuowała pobieranie mapy po ponownym uruchomieniu komputera i nawiązaniu połączenia z Internetem.
Wskazówka : aby zaoszczędzić czas, można ustawić serwis MyDrive Connect, tak aby pobierał aktualizacje automatycznie, nawet gdy posiadane urządzenie nie jest połączone. Pozwoli to zainstalować te aktualizacje przy następnym uruchomieniu urządzenia. Aby włączyć tę funkcję, przejdź do menu Ustawienia , otwórz zakładkę Pobieranie i wybierz Zaplanuj pobieranie aktualizacji .
Jeśli wystąpi jeden z następujących błędów, należy wyczyścić pamięć podręczną w aplikacji MyDrive Connect:
-Aplikacja MyDrive Connect nie uruchamia automatycznie pobierania mapy po ponownym uruchomieniu komputera i nawiązaniu połączenia z Internetem.
-Pobieranie kończy się niepowodzeniem i wyświetlany jest komunikat o błędzie.
-Pobieranie zawiesza się.
-Pobieranie wygląda na ukończone, ale nie rozpoczyna się instalacja mapy.
Aby wyczyścić pamięć podręczną w aplikacji MyDrive Connect, wykonaj następujące czynności:
- Kliknij ikonę MyDrive Connect (
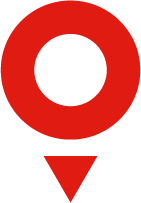 ) w obszarze powiadomień systemu Windows lub na pasku menu systemu Apple, a następnie kliknij opcję Ustawienia .
) w obszarze powiadomień systemu Windows lub na pasku menu systemu Apple, a następnie kliknij opcję Ustawienia . - Wybierz zakładkę Pobieranie .
- Kliknij opcję Wyczyść pamięć podręczną
- Kliknij opcję Zapisz ustawienia .
Jeśli pobieranie nie zostanie automatycznie wznowione, wybierz aktualizacje, które chcesz zainstalować w serwisie MyDrive Connect w sekcji Moje aktualizacje i nowe elementy, a następnie kliknij opcję Zaktualizuj wybrane .