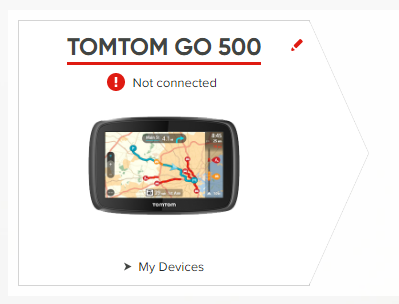Jeśli urządzenie nawigacyjne nie zostało rozpoznane przez komputer lub jest wyświetlane jako „niepodłączone” w aplikacji MyDrive Connect, problem może występować w połączeniu, w komputerze lub w samym urządzeniu.
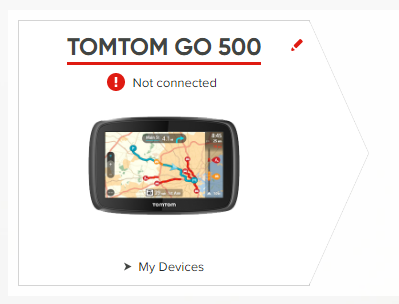
Sprawdź połączenie
Aby rozwiązać problem z połączeniem urządzenia, wykonaj kolejno następujące czynności:
- Dopilnuj, aby urządzenie było włączone przed jego podłączeniem do komputera.
Najpierw wykonaj miękki reset przy podłączonym urządzeniu:
Naciśnij i przytrzymaj przycisk zasilania (on/off), aż urządzenie rozpocznie ponowne uruchamianie. Naciśnij i przytrzymaj przycisk zasilania, aż usłyszysz odgłos werbli, a następnie zwolnij przycisk. Cała operacja może potrwać dłużej, niż piętnaście sekund.
- Dopilnuj, aby kabel był podłączony bezpośrednio do urządzenia, a nie do uchwytu. Jeśli urządzenie jest wyposażone w uchwyt, odłącz go przed podłączeniem kabla USB.
- Podłącz urządzenie nawigacyjne do innego portu USB komputera. Złącze USB należy podłączyć bezpośrednio do portu USB komputera (nie należy korzystać z koncentratora USB lub portu USB w klawiaturze lub monitorze).

- Zalecamy zawsze korzystać z oryginalnego kabla USB dołączonego do urządzenia nawigacyjnego. Niemniej, w rzadkich przypadkach może się zdarzyć, że kabel USB jest uszkodzony. Aby to sprawdzić, podłącz urządzenie za pomocą innego kabla USB.
Sprawdź komputer
Zapory, skanery antywirusowe i programy blokujące wyskakujące okna mogą również wpływać na działanie aplikacji MyDrive Connect. Konieczne może być skonfigurowanie zapory i routera w celu zapewnienia aplikacji MyDrive Connect pełnego dostępu do Internetu.
W przypadku korzystania z aplikacji MyDrive Connect w sieci firmowej, na przykład w biurze, należy pamiętać, że firma mogła wprowadzić ograniczenia i zasady dostępu uniemożliwiające aplikacji MyDrive Connect połączenie się z naszymi serwerami.
Jeśli posiadane urządzenie nadal nie jest rozpoznawane, możliwe, że oprogramowanie lub sterownik wymagany do wykrycia urządzenia jest nieprawidłowo zainstalowany. Czynności naprawcze zależą od używanego systemu operacyjnego:
(W przypadku wcześniejszych wersji systemu Windows kliknij tutaj)
Windows 10
- Odinstaluj sterownik.
- W tym celu otwórz okno Menedżer urządzeń, klikając prawym przyciskiem myszy przycisk Start a następnie opcję Menedżer urządzeń.
- W oknie Menedżer urządzeń kliknij dwukrotnie opcję Karty sieciowe, aby ją otworzyć. Kliknij prawym przyciskiem myszy TomTom i wybierz polecenie Odinstaluj.
- W oknie potwierdzenia zaznacz pole wyboru, aby potwierdzić, że sterownik ma zostać usunięty i kliknij OK.
- Odłącz urządzenie od komputera.
- Odinstaluj aplikację MyDrive Connect.
- Kliknij prawym przyciskiem myszy przycisk Start, a następnie kliknij opcję Aplikacje i funkcje.
- Znajdź na liście pozycję MyDrive Connect, zaznacz ją i kliknij przycisk Odinstaluj.
- Uruchom ponownie komputer.
- Ponownie zainstaluj aplikację MyDrive Connect.
Instrukcja instalacji aplikacji MyDrive Connect znajduje się tutaj: Instalacja MyDrive Connect
- Ponownie zresetuj urządzenie:
Naciśnij i przytrzymaj przycisk zasilania (on/off), aż urządzenie rozpocznie ponowne uruchamianie. Naciśnij i przytrzymaj przycisk zasilania, aż usłyszysz odgłos werbli, a następnie zwolnij przycisk. Cała operacja może potrwać dłużej, niż piętnaście sekund.
- Ponownie podłącz urządzenie do komputera.
System Windows automatycznie wykona aktualizację sterowników urządzenia, a aplikacja MyDrive Connect powinna teraz rozpoznać urządzenie.
Jeśli urządzenie nadal nie jest widoczne w komputerze, kliknij tutaj, aby przejść do następnego punktu.
macOS
Jeśli komputerowi nie uda się przypisać odpowiedniego sterownika automatycznie, możesz zainstalować go samodzielnie, wykonując czynności opisane poniżej.
- Kliknij menu Apple w lewym górnym rogu ekranu i wybierz System Preferences (Ustawienia systemowe).
- Otwórz Network (Sieć) lub Modem. Urządzenie nawigacyjne jest wyświetlone jako karta sieciowa lub modem.
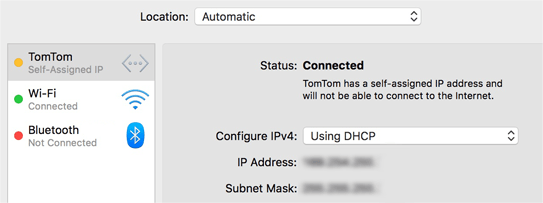
Jeśli urządzenie nawigacyjne nie jest wyświetlone, dodaj je w następujący sposób:
- Kliknij przycisk ze znakiem plus (+) w lewym dolnym rogu i wybierz pozycję TomTom Interface.
- Kliknij kolejno opcje Create (Utwórz) i Apply (Zastosuj).
Jeśli urządzenie nawigacyjne jest wyświetlone, sprawdź jego stan:
- Kolor żółty/pomarańczowy oznacza, że urządzenie zostało zainstalowane prawidłowo.
- Kolor czerwony oznacza, że urządzenie zostało zainstalowane nieprawidłowo. Aby zmienić stan urządzenia, wykonaj następujące czynności:
- Wybierz urządzenie nawigacyjne.
- Kliknij opcję Zaawansowane po prawej stronie.
- Kliknij opcję Odnów czas dzierżawy DHCP.
- Kliknij przycisk OK.
Kolor wskazujący stan urządzenia powinien być żółty/pomarańczowy.
Uzyskaj pomoc dla używanego urządzenia
Jeśli po wykonaniu czynności opisanych w poprzednich punktach urządzenie jest nadal nierozpoznane, problem może dotyczyć samego urządzenia. W takim przypadku najlepiej skontaktować się z naszym zespołem wsparcia technicznego, aby zweryfikować metodę rozwiązania problemu i uzyskać pomoc w jego rozwiązaniu.
Jak skontaktować się z zespołem wsparcia technicznego firmy TomTom