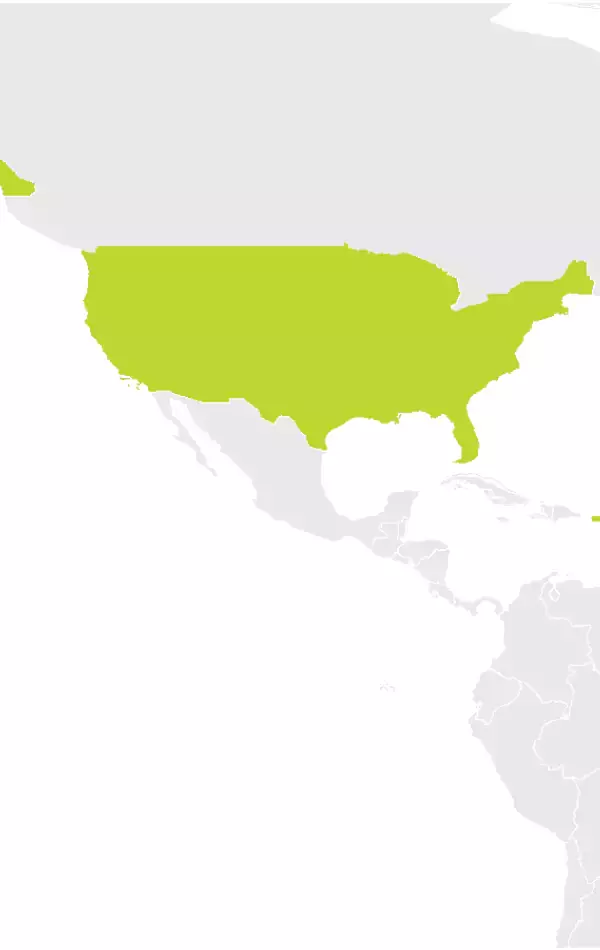Ponowna instalacja aplikacji MyDrive Connect
Jeśli występują problemy z aplikacją MyDrive Connect, wykonaj następujące czynności:
Jeśli występują problemy z aplikacją MyDrive Connect, wykonaj następujące czynności:
Czatbot
Nasz czatbot pokieruje Cię do odpowiedniejszych informacji i udzieli dalszej pomocy.
We have a new portal just for retail partners. The portal offers straight forward support, specifically catered to retailers. Fast, easy solutions, with no need to log in.
TomTom constantly releases new products, technologies, and functionalities. Visit us regularly, so you can always get the latest information!