Als je navigatiesysteem niet correct functioneert, kun je het probleem mogelijk oplossen door de navigatiesoftware opnieuw te installeren. De volgende instructies zijn alleen van toepassing op ingebouwde navigatiesystemen die worden bijgewerkt via TomTom HOME. Een ingebouwd navigatiesysteem is een TomTom-navigatiesysteem dat wordt meegeleverd met je auto en dat meestal is geïntegreerd in je dashboard.
Met deze instructies formatteer je het navigatiesysteem, zodat alle geïnstalleerde items worden verwijderd. Benodigde bestanden en mappen worden vervolgens hersteld via je computer en TomTom HOME.
Belangrijk : Je navigatiesysteem werkt niet goed zonder een kaart. Als er via je account geen kaart beschikbaar is, is het zeer belangrijk dat je een back-up maakt zoals hieronder in de eerste stap wordt beschreven.
Windows 10 / Windows 8
-
Handmatige back-up van je navigatiesysteem
Bij ingebouwde navigatiesystemen zijn er bepaalde mappen die niet opnieuw als download worden aangeboden in TomTom HOME. Het is daarom belangrijk dat je de onderstaande stappen volgt om een back-up van je navigatiesysteem te maken.
Je hebt een back-up van je kaartmap nodig als er geen kaart beschikbaar is via je account.
- Sluit je navigatiesysteem aan op je computer en schakel het in of plaats de geheugenkaart in een kaartlezer die op de computer is aangesloten.
- Klik in het navigatiedeelvenster op Bibliotheken en vervolgens op Documenten .
- Klik op Nieuwe map en typ vervolgens een naam, bijvoorbeeld "TomTom-back-up".
- Druk op Enter .
- Dubbelklik op de nieuwe map om deze te openen.
- Druk op de toets met het Windows-logo + E om Windows Verkenner te openen.
- Dubbelklik op de verwisselbare schijf die je navigatiesysteem of geheugenkaart voorstelt.
Er wordt een venster geopend met de bestanden en mappen op je TomTom-navigatiesysteem of je geheugenkaart. - Druk op het toetsenbord op Ctrl+A om alle bestanden en mappen te selecteren. Klik met de rechtermuisknop op een van de geselecteerde bestanden of mappen en kies Kopiëren of druk op Ctrl+C op het toetsenbord om alle bestanden en mappen te kopiëren.
- Ga terug naar de back-upmap die je eerder hebt gemaakt en druk op Ctrl+V op het toetsenbord of klik met de rechtermuisknop in de map en selecteer Plakken om de bestanden en mappen naar je back-upmap te kopiëren.
- De mappen worden naar de nieuwe map gekopieerd. Afhankelijk van de grootte van de kaart kan dit enige tijd in beslag nemen.
-
Gedownloade bestanden van de computer verwijderen
In deze stap wordt uitgelegd hoe je bestanden verwijdert die met TomTom HOME naar je computer zijn gedownload.
- Start TomTom HOME door met de rechtermuisknop in het startscherm te klikken en vervolgens op Alle apps te klikken. Scroll in de lijst met applicaties naar TomTom HOME . Dubbelklik om TomTom HOME te openen.
- Klik in TomTom HOME op Meer om naar pagina 2 te gaan.
- Klik op Beheer mijn navigatiesysteem .
Beheer mijn navigatiesysteem
- Klik op het tabblad Verwijder items van de computer .
- Schakel de selectievakjes voor de volgende categorieën in als deze aanwezig zijn: Postcodes Applicaties , Kaarten , Stemmen en QuickGPS .
- Klik onder aan het scherm op Verwijder items van de computer . Klik op OK om te bevestigen dat je de items wilt verwijderen.
- Klik op OK . Sluit TomTom HOME vervolgens helemaal af door met de rechtermuisknop op het TomTom HOME-pictogram in het systeemvak te klikken en vervolgens op Afsluiten te klikken.
-
Je navigatiesysteem of geheugenkaart formatteren
In deze stap wordt uitgelegd hoe je je navigatiesysteem of geheugenkaart kunt formatteren.
- Druk op de toets met het Windows-logo
 +E .
+E . - Ga naar je TomTom-navigatiesysteem of geheugenkaart in de lijst Apparaten met verwisselbare opslagmedia. Let op : je navigatiesysteem heeft mogelijk geen aanduiding of naam, maar alleen een stationsletter.
- Klik met de rechtermuisknop op je navigatiesysteem of kaart en selecteer Formatteren...
- Controleer bij Bestandssysteem of FAT32 is geselecteerd.
- Zorg ervoor dat de optie Snel formatteren niet is geselecteerd.

- Klik op Start . Er wordt een waarschuwing weergegeven.
- Klik op OK .
Je navigatiesysteem wordt door Windows geformatteerd. - Wanneer het formatteren is voltooid, klik je op OK en vervolgens op Sluiten om het formatteervenster te sluiten.
- Druk op de toets met het Windows-logo
-
Je geheugenkaart opnieuw initialiseren (alleen van toepassing op Carminat TomTom- en Mazda-navigatiesystemen)
In deze stap wordt uitgelegd hoe je de geheugenkaart in je auto opnieuw kunt initialiseren.
- Ga als volgt te werk om de geheugenkaart veilig los te koppelen van de computer:
- Als je de Metro-interface gebruikt, moet je eerst Bureaublad selecteren om het systeemvak weer te geven.
- Klik in het systeemvak op het pictogram Hardware veilig verwijderen
 en kies vervolgens het geheugenkaartapparaat in het pop-upvenster.
en kies vervolgens het geheugenkaartapparaat in het pop-upvenster. - Klik op Stoppen om de SD-kaart los te koppelen.
- Start de auto en schakel de navigatiemodule in.
- Wacht totdat het navigatiescherm verschijnt.
- Plaats de nieuwe geheugenkaart in je navigatiemodule.
- Wacht enkele seconden, zodat de kaart kan worden geïnitialiseerd door de navigatiemodule.
- Schakel de navigatiemodule uit, verwijder de geheugenkaart en plaats deze in de kaartlezer die op je computer is aangesloten.
- Ga als volgt te werk om de geheugenkaart veilig los te koppelen van de computer:
-
Inhoud van TomTom HOME opnieuw installeren
In deze stap wordt uitgelegd hoe je updates van HOME opnieuw kunt installeren op je navigatiesysteem of geheugenkaart.
- Start TomTom HOME.
- Klik op Update mijn navigatiesysteem .
Update mijn navigatiesysteem
- Selecteer alle updates.
- Klik op Update en installeer .
Let op : houd je navigatiesysteem aangesloten. TomTom HOME controleert of er updates vereist zijn voor je navigatiesysteem. Als er meer updates vereist zijn, volg je de instructies in TomTom HOME.
- Herhaal stap 4 en stap 5 tot er geen updates meer worden aangeboden.
-
Items herstellen vanaf de computer
In deze stap wordt uitgelegd hoe je de mappen kunt herstellen die je eerder hebt teruggekopieerd naar je navigatiesysteem.
- Druk op de toets met het Windows-logo
 +E .
+E . - Ga naar je TomTom-navigatiesysteem in de lijst Apparaten met verwisselbare opslagmedia en dubbelklik erop. Let op : je navigatiesysteem heeft mogelijk geen aanduiding of naam, maar alleen een stationsletter.
- Open de back-upmap die je eerder hebt gemaakt.
Klik met de rechtermuisknop op elke map die je wilt terugkopiëren, selecteer Kopiëren en druk vervolgens op Ctrl+V of klik met de rechtermuisknop in de hoofdmap van je navigatiesysteem en klik op Plakken .
Opmerkingen: het kan variëren welke mappen je moet terugkopiëren naar je navigatiesysteem. Mappen met computerstemmen hebben de naam VautoTTS en/of LoquendoTTS en worden niet opnieuw aangeboden als download in TomTom HOME. Voor Blue&Me TomTom moet je ook de mappen carlink en reflection terugkopiëren. Op andere systemen heb je mogelijk speciale POI-categorieën of afbeeldingen geïnstalleerd die je wilt terugkopiëren. Deze zijn echter niet noodzakelijk voor de werking van je navigatiesysteem.
- Als je de gewenste mappen eenmaal hebt teruggekopieerd naar je navigatiesysteem, kun je het veilig loskoppelen van de computer door te klikken op het pictogram Hardware veilig verwijderen
 in het systeemvak.
in het systeemvak.
Tip: als je de Metro-interface gebruikt, moet je eerst Bureaublad selecteren om het systeemvak weer te geven.
Als je het navigatiesysteem opnieuw opstart, werkt dit als het goed is weer zoals gebruikelijk. Neem contact op met de klantenservice van TomTom als het navigatiesysteem nog steeds niet goed werkt.
- Druk op de toets met het Windows-logo
Windows 7 / Windows Vista
-
Handmatige back-up van je navigatiesysteem
Bij ingebouwde navigatiesystemen zijn er bepaalde mappen die niet opnieuw als download worden aangeboden in TomTom HOME. Het is daarom belangrijk dat je de onderstaande stappen volgt om een back-up van je navigatiesysteem te maken.
Je hebt een back-up van je kaartmap nodig als er geen kaart beschikbaar is voor je account.
- Sluit je navigatiesysteem aan op je computer en schakel het in of plaats de geheugenkaart in een kaartlezer die op de computer is aangesloten.
- Klik op de knop Start in Windows en vervolgens op Computer .
- Dubbelklik op de verwisselbare schijf die je navigatiesysteem of geheugenkaart voorstelt.
Er wordt een venster geopend met de bestanden en mappen van je TomTom-navigatiesysteem. - Klik eerst op Organiseren en daarna op Alles selecteren
- Klik op Organiseren en vervolgens op Kopiëren .
- Klik op Start > Documenten .
- Klik op Organiseren > Nieuw Map en voer een naam in, bijvoorbeeld 'TomTom Back-up'.
- Druk op Enter .
- Dubbelklik op de nieuwe map.
Er wordt een venster geopend voor je nieuwe map. - Klik op Organiseren > Plakken .
De inhoud van je TomTom-navigatiesysteem wordt naar de nieuwe map gekopieerd. Afhankelijk van de grootte van de kaart kan dit enige tijd in beslag nemen.
-
Gedownloade bestanden van de computer verwijderen
In deze stap wordt uitgelegd hoe je bestanden verwijdert die met TomTom HOME naar je computer zijn gedownload.
- Start TomTom HOME door op Start > Alle programma's > TomTom > TomTom HOME te klikken.
- Klik in TomTom HOME op Meer om naar pagina 2 te gaan.
- Klik op Beheer mijn navigatiesysteem .
Beheer mijn navigatiesysteem
- Klik op het tabblad Verwijder items van de computer .
- Schakel de selectievakjes voor de volgende categorieën in als deze aanwezig zijn: Postcodes Applicaties , Kaarten , Stemmen en QuickGPS .
- Klik onder aan het scherm op Verwijder items van de computer.
- Klik op OK om te bevestigen dat je de items wilt verwijderen.
- Klik op OK . Sluit TomTom HOME vervolgens helemaal af door met de rechtermuisknop op het TomTom HOME-pictogram in het systeemvak te klikken en vervolgens op Afsluiten te klikken.
-
Je navigatiesysteem of geheugenkaart formatteren
In deze stap wordt uitgelegd hoe je je navigatiesysteem of geheugenkaart kunt formatteren.
- Klik op Start en vervolgens op Computer .
-
Ga naar je TomTom-navigatiesysteem of geheugenkaart in de lijst Apparaten met verwisselbare opslagmedia.
Let op : je navigatiesysteem heeft mogelijk geen aanduiding of naam, maar alleen een stationsletter.
-
Klik met de rechtermuisknop op het navigatiesysteem of de geheugenkaart en selecteer Formatteren...
-
Controleer bij Bestandssysteem of FAT32 is geselecteerd.
-
Zorg ervoor dat de optie Snel formatteren niet is geselecteerd.

-
Klik op Start . Er wordt een waarschuwing weergegeven.
-
Klik op OK .
Je navigatiesysteem wordt door Windows geformatteerd. -
Wanneer het formatteren is voltooid, klik je op OK en vervolgens op Sluiten om het formatteervenster te sluiten.
-
Je geheugenkaart opnieuw initialiseren (alleen van toepassing op Carminat TomTom- en Mazda-navigatiesystemen)
In deze stap wordt uitgelegd hoe je de geheugenkaart in je auto opnieuw kunt initialiseren.
- Ga als volgt te werk om de SD-kaart veilig los te koppelen van de computer: klik op het pictogram Hardware veilig verwijderen
 in het systeemvak en kies vervolgens het SD-kaartapparaat in het pop-upvenster. Klik op Stoppen om de SD-kaart los te koppelen.
in het systeemvak en kies vervolgens het SD-kaartapparaat in het pop-upvenster. Klik op Stoppen om de SD-kaart los te koppelen. - Start de auto en schakel de navigatiemodule in.
- Wacht totdat het navigatiescherm verschijnt.
- Plaats de nieuwe geheugenkaart in je navigatiemodule.
- Wacht enkele seconden, zodat de kaart kan worden geïnitialiseerd door de navigatiemodule.
- Schakel de navigatiemodule uit, verwijder de kaart en plaats deze in de kaartlezer die op je computer is aangesloten.
- Ga als volgt te werk om de SD-kaart veilig los te koppelen van de computer: klik op het pictogram Hardware veilig verwijderen
-
Inhoud van TomTom HOME opnieuw installeren
In deze stap wordt uitgelegd hoe je updates van HOME opnieuw kunt installeren op je navigatiesysteem of geheugenkaart.
- Start TomTom HOME.
- Klik op Update mijn navigatiesysteem .
Update mijn navigatiesysteem
- Selecteer alle updates.
- Klik op Update en installeer .
Let op : houd je navigatiesysteem aangesloten. TomTom HOME controleert of er updates vereist zijn voor je navigatiesysteem. Als er meer updates vereist zijn, volg je de instructies in TomTom HOME.
- Herhaal stap 4 en stap 5 tot er geen updates meer worden aangeboden.
-
Items herstellen vanaf de computer
In deze stap wordt uitgelegd hoe je de mappen kunt herstellen die je eerder hebt teruggekopieerd naar je navigatiesysteem.
- Klik op Start en vervolgens op Computer .
-
Zoek je TomTom-navigatiesysteem in de lijst Apparaten met verwisselbare opslagmedia.
Let op : je navigatiesysteem heeft mogelijk geen aanduiding of naam, maar alleen een stationsletter
- Open de back-upmap die je eerder hebt gemaakt.
Klik met de rechtermuisknop op elke map die je wilt terugkopiëren, selecteer Kopiëren en druk vervolgens op Ctrl+V of klik met de rechtermuisknop in de hoofdmap van je navigatiesysteem en klik op Plakken .
Opmerkingen: het kan variëren welke mappen je moet terugkopiëren naar je navigatiesysteem. Mappen met computerstemmen hebben de naam VautoTTS en/of LoquendoTTS en worden niet opnieuw aangeboden als download in TomTom HOME. Voor Blue&Me TomTom moet je ook de mappen carlink en reflection terugkopiëren. Op andere systemen heb je mogelijk speciale POI-categorieën of afbeeldingen geïnstalleerd die je wilt terugkopiëren. Deze zijn echter niet noodzakelijk voor de werking van je navigatiesysteem.
- Als je de gewenste mappen eenmaal hebt teruggekopieerd naar je navigatiesysteem, kun je het veilig loskoppelen van de computer door te klikken op het pictogram Hardware veilig verwijderen
 in het systeemvak.
in het systeemvak.
Als je het navigatiesysteem opnieuw opstart, werkt dit als het goed is weer zoals gebruikelijk. Neem contact op met de klantenservice van TomTom als het navigatiesysteem nog steeds niet goed werkt.
Windows XP
-
Handmatige back-up van je navigatiesysteem
Bij ingebouwde navigatiesystemen zijn er bepaalde mappen die niet opnieuw als download worden aangeboden in TomTom HOME. Het is daarom belangrijk dat je de onderstaande stappen volgt om een back-up van je navigatiesysteem te maken.
Je hebt een back-up van je kaartmap nodig als er geen kaart beschikbaar is voor je account.
- Sluit je navigatiesysteem aan op je computer en schakel het in of plaats de geheugenkaart in een kaartlezer die op de computer is aangesloten.
- Klik op Start > Deze computer .
- Dubbelklik op de verwisselbare schijf die je navigatiesysteem of geheugenkaart voorstelt.
Er wordt een venster geopend met de bestanden en mappen van je TomTom-navigatiesysteem. - Klik op Bewerken en daarna op Alles selecteren .
- Klik op Bewerken en dan op Kopiëren .
- Klik op Start > Mijn documenten .
- Klik op Bestand > Nieuw > Map en voer vervolgens een naam in, bijvoorbeeld 'TomTom Back-up'.
- Druk op Enter .
- Dubbelklik op de nieuwe map.
Er wordt een venster geopend voor je nieuwe map. - Klik op Bewerken > Plakken .
De inhoud van je TomTom-navigatiesysteem wordt naar de nieuwe map gekopieerd. Afhankelijk van de grootte van de kaart kan dit enige tijd in beslag nemen.
-
Gedownloade bestanden van de computer verwijderen
In deze stap wordt uitgelegd hoe je bestanden verwijdert die met TomTom HOME naar je computer zijn gedownload.
- Start TomTom HOME door op Start > Alle programma's > TomTom > TomTom HOME te klikken.
- Klik in TomTom HOME op Meer om naar pagina 2 te gaan.
- Klik op Beheer mijn navigatiesysteem .
Beheer mijn navigatiesysteem
- Klik op het tabblad Verwijder items van de computer .
- Schakel de selectievakjes voor de volgende categorieën in als deze aanwezig zijn: Postcodes Applicaties , Kaarten , Stemmen en QuickGPS .
- Klik onder aan het scherm op Verwijder items van de computer.
- Klik op OK om te bevestigen dat je de items wilt verwijderen.
- Klik op OK . Sluit TomTom HOME vervolgens helemaal af door met de rechtermuisknop op het TomTom HOME-pictogram in het systeemvak te klikken en vervolgens op Afsluiten te klikken.
-
Je navigatiesysteem of geheugenkaart formatteren
In deze stap wordt uitgelegd hoe je je navigatiesysteem of geheugenkaart kunt formatteren.
- Klik op Start en vervolgens op Deze computer .
-
Ga naar je TomTom-navigatiesysteem of geheugenkaart in de lijst Apparaten met verwisselbare opslagmedia.
Let op : je navigatiesysteem heeft mogelijk geen aanduiding of naam, maar alleen een stationsletter.
-
Klik met de rechtermuisknop op het navigatiesysteem of de geheugenkaart en selecteer Formatteren...
-
Controleer bij Bestandssysteem of FAT32 is geselecteerd.
-
Zorg ervoor dat de optie Snel formatteren niet is geselecteerd.

-
Klik op Start . Er wordt een waarschuwing weergegeven.
-
Klik op OK .
Je navigatiesysteem wordt door Windows geformatteerd. -
Wanneer het formatteren is voltooid, klik je op OK en vervolgens op Sluiten om het formatteervenster te sluiten.
-
Je geheugenkaart opnieuw initialiseren (alleen van toepassing op Carminat TomTom- en Mazda-navigatiesystemen)
In deze stap wordt uitgelegd hoe je de geheugenkaart in je auto opnieuw kunt initialiseren.
- Ga als volgt te werk om de geheugenkaart veilig los te koppelen van de computer:
- Klik in het systeemvak op het pictogram Hardware veilig verwijderen
 en kies vervolgens de SD-kaart in het pop-upvenster.
en kies vervolgens de SD-kaart in het pop-upvenster. - Klik op Stoppen om de SD-kaart los te koppelen.
- Klik in het systeemvak op het pictogram Hardware veilig verwijderen
- Start de auto en schakel de navigatiemodule in.
- Wacht totdat het navigatiescherm verschijnt.
- Plaats de nieuwe geheugenkaart in je navigatiemodule.
- Wacht enkele seconden, zodat de kaart kan worden geïnitialiseerd door de navigatiemodule.
- Schakel de navigatiemodule uit, verwijder de kaart en plaats deze in de kaartlezer die op je computer is aangesloten.
- Ga als volgt te werk om de geheugenkaart veilig los te koppelen van de computer:
-
Inhoud van TomTom HOME opnieuw installeren
In deze stap wordt uitgelegd hoe je updates van HOME opnieuw kunt installeren op je navigatiesysteem of geheugenkaart.
- Start TomTom HOME.
- Klik op Update mijn navigatiesysteem .
Update mijn navigatiesysteem
- Selecteer alle updates.
- Klik op Update en installeer .
Let op : houd je navigatiesysteem aangesloten. TomTom HOME controleert of er updates vereist zijn voor je navigatiesysteem. Als er meer updates vereist zijn, volg je de instructies in TomTom HOME.
- Herhaal stap 4 en stap 5 tot er geen updates meer worden aangeboden.
-
Items herstellen vanaf de computer
In deze stap wordt uitgelegd hoe je de mappen kunt herstellen die je eerder hebt teruggekopieerd naar je navigatiesysteem.
- Klik op Start en vervolgens op Deze computer .
-
Ga naar je TomTom-navigatiesysteem of geheugenkaart in de lijst Apparaten met verwisselbare opslagmedia.
Let op : je navigatiesysteem heeft mogelijk geen aanduiding of naam, maar alleen een stationsletter.
- Open de back-upmap die je eerder hebt gemaakt.
Klik met de rechtermuisknop op elke map die je wilt terugkopiëren, selecteer Kopiëren
macOS
-
Handmatige back-up van je systeem
Bij ingebouwde systemen zijn er bepaalde mappen die niet opnieuw als download worden aangeboden in TomTom HOME. Het is daarom belangrijk dat je de onderstaande stappen volgt om een back-up van je systeem te maken.
Je hebt een back-up van je kaartmap nodig als er geen kaart beschikbaar is voor je account.
- Sluit je systeem aan op je computer en start het op, of plaats je geheugenkaart in een kaartlezer die is verbonden met je computer.
- Selecteer op je Mac het bureaubladpictogram voor je TomTom-systeem of geheugenkaart door er een keer op te klikken.
- Klik in het menu van Finder op Bestand en vervolgens op Dupliceren .
macOS maakt nu een kopie van je TomTom-systeem in een nieuwe map op je bureaublad.
-
Gedownloade bestanden van de computer verwijderen
In deze stap wordt uitgelegd hoe je bestanden verwijdert die met TomTom HOME naar je computer zijn gedownload.- Dubbelklik in de map Programma's op TomTom HOME.app om TomTom HOME te starten.
- Klik in TomTom HOME op Meer om naar pagina 2 te gaan.
- Klik op Beheer mijn systeem .
Beheer mijn systeem
- Klik op het tabblad Verwijder items van de computer .
- Schakel de selectievakjes voor de volgende categorieën in als deze aanwezig zijn: Postcodes , Applicaties , Kaarten , Stemmen en QuickGPS .
- Klik onder aan het scherm op Verwijder items van de computer . Klik op OK om te bevestigen dat je de items wilt verwijderen.
- Klik op OK . Sluit vervolgens TomTom HOME door het pictogram HOME in het Dock ingedrukt te houden en Stop te kiezen.
-
Formatteer je systeem of geheugenkaart
In deze stap wordt uitgelegd hoe je je systeem of geheugenkaart kunt formatteren .- In het menu van Finder klik je op Ga en vervolgens klik je op Hulpprogramma's .
- Dubbelklik op Schijfhulpprogramma .
-
Onder Schijfhulpprogramma krijg je de beschikbare schijven en de bijbehorende schijfruimte te zien. Selecteer de schijfruimte onder je navigatiesysteem.
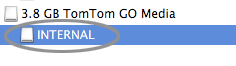
-
Klik op Wis en selecteer vervolgens MS-DOS (FAT) in de vervolgkeuzelijst Volumestructuur.
-
Klik op Wis . Er wordt een waarschuwing weergegeven.
-
Klik op Wis . Je systeem wordt geformatteerd door Schijfhulpprogramma.
Opmerking : wanneer je een geheugenkaart formatteert met een geheugenkaartlezer, moet je die geheugenkaart in je navigatiesysteem plaatsen om deze te initialiseren. Je kunt de software vervolgens opnieuw installeren met een geheugenkaartlezer.
-
Initialiseer je geheugenkaart opnieuw (alleen Carminat TomTom- en Mazda-systemen)
In deze stap wordt uitgelegd hoe je de geheugenkaart in je auto opnieuw kunt initialiseren.- Selecteer de geheugenkaart in de zijbalk van een Finder-venster en kies vervolgens Bestand > Uitwerpen .
- Start de auto en schakel de navigatiemodule in.
- Wacht totdat het navigatiescherm verschijnt.
- Plaats de nieuwe geheugenkaart in je navigatiemodule.
- Wacht enkele seconden, zodat de kaart kan worden geïnitialiseerd door de navigatiemodule.
- Schakel de navigatiemodule uit, verwijder de kaart en plaats deze in de kaartlezer die op je computer is aangesloten.
-
Inhoud van TomTom HOME opnieuw installeren
In deze stap wordt uitgelegd hoe je updates van HOME opnieuw kunt installeren op je systeem of geheugenkaart .- Start TomTom HOME.
- Klik op Update mijn systeem .
Update mijn systeem
- Selecteer alle updates.
- Klik op Update en installeer .
Let op : houd je navigatiesysteem aangesloten. TomTom HOME controleert of er updates vereist zijn voor je systeem. Als er meer updates vereist zijn, volg je de instructies in TomTom HOME.
- Herhaal stap 4 en stap 5 tot er geen updates meer worden aangeboden.
-
Items herstellen vanaf de computer
In deze stap wordt uitgelegd hoe je de mappen kunt herstellen die je eerder hebt teruggekopieerd naar je systeem.
- Open de mapkopie die je eerder hebt gemaakt op je bureaublad.
- Sleep de mappen die je naar je systeem wilt terugkopiëren naar het TomTom-schijfpictogram op je bureaublad.
Opmerking: het kan variëren welke mappen je moet terugkopiëren naar je systeem. Mappen met computerstemmen hebben de naam VautoTTS en/of LoquendoTTS en worden niet opnieuw door TomTom HOME aangeboden als download. Voor Blue&Me TomTom moet je ook de mappen carlink en reflection terugkopiëren. Op andere systemen heb je mogelijk speciale POI-categorieën of afbeeldingen geïnstalleerd die je wilt terugkopiëren. Deze zijn echter niet noodzakelijk voor de werking van je systeem.
- Zodra de gewenste mappen zijn teruggekopieerd naar je systeem, kun je de verbinding tussen je systeem en de computer veilig verbreken door de geheugenkaart of het systeem in de zijbalk van een Finder-venster te selecteren en Bestand > Uitwerpen te selecteren.
Als je het systeem opnieuw opstart, werkt dit als het goed is weer zoals gebruikelijk. Neem contact op met de klantenservice van TomTom als het systeem nog steeds niet goed werkt.