Voordat je begint
- Zorg ervoor dat je de meest recente versie van MyDrive Connect gebruikt.
- Controleer of er voldoende vrije ruimte op de computer is. Er is minimaal 8 GB nodig.
Je nieuwe kaart installeren
- Sluit je navigatiesysteem aan op je computer. Schakel je navigatiesysteem in.
- Als MyDrive Connect niet automatisch wordt geopend in je webbrowser, klik je op het pictogram van MyDrive Connect (
 of
of  of
of  ) in het Windows-systeemvak of de Apple-menubalk. Vervolgens klik je op MyDrive Connect.
) in het Windows-systeemvak of de Apple-menubalk. Vervolgens klik je op MyDrive Connect. - Als je nog niet bent aangemeld, voer je je e-mailadres in en klik je op Meld je aan. Je kunt "Onthoud mijn e-mailadres" selecteren, zodat je dit de volgende keer niet hoeft in te voeren.
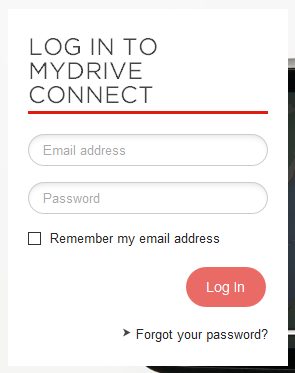
- Je ziet een overzicht van het aantal beschikbare updates voor je navigatiesysteem en van eventuele items die zijn verlopen of binnenkort verlopen.
- Klik op Mijn inhoud boven aan de pagina.

- Klik bij Mijn kaarten op Installeer onder de kaart die je wilt installeren.
- Als er niet genoeg ruimte is voor beide kaarten, verschijnt er een pop-upbericht waarin je wordt gevraagd ruimte vrij te maken voor je nieuwe kaart.
- De kaart die je wilt installeren wordt aan de linkerkant weergegeven, en kaarten die kunnen worden verwijderd aan de rechterkant. Selecteer de kaart die je van je navigatiesysteem wilt verwijderen en klik op Verwijder. Selecteer vervolgens de kaart in de online items die je wilt installeren en klik op Installeer . Als je klaar bent, klik je op Ga door.
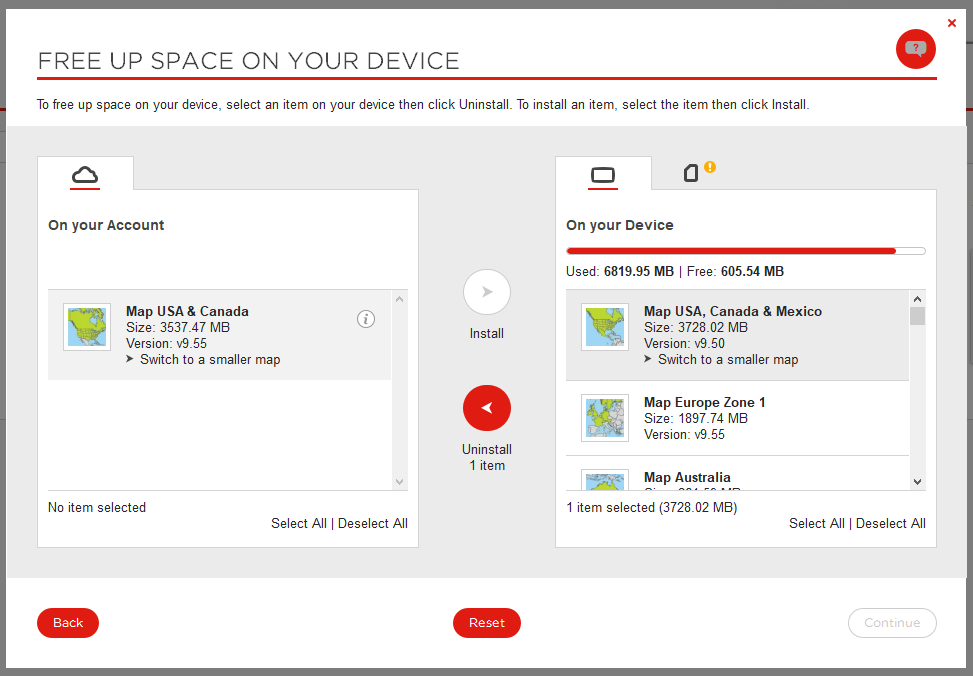
- Er wordt een bevestiging weergegeven van de kaarten die je wilt verwisselen. Klik op Bevestig om door te gaan en MyDrive Connect de kaarten op je navigatiesysteem te laten verwisselen. Als je je selectie wilt wijzigen, klik je op Terug.
- Wanneer de kaarten zijn verwisseld, laat de pagina je nieuwe kaart op je systeem en je originele kaart in je account zien onder MIJN KAARTEN.
- Koppel je navigatiesysteem los van je computer.
Als er meer dan één kaart op je navigatiesysteem staat, kun je kiezen welke kaart het systeem gebruikt. Ga voor meer informatie naar 9 Hoe schakel ik tussen de kaarten die op mijn navigatiesysteem zijn geïnstalleerd?
De originele kaart terughalen
Volg deze procedure om je huidige kaart naar je computer te kopiëren en je originele kaart weer op je systeem te installeren.
- Sluit je navigatiesysteem aan op je computer. Schakel je navigatiesysteem in.
- Als MyDrive Connect niet automatisch wordt geopend in je webbrowser, klik je op het pictogram van MyDrive Connect (
 of
of  of
of  ) in het Windows-systeemvak of de Apple-menubalk. Vervolgens klik je op MyDrive Connect.
) in het Windows-systeemvak of de Apple-menubalk. Vervolgens klik je op MyDrive Connect. - Als je nog niet bent aangemeld, voer je je e-mailadres in en klik je op Meld je aan. Je kunt "Onthoud mijn e-mailadres" selecteren, zodat je dit de volgende keer niet hoeft in te voeren.
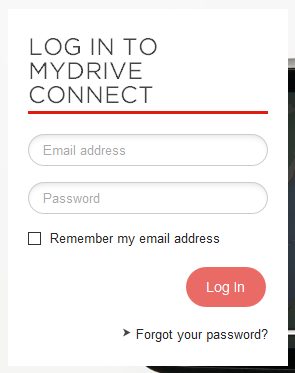
- Je ziet een overzicht van het aantal beschikbare updates voor je navigatiesysteem en van eventuele items die zijn verlopen of binnenkort verlopen.
- Klik op Mijn inhoud boven aan de pagina.

- Klik bij Mijn kaarten op Installeer onder de kaart die je wilt installeren.
- Als er niet genoeg ruimte is voor beide kaarten, verschijnt er een pop-upbericht waarin je wordt gevraagd ruimte vrij te maken voor je nieuwe kaart.
- De kaart die je wilt installeren wordt aan de linkerkant weergegeven, en kaarten die kunnen worden verwijderd aan de rechterkant. Selecteer de kaart die je van je navigatiesysteem wilt verwijderen en klik op Verwijder. Selecteer vervolgens de kaart in de online items die je wilt installeren en klik op Installeer. Als je klaar bent, klik je op Ga door.
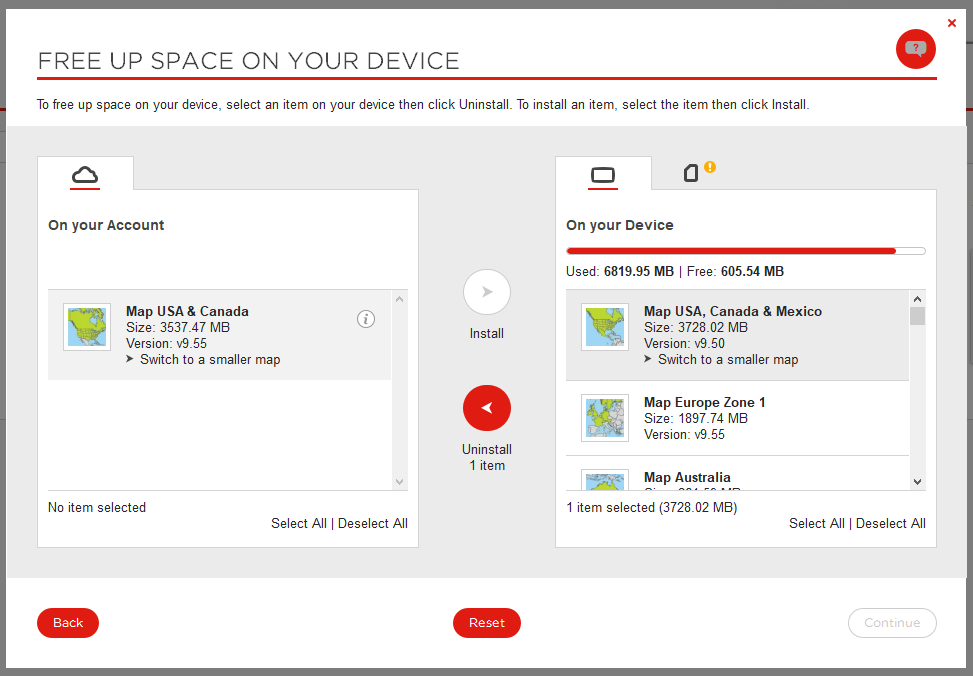
- Er wordt een bevestiging weergegeven van de kaarten die je wilt verwisselen. Klik op Bevestig om door te gaan en MyDrive Connect de kaarten op je navigatiesysteem te laten verwisselen. Als je je selectie wilt wijzigen, klik je op Terug.
- Wanneer de kaarten zijn verwisseld, toont de pagina je originele kaart op je navigatiesysteem en de kaart die je van je account wilt verwijderen onder MIJN KAARTEN.
- Koppel je navigatiesysteem los van je computer.
Als er meer dan één kaart op je navigatiesysteem staat, kun je kiezen welke kaart het systeem gebruikt. Ga voor meer informatie naar 9 Hoe schakel ik tussen de kaarten die op mijn navigatiesysteem zijn geïnstalleerd?