Si votre GPS est défaillant, une réinstallation du logiciel de l'appareil peut résoudre le problème. Les instructions suivantes s'appliquent uniquement aux appareils intégrés utilisant TomTom HOME pour les mises à jour. Un appareil intégré est un appareil TomTom fourni avec votre voiture. Il est le plus souvent intégré au tableau de bord.
Ces instructions formatent le GPS pour qu'il supprime tous les éléments installés. Les fichiers et dossiers nécessaires sont ensuite restaurés à partir de votre ordinateur et de TomTom HOME.
Important : votre GPS ne fonctionne pas correctement sans carte. Si vous ne disposez d'aucune carte sur votre compte, il est indispensable que vous effectuiez une sauvegarde comme indiqué à la première étape ci-dessous.
Windows 10/8
-
Sauvegarder manuellement votre appareil
Pour les appareils intégrés, le téléchargement de certains dossiers n'est pas proposé plusieurs fois par TomTom HOME. Il est donc important de suivre les étapes ci-dessous pour effectuer une sauvegarde de votre appareil.
Vous aurez besoin d'une sauvegarde du dossier contenant vos cartes si aucune carte n'est disponible sur votre compte.
- Connectez votre appareil à votre ordinateur et allumez-le, ou insérez votre carte mémoire dans un lecteur de carte connecté à votre ordinateur.
- Cliquez sur Bibliothèques dans le volet Navigation, puis sur Documents .
- Cliquez sur Nouveau dossier , puis saisissez un nom (« Sauvegarde TomTom » par exemple).
- Appuyez sur la touche Entrée .
- Double-cliquez sur le nouveau dossier pour l'ouvrir.
- Appuyez sur la touche de logo Windows + E pour ouvrir l'explorateur de fichiers Windows.
- Double-cliquez sur le disque amovible correspondant à votre appareil ou à votre carte mémoire.
Une fenêtre affichant les fichiers et dossiers de votre appareil TomTom ou de votre carte mémoire s'ouvre. - Appuyez sur Ctrl + A sur votre clavier pour sélectionner tous les fichiers et dossiers. Cliquez avec le bouton droit de la souris sur l'un des fichiers ou dossiers sélectionnés et choisissez Copier ou appuyez sur Ctrl + C sur votre clavier pour copier tous les fichiers et dossiers.
- Retournez dans le dossier de sauvegarde précédemment créé et appuyez sur Ctrl + V sur votre clavier ou cliquez avec le bouton droit de la souris dans le dossier et sélectionnez Coller pour coller les fichiers et les dossiers dans le dossier de sauvegarde.
- Les dossiers sont copiés dans le nouveau dossier. En fonction de la taille de la carte, un certain temps peut être nécessaire.
-
Supprimer des fichiers téléchargés de l'ordinateur
Ces étapes vous permettront de supprimer les fichiers qui ont été téléchargés sur votre ordinateur à l'aide de TomTom HOME.
- Démarrez TomTom HOME en cliquant avec le bouton droit de la souris sur l'écran de démarrage , puis en cliquant sur Toutes les applications . Cherchez TomTom HOME dans la liste des applications. Double-cliquez pour ouvrir TomTom HOME.
- Dans TomTom HOME, cliquez sur Plus pour atteindre la page 2.
- Cliquez sur Gérer mon GPS .
- Cliquez sur l'onglet Supprimer des éléments de l'ordinateur .
- Activez les cases à cocher correspondant aux catégories suivantes, si elles apparaissent : Codes postaux , Applications , Cartes , Voix et QuickGPS .
- Cliquez sur Supprimer des éléments de l'ordinateur en bas de l'écran. Cliquez sur OK pour confirmer la suppression des éléments.
- Cliquez sur Terminé , puis fermez complètement TomTom HOME en cliquant avec le bouton droit de la souris sur l'icône TomTom HOME dans la zone de notification de la barre des tâches, puis en cliquant sur Quitter .
-
Formater votre appareil ou votre carte mémoire
Ces étapes vous permettront de formater votre appareil ou votre carte mémoire.
- Appuyez sur la touche de logo Windows
 + E .
+ E . - Localisez votre GPS TomTom ou votre carte mémoire dans la liste des périphériques utilisant des supports de stockage amovibles. Remarque : votre GPS ne porte peut-être ni intitulé ni nom, mais uniquement une lettre de lecteur.
- Cliquez avec le bouton droit de la souris sur le GPS ou sur la carte, puis sélectionnez Formater...
- Dans Système de fichiers , assurez-vous d'avoir bien sélectionné FAT32 .
- Vérifiez que Formatage rapide n'est pas sélectionné.

- Cliquez sur Démarrer . Un avertissement s'affiche.
- Cliquez sur OK .
Windows formate votre appareil. - À la fin du formatage, cliquez sur OK puis sur Fermer pour fermer la fenêtre de formatage.
- Appuyez sur la touche de logo Windows
-
Réinitialiser votre carte mémoire (appareils Carminat TomTom et Mazda uniquement)
Ces étapes vous permettront de réinitialiser votre carte mémoire dans votre voiture.
- Déconnectez votre carte mémoire de votre ordinateur en toute sécurité en procédant comme suit :
- Si vous êtes dans l'interface Metro, vous devez d'abord sélectionner Bureau afin d'afficher la zone de notification.
- Cliquez sur l'icône Déconnecter le périphérique en toute sécurité
 dans la zone de notification, puis choisissez la carte mémoire dans la fenêtre contextuelle.
dans la zone de notification, puis choisissez la carte mémoire dans la fenêtre contextuelle. - Cliquez sur Arrêter pour déconnecter la carte SD.
- Démarrez la voiture et allumez votre module de navigation.
- Attendez l'apparition de l'écran de navigation.
- Insérez la nouvelle carte mémoire dans votre module de navigation.
- Attendez quelques secondes le temps que la carte soit initialisée par votre module de navigation.
- Éteignez votre module de navigation, retirez la carte mémoire et insérez-la dans le lecteur de carte connecté à votre ordinateur.
- Déconnectez votre carte mémoire de votre ordinateur en toute sécurité en procédant comme suit :
-
Réinstaller du contenu à partir de TomTom HOME
Ces étapes vous permettront d'installer des mises à jour à partir de HOME sur votre appareil ou votre carte mémoire.
- Démarrez TomTom HOME.
- Cliquez sur Mettre à jour mon GPS .
- Sélectionnez toutes les mises à jour.
- Cliquez sur Mettre à jour et installer .
Remarque : ne déconnectez pas votre GPS. TomTom HOME vérifie si des mises à jour sont requises pour votre GPS. Si d'autres mises à jour sont requises, suivez les instructions dans TomTom HOME.
- Répétez les étapes 4 et 5 jusqu'à ce que plus aucune mise à jour ne soit proposée.
-
Restaurer des éléments depuis l'ordinateur
Ces étapes vous permettront de restaurer sur votre appareil les dossiers que vous aviez précédemment copiés.
- Appuyez sur la touche de logo Windows
 + E .
+ E . - Localisez votre GPS TomTom dans la liste des périphériques utilisant des supports de stockage amovibles et double-cliquez dessus pour l'ouvrir. Remarque : votre GPS ne porte peut-être ni intitulé ni nom, mais uniquement une lettre de lecteur.
- Ouvrez le dossier de sauvegarde précédemment créé.
Cliquez avec le bouton droit de la souris sur chaque dossier que vous voulez copier sur votre appareil, sélectionnez Copier , puis appuyez sur Ctrl + V ou cliquez avec le bouton droit de la souris dans le répertoire racine de l'appareil, puis sélectionnez Coller .
Remarque : les dossiers que vous aurez à copier sur votre appareil varient. Les dossiers contenant les voix de synthèse s'appellent VautoTTS et/ou LoquendoTTS et ne vous seront pas proposés plusieurs fois au téléchargement par TomTom HOME. Pour Blue&Me TomTom , vous devez également copier les dossiers carlink et reflection . Pour les autres appareils, vous souhaiterez peut-être copier certaines catégories de PI ou certaines images installées, bien qu'elles ne soient pas indispensables au fonctionnement de votre appareil.
- Une fois que les dossiers souhaités sont copiés sur votre appareil, vous pouvez déconnecter ce dernier de l'ordinateur en toute sécurité en cliquant sur l'icône Déconnecter le périphérique en toute sécurité
 dans la zone de notification.
dans la zone de notification.
Conseil : si vous êtes dans l'interface Metro, vous devez d'abord sélectionner Bureau afin d'afficher la zone de notification.
Lorsque vous redémarrez votre appareil, il devrait fonctionner normalement. Si vous rencontrez toujours des problèmes avec votre appareil, veuillez contacter le support client TomTom.
- Appuyez sur la touche de logo Windows
Windows 7/Vista
-
Sauvegarder manuellement votre appareil
Pour les appareils intégrés, le téléchargement de certains dossiers n'est pas proposé plusieurs fois par TomTom HOME. Il est donc important de suivre les étapes ci-dessous pour effectuer une sauvegarde de votre appareil.
Vous aurez besoin d'une sauvegarde du dossier contenant vos cartes si aucune carte n'est disponible sur votre compte.
- Connectez votre appareil à votre ordinateur et allumez-le, ou insérez votre carte mémoire dans un lecteur de carte connecté à votre ordinateur.
- Cliquez sur le bouton Démarrer de Windows puis sur Ordinateur .
- Double-cliquez sur le disque amovible correspondant à votre appareil ou à votre carte mémoire.
Une fenêtre affichant les fichiers et dossiers de votre appareil TomTom s'ouvre. - Cliquez sur Organiser puis sur Sélectionner tout
- Cliquez sur Organiser puis sur Copier .
- Cliquez sur Démarrer > Documents .
- Cliquez sur Organiser > Nouveau dossier , puis saisissez un nom (« Sauvegarde TomTom » par exemple).
- Appuyez sur la touche Entrée .
- Double-cliquez sur le nouveau dossier.
Une fenêtre s'ouvre pour votre nouveau dossier. - Cliquez sur Organiser > Coller .
Le contenu de votre appareil TomTom est copié vers le nouveau dossier. En fonction de la taille de la carte, un certain temps peut être nécessaire.
-
Supprimer des fichiers téléchargés de l'ordinateur
Ces étapes vous permettront de supprimer les fichiers qui ont été téléchargés sur votre ordinateur à l'aide de TomTom HOME.
- Démarrez TomTom HOME en cliquant sur Démarrer > Tous les Programmes > TomTom > TomTom HOME .
- Dans TomTom HOME, cliquez sur Plus pour atteindre la page 2.
- Cliquez sur Gérer mon GPS .
- Cliquez sur l'onglet Supprimer des éléments de l'ordinateur .
- Activez les cases à cocher correspondant aux catégories suivantes, si elles apparaissent : Codes postaux , Applications , Cartes , Voix et QuickGPS .
- Cliquez sur Supprimer des éléments de l'ordinateur en bas de l'écran.
- Cliquez sur OK pour confirmer la suppression des éléments.
- Cliquez sur Terminé , puis fermez complètement TomTom HOME en cliquant avec le bouton droit de la souris sur l'icône TomTom HOME dans la zone de notification de la barre des tâches, puis en cliquant sur Quitter .
-
Formater votre appareil ou votre carte mémoire
Ces étapes vous permettront de formater votre appareil ou votre carte mémoire.
- Cliquez sur Démarrer puis sur Ordinateur .
-
Localisez votre GPS TomTom ou votre carte mémoire dans la liste des périphériques utilisant des supports de stockage amovibles.
Remarque : votre GPS ne porte peut-être ni intitulé ni nom, mais uniquement une lettre de lecteur.
-
Cliquez avec le bouton droit de la souris sur le GPS ou sur la carte mémoire, puis sélectionnez Formater...
-
Dans Système de fichiers , assurez-vous d'avoir bien sélectionné FAT32 .
-
Vérifiez que Formatage rapide n'est pas sélectionné.

-
Cliquez sur Démarrer . Un avertissement s'affiche.
-
Cliquez sur OK .
Windows formate votre appareil. -
À la fin du formatage, cliquez sur OK puis sur Fermer pour fermer la fenêtre de formatage.
-
Réinitialiser votre carte mémoire (appareils Carminat TomTom et Mazda uniquement)
Ces étapes vous permettront de réinitialiser votre carte mémoire dans votre voiture.
- Déconnectez la carte SD de l'ordinateur en toute sécurité : cliquez sur l'icône Déconnecter le périphérique en toute sécurité
 dans la zone de notification, puis choisissez la carte SD dans la fenêtre contextuelle. Cliquez sur Arrêter pour déconnecter la carte SD.
dans la zone de notification, puis choisissez la carte SD dans la fenêtre contextuelle. Cliquez sur Arrêter pour déconnecter la carte SD. - Démarrez la voiture et allumez votre module de navigation.
- Attendez l'apparition de l'écran de navigation.
- Insérez la nouvelle carte mémoire dans votre module de navigation.
- Attendez quelques secondes le temps que la carte soit initialisée par votre module de navigation.
- Éteignez votre module de navigation, retirez la carte et insérez-la dans le lecteur de carte connecté à votre ordinateur.
- Déconnectez la carte SD de l'ordinateur en toute sécurité : cliquez sur l'icône Déconnecter le périphérique en toute sécurité
-
Réinstaller du contenu à partir de TomTom HOME
Ces étapes vous permettront d'installer des mises à jour à partir de HOME sur votre appareil ou votre carte mémoire.
- Démarrez TomTom HOME.
- Cliquez sur Mettre à jour mon GPS .
- Sélectionnez toutes les mises à jour.
- Cliquez sur Mettre à jour et installer .
Remarque : ne déconnectez pas votre GPS. TomTom HOME vérifie si des mises à jour sont requises pour votre GPS. Si d'autres mises à jour sont requises, suivez les instructions dans TomTom HOME.
- Répétez les étapes 4 et 5 jusqu'à ce que plus aucune mise à jour ne soit proposée.
-
Restaurer des éléments depuis l'ordinateur
Ces étapes vous permettront de restaurer sur votre appareil les dossiers que vous aviez précédemment copiés.
- Cliquez sur Démarrer puis sur Ordinateur .
-
Localisez votre GPS TomTom dans la liste des périphériques utilisant des supports de stockage amovibles.
Remarque : votre GPS ne porte peut-être ni intitulé ni nom, mais uniquement une lettre de lecteur.
- Ouvrez le dossier de sauvegarde précédemment créé.
Cliquez avec le bouton droit de la souris sur chaque dossier que vous voulez copier sur votre appareil, sélectionnez Copier , puis appuyez sur Ctrl + V ou cliquez avec le bouton droit de la souris dans le répertoire racine de l'appareil, puis sélectionnez Coller .
Remarque : les dossiers que vous aurez à copier sur votre appareil varient. Les dossiers contenant les voix de synthèse s'appellent VautoTTS et/ou LoquendoTTS et ne vous seront pas proposés plusieurs fois au téléchargement par TomTom HOME. Pour Blue&Me TomTom , vous devez également copier les dossiers carlink et reflection . Pour les autres appareils, vous souhaiterez peut-être copier certaines catégories de PI ou certaines images installées, bien qu'elles ne soient pas indispensables au fonctionnement de votre appareil.
- Une fois que les dossiers souhaités sont copiés sur votre appareil, vous pouvez déconnecter ce dernier de l'ordinateur en toute sécurité en cliquant sur l'icône Déconnecter le périphérique en toute sécurité
 dans la zone de notification.
dans la zone de notification.
Lorsque vous redémarrez votre appareil, il devrait fonctionner normalement. Si vous rencontrez toujours des problèmes avec votre appareil, veuillez contacter le support client TomTom.
Windows XP
-
Sauvegarder manuellement votre appareil
Pour les appareils intégrés, le téléchargement de certains dossiers n'est pas proposé plusieurs fois par TomTom HOME. Il est donc important de suivre les étapes ci-dessous pour effectuer une sauvegarde de votre appareil.
Vous aurez besoin d'une sauvegarde du dossier contenant vos cartes si aucune carte n'est disponible sur votre compte.
- Connectez votre appareil à votre ordinateur et allumez-le, ou insérez votre carte mémoire dans un lecteur de carte connecté à votre ordinateur.
- Cliquez sur Démarrer > Poste de travail .
- Double-cliquez sur le disque amovible correspondant à votre appareil ou à votre carte mémoire.
Une fenêtre affichant les fichiers et dossiers de votre appareil TomTom s'ouvre. - Cliquez sur Modifier puis sur Sélectionner tout .
- Cliquez sur Modifier puis sur Copier .
- Cliquez sur Démarrer > Mes documents .
- Cliquez sur Fichier > Nouveau > Dossier puis saisissez un nom (« Sauvegarde TomTom » par exemple).
- Appuyez sur la touche Entrée .
- Double-cliquez sur le nouveau dossier.
Une fenêtre s'ouvre pour votre nouveau dossier. - Cliquez sur Modifier > Coller .
Le contenu de votre appareil TomTom est copié vers le nouveau dossier. En fonction de la taille de la carte, un certain temps peut être nécessaire.
-
Supprimer des fichiers téléchargés de l'ordinateur
Ces étapes vous permettront de supprimer les fichiers qui ont été téléchargés sur votre ordinateur à l'aide de TomTom HOME.
- Démarrez TomTom HOME en cliquant sur Démarrer > Tous les Programmes > TomTom > TomTom HOME .
- Dans TomTom HOME, cliquez sur Plus pour atteindre la page 2.
- Cliquez sur Gérer mon GPS .
- Cliquez sur l'onglet Supprimer des éléments de l'ordinateur .
- Activez les cases à cocher correspondant aux catégories suivantes, si elles apparaissent : Codes postaux , Applications , Cartes , Voix et QuickGPS .
- Cliquez sur Supprimer des éléments de l'ordinateur en bas de l'écran.
- Cliquez sur OK pour confirmer la suppression des éléments.
- Cliquez sur Terminé , puis fermez complètement TomTom HOME en cliquant avec le bouton droit de la souris sur l'icône TomTom HOME dans la zone de notification de la barre des tâches, puis en cliquant sur Quitter .
-
Formater votre appareil ou votre carte mémoire
Ces étapes vous permettront de formater votre appareil ou votre carte mémoire.
- Cliquez sur Démarrer puis sur Poste de travail .
-
Localisez votre GPS TomTom ou votre carte mémoire dans la liste des périphériques utilisant des supports de stockage amovibles.
Remarque : votre GPS ne porte peut-être ni intitulé ni nom, mais uniquement une lettre de lecteur.
-
Cliquez avec le bouton droit de la souris sur le GPS ou sur la carte mémoire, puis sélectionnez Formater...
-
Dans Système de fichiers , assurez-vous d'avoir bien sélectionné FAT32 .
-
Vérifiez que Formatage rapide n'est pas sélectionné.

-
Cliquez sur Démarrer . Un avertissement s'affiche.
-
Cliquez sur OK .
Windows formate votre appareil. -
À la fin du formatage, cliquez sur OK puis sur Fermer pour fermer la fenêtre de formatage.
-
Réinitialiser votre carte mémoire (appareils Carminat TomTom et Mazda uniquement)
Ces étapes vous permettront de réinitialiser votre carte mémoire dans votre voiture.
- Déconnectez votre carte mémoire de votre ordinateur en toute sécurité en procédant comme suit :
- Cliquez sur l'icône Déconnecter le périphérique en toute sécurité
 dans la zone de notification, puis choisissez la carte SD dans la fenêtre contextuelle.
dans la zone de notification, puis choisissez la carte SD dans la fenêtre contextuelle. - Cliquez sur Arrêter pour déconnecter la carte SD.
- Cliquez sur l'icône Déconnecter le périphérique en toute sécurité
- Démarrez la voiture et allumez votre module de navigation.
- Attendez l'apparition de l'écran de navigation.
- Insérez la nouvelle carte mémoire dans votre module de navigation.
- Attendez quelques secondes le temps que la carte soit initialisée par votre module de navigation.
- Éteignez votre module de navigation, retirez la carte et insérez-la dans le lecteur de carte connecté à votre ordinateur.
- Déconnectez votre carte mémoire de votre ordinateur en toute sécurité en procédant comme suit :
-
Réinstaller du contenu à partir de TomTom HOME
Ces étapes vous permettront d'installer des mises à jour à partir de HOME sur votre appareil ou votre carte mémoire.
- Démarrez TomTom HOME.
- Cliquez sur Mettre à jour mon GPS .
- Sélectionnez toutes les mises à jour.
- Cliquez sur Mettre à jour et installer .
Remarque : ne déconnectez pas votre GPS. TomTom HOME vérifie si des mises à jour sont requises pour votre GPS. Si d'autres mises à jour sont r
macOS
-
Sauvegarder manuellement votre appareil
Pour les appareils intégrés, le téléchargement de certains dossiers n'est pas proposé plusieurs fois par TomTom HOME. Il est donc important de suivre les étapes ci-dessous pour effectuer une sauvegarde de votre appareil.
Vous aurez besoin d'une sauvegarde du dossier contenant vos cartes si aucune carte n'est disponible sur votre compte.
- Connectez votre appareil à votre ordinateur et allumez-le, ou insérez votre carte mémoire dans un lecteur de carte relié à votre ordinateur.
- Sur votre Mac, sélectionnez l'icône du bureau correspondant à votre appareil TomTom ou à votre carte mémoire en cliquant une fois dessus.
- Dans le menu du Finder, cliquez sur Fichier , puis sur Dupliquer .
MacOS crée ainsi une copie de votre appareil TomTom dans un nouveau dossier sur votre bureau.
-
Supprimer des fichiers téléchargés de l'ordinateur
Ces étapes vous permettront de supprimer les fichiers qui ont été téléchargés sur votre ordinateur à l'aide de TomTom HOME.- Démarrez TomTom HOME en double-cliquant sur TomTom HOME.app dans le dossier Applications.
- Dans TomTom HOME, cliquez sur Plus pour atteindre la page 2.
- Cliquez sur Gérer mon appareil .
Gérer mon appareil
- Cliquez sur l'onglet Supprimer des éléments de l'ordinateur .
- Activez les cases à cocher correspondant aux catégories suivantes, si elles apparaissent : Codes postaux , Applications , Cartes , Voix et QuickGPS .
- Cliquez sur Supprimer des éléments de l'ordinateur en bas de l'écran. Cliquez sur OK pour confirmer la suppression des éléments.
- Cliquez sur Terminé , puis fermez TomTom HOME en cliquant sur l'icône HOME dans le Dock et en la maintenant enfoncée, puis choisissez Quitter pour la fermer.
-
Formatez votre appareil ou votre carte mémoire
Ces étapes vous permettront de formater votre appareil ou votre carte mémoire.- Dans le Finder, cliquez sur Aller puis sur Utilitaires .
- Double-cliquez sur Utilitaire de disque .
-
L'Utilitaire de disque répertorie les disques disponibles et leurs volumes. Sélectionnez le volume situé en dessous de votre GPS.
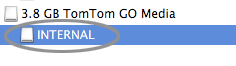
-
Cliquez sur Effacer , puis sélectionnez MS-DOS (FAT) dans le menu déroulant Format de volume.
-
Cliquez sur Effacer . Un avertissement s'affiche.
-
Cliquez sur Effacer . L'Utilitaire de disque formate votre appareil.
Remarque : lorsque vous formatez une carte mémoire à l'aide d'un lecteur de carte mémoire , vous devez insérer cette carte mémoire dans votre GPS pour l'initialiser. Vous pouvez ensuite réinstaller le logiciel à l'aide d'un lecteur de carte mémoire .
-
Réinitialiser votre carte mémoire (appareils Carminat TomTom et Mazda uniquement)
Ces étapes vous permettront de réinitialiser votre carte mémoire dans votre voiture.- Dans la barre latérale de la fenêtre Finder, sélectionnez la carte mémoire , puis choisissez Fichier > Éjecter .
- Démarrez la voiture et allumez votre module de navigation.
- Attendez l'apparition de l'écran de navigation.
- Insérez la nouvelle carte mémoire dans votre module de navigation.
- Attendez quelques secondes le temps que la carte soit initialisée par votre module de navigation.
- Éteignez votre module de navigation, retirez la carte et insérez-la dans le lecteur de carte connecté à votre ordinateur.
-
Réinstaller du contenu à partir de TomTom HOME
Ces étapes vous permettront d'installer des mises à jour à partir de HOME sur votre appareil ou votre carte mémoire.- Démarrez TomTom HOME.
- Cliquez sur Mettre à jour mon appareil .
Mettre à jour mon appareil
- Sélectionnez toutes les mises à jour.
- Cliquez sur Mettre à jour et installer .
Remarque : ne déconnectez pas votre GPS. TomTom HOME vérifie si des mises à jour sont requises pour votre GPS. Si d'autres mises à jour sont requises, suivez les instructions dans TomTom HOME.
- Répétez les étapes 4 et 5 jusqu'à ce que plus aucune mise à jour ne soit proposée.
-
Restaurer des éléments depuis l'ordinateur
Ces étapes vous permettront de restaurer sur votre appareil les dossiers que vous aviez précédemment copiés.
- Ouvrez le dossier en double que vous avez précédemment créé sur votre bureau.
- Faites glisser chacun des dossier à copier sur l'appareil sur l'icône TomTom sur votre bureau.
Remarque : les dossiers que vous aurez à copier sur votre appareil varient. Les dossiers contenant les voix de synthèse s'appellent VautoTTS et/ou LoquendoTTS et ne vous seront pas proposés plusieurs fois au téléchargement par TomTom HOME. Pour Blue&Me TomTom , vous devez également copier les dossiers carlink et reflection . Pour les autres appareils, vous souhaiterez peut-être copier certaines catégories de PI ou certaines images installées, bien qu'elles ne soient pas indispensables au fonctionnement de votre appareil.
- Une fois les dossiers souhaités copiés sur votre appareil, vous pouvez le déconnecter de l'ordinateur en sélectionnant la carte mémoire ou l'appareil dans la barre latérale de la fenêtre Finder, puis en cliquant sur Fichier > Éjecter .
Lorsque vous redémarrez votre appareil, il devrait fonctionner normalement. Si vous rencontrez toujours des problèmes avec votre appareil, veuillez contacter le support client TomTom.