Les étapes indiquées sur cette page s'appliquent uniquement aux GPS mis à jour à l'aide de TomTom HOME. Si vous utilisez MyDrive Connect pour mettre à jour votre GPS, suivez les étapes de la page Mon appareil ne démarre pas ou affiche une croix. Que faire ?
Si le GPS redémarre en boucle après la mise à jour de votre carte, vous devez supprimer un fichier du dossier de carte sur votre GPS. Vous pouvez le faire manuellement. Ce fichier contient la position de domicile, les paramètres et les favoris.
Sélectionnez votre système d'exploitation pour savoir comment procéder :
Windows 8
-
Appuyez sur la touche de logo Windows
 + D
pour afficher le bureau Windows classique.
+ D
pour afficher le bureau Windows classique.
-
Connectez votre GPS TomTom à l'ordinateur à l'aide du câble USB. Lorsque vous êtes invité à vous connecter à l'ordinateur, touchez OUI . TomTom HOME démarre automatiquement.
-
Supprimez le fichier Mapsettings .
-
Appuyez sur la touche de logo Windows
 + E
pour ouvrir l'Explorateur Windows.
+ E
pour ouvrir l'Explorateur Windows.
-
Double-cliquez sur le GPS sous les périphériques utilisant des supports de stockage amovibles.
-
Double-cliquez sur le dossier de carte (par exemple Western_Europe).
-
Sélectionnez le fichier MapSettings.cfg en cliquant dessus une fois, puis cliquez sur Accueil > Couper dans le ruban.
-
Cliquez sur Documents , puis sur Accueil > Coller dans le ruban.
-
Vos paramètres sont désormais enregistrés sur votre ordinateur. Fermez la fenêtre de l'Explorateur.
-
-
Vous pouvez à présent déconnecter votre GPS TomTom en cliquant sur Appareil > Déconnecter le GPS dans le menu HOME.
Votre GPS devrait désormais fonctionner de nouveau. S'il continue à redémarrer en boucle, consultez l'une des pages suivantes :
Windows 7 & Vista
-
Connectez votre GPS TomTom à un ordinateur à l'aide du câble USB. Lorsque vous êtes invité à vous connecter à l'ordinateur, touchez OUI . TomTom HOME démarre automatiquement.
-
Supprimez le fichier Mapsettings .
-
Cliquez sur le bouton Démarrer de Windows
 puis sur
Ordinateur
.
puis sur
Ordinateur
.
-
Double-cliquez sur le lecteur amovible de votre appareil.
-
Double-cliquez sur le dossier de carte (par exemple Western_Europe).
-
Sélectionnez le fichier MapSettings.cfg en cliquant dessus une fois, puis cliquez sur Organiser > Couper .
-
Cliquez sur Démarrer > Documents , puis sur Organiser > Coller .
-
Vos paramètres sont désormais enregistrés sur votre ordinateur. Fermez la fenêtre de l'Explorateur.
-
-
Vous pouvez à présent déconnecter votre GPS TomTom en cliquant sur Appareil > Déconnecter le GPS dans le menu HOME.
Votre GPS devrait désormais fonctionner de nouveau. S'il continue à redémarrer en boucle, consultez l'une des pages suivantes :
Windows XP
-
Connectez votre GPS TomTom à un ordinateur à l'aide du câble USB. Lorsque vous êtes invité à vous connecter à l'ordinateur, touchez OUI . TomTom HOME démarre automatiquement.
-
Supprimez le fichier Mapsettings .
-
Cliquez sur le bouton Démarrer de Windows, puis sur Poste de travail .
-
Double-cliquez sur votre GPS TomTom dans la liste Périphériques utilisant des supports amovibles .
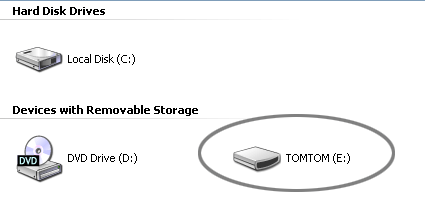
-
Double-cliquez sur le dossier de carte (par exemple Western_Europe).
-
Sélectionnez le fichier MapSettings.cfg en cliquant dessus une fois, puis choisissez Édition > Couper dans la barre de menus.
-
Sélectionnez Mes documents ou un autre emplacement sur votre ordinateur où vous souhaitez enregistrer le fichier MapSettings.cfg . Choisissez ensuite Édition > Coller dans la barre de menus.
-
Vos paramètres sont désormais enregistrés sur votre ordinateur. Fermez la fenêtre de l'Explorateur.
-
-
Vous pouvez à présent déconnecter votre GPS TomTom en cliquant sur Appareil ? Déconnecter le GPS dans le menu HOME.
Votre GPS devrait désormais fonctionner de nouveau. S'il continue à redémarrer en boucle, consultez l'une des pages suivantes :
macOS (Apple)
-
Connectez votre GPS TomTom à un ordinateur à l'aide du câble USB. Lorsque vous êtes invité à vous connecter à l'ordinateur, touchez OUI . TomTom HOME démarre automatiquement.
-
Supprimez le fichier Mapsettings .
-
Double-cliquez sur l'icône de bureau de votre GPS TomTom. Une fenêtre Finder s'ouvre alors.
-
Double-cliquez sur le dossier de carte (par exemple Western_Europe).
-
Sélectionnez le fichier MapSettings en cliquant dessus une fois, puis choisissez Édition > Couper dans la barre de menus.
-
Cliquez sur l'icône Documents dans la barre latérale de la fenêtre du Finder ou choisissez un autre emplacement sur votre ordinateur où vous souhaitez enregistrer le fichier de paramètres. Choisissez ensuite Édition > Coller dans la barre de menus.
-
Vos paramètres sont désormais enregistrés sur votre ordinateur. Fermez la fenêtre du Finder.
-
-
Vous pouvez à présent déconnecter votre GPS TomTom en cliquant sur Appareil > Déconnecter le GPS dans le menu HOME.
Votre GPS devrait désormais fonctionner de nouveau. S'il continue à redémarrer en boucle, consultez l'une des pages suivantes :