Jos navigaattori ei toimi oikein, laitteen ohjelmiston uudelleenasennus saattaa ratkaista ongelman. Seuraavat ohjeet koskevat ainoastaan sisäänrakennettuja laitteita, jotka päivitetään TomTom HOMEn avulla. Sisäänrakennettu laite on TomTom-laite, joka toimitetaan auton mukana ja on useimmiten integroitu auton kojelautaan.
Tämä toimenpide alustaa navigaattorin ja poistaa kaikki siihen asennetut kohteet. Sen jälkeen tarvittavat tiedostot ja kansiot palautetaan tietokoneesta ja TomTom HOMEsta.
Tärkeää : Navigaattori ei toimi oikein ilman karttaa. Jos tililläsi ei ole karttaa, sinun kannattaa ehdottomasti tehdä varmuuskopio seuraavien ohjeiden ensimmäisen kohdan mukaisesti.
Windows 10/8
-
Laitteen manuaalinen varmuuskopiointi
TomTom HOME ei tarjoa tiettyjä sisäänrakennettujen laitteiden kansioita ladattaviksi uudelleen. Siksi laite kannattaa ehdottomasti varmuuskopioida seuraavien ohjeiden mukaisesti.
Tarvitset karttakansion varmuuskopion, jos tililläsi ei ole käytettävissä karttaa.
- Liitä laite tietokoneeseen ja käynnistä se tai aseta muistikortti kortinlukijaan, joka on liitetty tietokoneeseen.
- Valitse Navigointi-ruudusta Kirjastot ja Asiakirjat .
- Valitse Uusi kansio ja kirjoita nimi, kuten TomTom-varmuuskopio.
- Paina Enter -näppäintä.
- Avaa uusi kansio kaksoisnapsauttamalla sitä.
- Avaa Windowsin Resurssienhallinta painamalla Windows-logonäppäintä + E -näppäintä.
- Kaksoisnapsauta laitteen tai muistikortin siirrettävää levyä.
Näkyviin tulee ikkuna, jossa näkyvät TomTom-laitteen tai muistikortin tiedostot ja kansiot. - Valitse kaikki tiedostot ja kansiot näppäinyhdistelmällä Ctrl + A . Napsauta yhtä valittua tiedostoa tai kansiota hiiren kakkospainikkeella ja valitse Kopioi tai kopioi kaikki tiedostot ja kansiot näppäinyhdistelmällä Ctrl + C .
- Palaa aiemmin luomaasi varmuuskopiokansioon ja kopioi tiedostot ja kansiot sinne käyttämällä näppäinyhdistelmää Ctrl + V tai napsauttamalla kansiota hiiren kakkospainikkeella ja valitsemalla Liitä .
- Kansiot kopioidaan uuteen kansioon. Se vie jonkin aikaa kartan koon mukaan.
-
Ladattujen tiedostojen poistaminen tietokoneesta
Tämän ohjeen avulla voit poistaa tiedostot, jotka olet ladannut tietokoneeseen TomTom HOMEn kautta.
- Käynnistä TomTom HOME napsauttamalla Käynnistä -näyttöä hiiren kakkospainikkeella ja valitsemalla Kaikki sovellukset . Selaa sovellusluetteloa, kunnes TomTom HOME tulee näkyviin. Avaa TomTom HOME kaksoisnapsauttamalla.
- Siirry TomTom HOMEssa sivulle 2 valitsemalla Lisää .
- Valitse Hallitse laitetta .
- Valitse Poista kohteita tietokoneelta -välilehti.
- Valitse seuraavien luokkien valintaruudut, jos ne ovat näkyvillä: Postinumerot , Sovellukset , Kartat , Äänet ja QuickGPS .
- Valitse näytön alareunasta Poista kohteita tietokoneelta . Vahvista kohteiden poistaminen valitsemalla OK .
- Valitse Valmis ja sulje TomTom HOME kokonaan napsauttamalla ilmaisinalueen TomTom HOME -kuvaketta hiiren kakkospainikkeella ja valitsemalla Lopeta .
-
Laitteen tai muistikortin alustaminen
Tämän ohjeen avulla voit alustaa laitteen tai muistikortin.
- Paina Windows-näppäintä
 +E .
+E . - Etsi TomTom-navigaattori tai muistikortti Laitteet, joissa on siirrettävä tallennusväline -luettelosta. Huomautus : Navigaattorilla ei ehkä ole nimeä vaan ainoastaan aseman kirjain.
- Napsauta navigaattoria tai korttia hiiren kakkospainikkeella ja valitse Alusta...
- Varmista, että kohdassa Tiedostojärjestelmä on valittuna FAT32 .
- Varmista, että kohtaa Pika-alustus ei ole valittu.

- Valitse Aloita . Näyttöön tulee varoitus.
- Valitse OK .
Windows alustaa laitteen. - Kun alustus on valmis, valitse OK ja sulje sitten alustusikkuna valitsemalla Sulje .
- Paina Windows-näppäintä
-
Muistikortin aktivoiminen uudelleen (vain Carminat TomTom- ja Mazda-laitteet)
Tämän ohjeen avulla voit aktivoida auton muistikortin uudelleen.
- Irrota muistikortti tietokoneesta turvallisesti seuraavalla tavalla:
- Jos olet Metro-käyttöliittymässä, valitse ensin Työpöytä , jotta näet ilmaisinalueen.
- Napsauta ilmaisinalueen Poista laite turvallisesti -kuvaketta
 ja valitse sitten muistikorttilaite ponnahdusikkunassa.
ja valitse sitten muistikorttilaite ponnahdusikkunassa. - Irrota SD-kortti valitsemalla Pysäytä .
- Käynnistä auto ja navigointimoduuli.
- Odota, kunnes navigointinäyttö avautuu.
- Aseta uusi muistikortti navigointimoduuliin.
- Odota muutama sekunti, kun navigointimoduuli aktivoi kortin.
- Sammuta navigointimoduuli, poista muistikortti ja aseta se kortinlukijaan, joka on liitetty tietokoneeseen.
- Irrota muistikortti tietokoneesta turvallisesti seuraavalla tavalla:
-
Sisällön asentaminen uudelleen TomTom HOMEsta
Tämän ohjeen avulla voit asentaa päivitykset HOMEsta laitteeseen tai muistikortille.
- Käynnistä TomTom HOME.
- Valitse Päivitä laite .
- Valitse kaikki päivitykset.
- Valitse Päivitä ja asenna .
Tärkeää : Pidä navigaattori kytkettynä. TomTom HOME tarkistaa laitteen tarpeellisten päivitysten varalta. Jos lisäpäivityksiä tarvitaan, seuraa TomTom HOMEn ohjeita.
- Toista vaiheita 4 ja 5, kunnes enempää päivityksiä ei ole tarjolla.
-
Kohteiden palauttaminen tietokoneesta
Tämän ohjeen avulla voit palauttaa aiemmin kopioimasi kansiot takaisin laitteeseen.
- Paina Windows-näppäintä
 +E .
+E . - Etsi TomTom-navigaattori Laitteet, joissa on siirrettävä tallennusväline -luettelosta. Avaa se kaksoisnapsauttamalla. Huomautus : Navigaattorilla ei ehkä ole nimeä vaan ainoastaan aseman kirjain.
- Avaa aiemmin luomasi varmuuskopiokansio.
Napsauta kutakin takaisin laitteeseen kopioitavaa kansiota hiiren kakkospainikkeella, valitse Kopioi ja käytä näppäinyhdistelmää Ctrl+V tai napsauta laitteen juurihakemistoa hiiren kakkospainikkeella ja valitse Liitä .
Huomautus: Laitteeseen takaisin kopioitavat kansiot vaihtelevat laitteen mukaan. Tietokoneäänikansioiden nimi on VautoTTS ja/tai LoquendoTTS . TomTom HOME ei tarjoa niitä ladattaviksi uudelleen. Blue&Me TomTom -järjestelmään on kopioitava takaisin myös kansiot carlink ja reflection . Muihin laitteisiin olet saattanut asentaa erityisiä kiinnostavien paikkojen luokkia tai kuvia, jotka haluat kopioida takaisin, mutta ne eivät ole tarpeellisia laitteen toiminnan kannalta.
- Kun tarvittavat kansiot on kopioitu takaisin laitteeseen, voit irrottaa laitteen tietokoneesta turvallisesti napsauttamalla ilmaisinalueen Poista laite turvallisesti -kuvaketta
 .
.
Vihje: jos olet Metro-käyttöliittymässä, valitse ensin Työpöytä , jotta näet ilmaisinalueen.
Kun käynnistät laitteen uudelleen, sen pitäisi toimia normaalisti. Jos laitteessa on edelleen ongelmia, ota yhteys TomTomin asiakastukeen.
- Paina Windows-näppäintä
Windows 7/Vista
-
Laitteen manuaalinen varmuuskopiointi
TomTom HOME ei tarjoa tiettyjä sisäänrakennettujen laitteiden kansioita ladattaviksi uudelleen. Siksi laite kannattaa ehdottomasti varmuuskopioida seuraavien ohjeiden mukaisesti.
Tarvitset karttakansion varmuuskopion, jos tililläsi ei ole käytettävissä karttaa.
- Liitä laite tietokoneeseen ja käynnistä se tai aseta muistikortti kortinlukijaan, joka on liitetty tietokoneeseen.
- Napsauta Windowsin Käynnistä-painiketta ja valitse sitten Tietokone .
- Kaksoisnapsauta laitteen tai muistikortin siirrettävää levyä.
Näkyviin tulee ikkuna, jossa näkyvät TomTom-laitteen tiedostot ja kansiot. - Valitse Järjestä ja napsauta sitten Valitse kaikki
- Valitse Järjestä ja sitten Kopioi .
- Valitse Käynnistä > Tiedostot .
- Valitse Järjestä > Uusi kansio ja kirjoita sitten nimi, esim. "TomTom-varmuuskopio".
- Paina Enter -näppäintä.
- Kaksoisnapsauta uutta kansiota.
Uusi kansio avautuu ikkunaan. - Valitse Järjestä > Liitä .
TomTom-laitteen sisältö kopioidaan uuteen kansioon. Se vie jonkin aikaa kartan koon mukaan.
-
Ladattujen tiedostojen poistaminen tietokoneesta
Tämän ohjeen avulla voit poistaa tiedostot, jotka olet ladannut tietokoneeseen TomTom HOMEn kautta.
- Käynnistä TomTom HOME valitsemalla Käynnistä > Kaikki ohjelmat > TomTom > TomTom HOME .
- Siirry TomTom HOMEssa sivulle 2 valitsemalla Lisää .
- Valitse Hallitse laitetta .
- Valitse Poista kohteita tietokoneelta -välilehti.
- Valitse seuraavien luokkien valintaruudut, jos ne ovat näkyvillä: Postinumerot , Sovellukset , Kartat , Äänet ja QuickGPS .
- Valitse näytön alareunasta Poista kohteita tietokoneelta .
- Vahvista kohteiden poistaminen valitsemalla OK .
- Valitse Valmis ja sulje TomTom HOME kokonaan napsauttamalla ilmaisinalueen TomTom HOME -kuvaketta hiiren kakkospainikkeella ja valitsemalla Lopeta .
-
Laitteen tai muistikortin alustaminen
Tämän ohjeen avulla voit alustaa laitteen tai muistikortin.
- Valitse Aloita ja sitten Tietokone .
-
Etsi TomTom-navigaattori tai muistikortti Laitteet, joissa on siirrettävä tallennusväline -luettelosta.
Huomautus : Navigaattorilla ei ehkä ole nimeä vaan ainoastaan aseman kirjain.
-
Napsauta navigaattoria tai muistikorttia hiiren kakkospainikkeella ja valitse Alusta...
-
Varmista, että kohdassa Tiedostojärjestelmä on valittuna FAT32 .
-
Varmista, että kohtaa Pika-alustus ei ole valittu.

-
Valitse Aloita . Näyttöön tulee varoitus.
-
Valitse OK .
Windows alustaa laitteen. -
Kun alustus on valmis, valitse OK ja sulje sitten alustusikkuna valitsemalla Sulje .
-
Muistikortin aktivoiminen uudelleen (vain Carminat TomTom- ja Mazda-laitteet)
Tämän ohjeen avulla voit aktivoida auton muistikortin uudelleen.
- SD-kortin irrottaminen tietokoneesta turvallisesti: Napsauta ilmaisinalueen Poista laite turvallisesti -kuvaketta
 ja valitse sitten SD-korttilaite ponnahdusikkunassa. Irrota SD-kortti valitsemalla Pysäytä .
ja valitse sitten SD-korttilaite ponnahdusikkunassa. Irrota SD-kortti valitsemalla Pysäytä . - Käynnistä auto ja navigointimoduuli.
- Odota, kunnes navigointinäyttö avautuu.
- Aseta uusi muistikortti navigointimoduuliin.
- Odota muutama sekunti, kun navigointimoduuli aktivoi kortin.
- Sammuta navigointimoduuli, poista kortti ja aseta se kortinlukijaan, joka on liitetty tietokoneeseen.
- SD-kortin irrottaminen tietokoneesta turvallisesti: Napsauta ilmaisinalueen Poista laite turvallisesti -kuvaketta
-
Sisällön asentaminen uudelleen TomTom HOMEsta
Tämän ohjeen avulla voit asentaa päivitykset HOMEsta laitteeseen tai muistikortille.
- Käynnistä TomTom HOME.
- Valitse Päivitä laite .
- Valitse kaikki päivitykset.
- Valitse Päivitä ja asenna .
Tärkeää : Pidä navigaattori kytkettynä. TomTom HOME tarkistaa laitteen tarpeellisten päivitysten varalta. Jos lisäpäivityksiä tarvitaan, seuraa TomTom HOMEn ohjeita.
- Toista vaiheita 4 ja 5, kunnes enempää päivityksiä ei ole tarjolla.
-
Kohteiden palauttaminen tietokoneesta
Tämän ohjeen avulla voit palauttaa aiemmin kopioimasi kansiot takaisin laitteeseen.
- Valitse Aloita ja sitten Tietokone .
-
Etsi TomTom-navigaattori Laitteet, joissa on siirrettävä tallennusväline -luettelosta.
Huomautus : Navigaattorilla ei ehkä ole nimeä vaan ainoastaan aseman kirjain.
- Avaa aiemmin luomasi varmuuskopiokansio.
Napsauta kutakin takaisin laitteeseen kopioitavaa kansiota hiiren kakkospainikkeella, valitse Kopioi ja käytä näppäinyhdistelmää Ctrl + V tai napsauta laitteen juurihakemistoa hiiren kakkospainikkeella ja valitse Liitä .
Huomautus: Laitteeseen takaisin kopioitavat kansiot vaihtelevat laitteen mukaan. Tietokoneäänikansioiden nimi on VautoTTS ja/tai LoquendoTTS . TomTom HOME ei tarjoa niitä ladattaviksi uudelleen. Blue&Me TomTom -järjestelmään on kopioitava takaisin myös kansiot carlink ja reflection . Muihin laitteisiin olet saattanut asentaa erityisiä kiinnostavien paikkojen luokkia tai kuvia, jotka haluat kopioida takaisin, mutta ne eivät ole tarpeellisia laitteen toiminnan kannalta.
- Kun tarvittavat kansiot on kopioitu takaisin laitteeseen, voit irrottaa laitteen tietokoneesta turvallisesti napsauttamalla ilmaisinalueen Poista laite turvallisesti -kuvaketta
 .
.
Kun käynnistät laitteen uudelleen, sen pitäisi toimia normaalisti. Jos laitteessa on edelleen ongelmia, ota yhteys TomTomin asiakastukeen.
Windows XP
-
Laitteen manuaalinen varmuuskopiointi
TomTom HOME ei tarjoa tiettyjä sisäänrakennettujen laitteiden kansioita ladattaviksi uudelleen. Siksi laite kannattaa ehdottomasti varmuuskopioida seuraavien ohjeiden mukaisesti.
Tarvitset karttakansion varmuuskopion, jos tililläsi ei ole käytettävissä karttaa.
- Liitä laite tietokoneeseen ja käynnistä se tai aseta muistikortti kortinlukijaan, joka on liitetty tietokoneeseen.
- Valitse Käynnistä > Oma tietokone .
- Kaksoisnapsauta laitteen tai muistikortin siirrettävää levyä.
Näkyviin tulee ikkuna, jossa näkyvät TomTom-laitteen tiedostot ja kansiot. - Valitse Muokkaa ja sitten Valitse kaikki .
- Valitse Muokkaa ja sitten Kopioi .
- Valitse Käynnistä > Omat asiakirjat .
- Valitse Tiedosto > Uusi > Kansio ja kirjoita sitten nimi, esim. "TomTom-varmuuskopio".
- Paina Enter -näppäintä.
- Kaksoisnapsauta uutta kansiota.
Uusi kansio avautuu ikkunaan. - Valitse Muokkaa > Liitä .
TomTom-laitteen sisältö kopioidaan uuteen kansioon. Se vie jonkin aikaa kartan koon mukaan.
-
Ladattujen tiedostojen poistaminen tietokoneesta
Tämän ohjeen avulla voit poistaa tiedostot, jotka olet ladannut tietokoneeseen TomTom HOMEn kautta.
- Käynnistä TomTom HOME valitsemalla Käynnistä > Kaikki ohjelmat > TomTom > TomTom HOME .
- Siirry TomTom HOMEssa sivulle 2 valitsemalla Lisää .
- Valitse Hallitse laitetta .
- Valitse Poista kohteita tietokoneelta -välilehti.
- Valitse seuraavien luokkien valintaruudut, jos ne ovat näkyvillä: Postinumerot , Sovellukset , Kartat , Äänet ja QuickGPS .
- Valitse näytön alareunasta Poista kohteita tietokoneelta .
- Vahvista kohteiden poistaminen valitsemalla OK .
- Valitse Valmis ja sulje TomTom HOME kokonaan napsauttamalla ilmaisinalueen TomTom HOME -kuvaketta hiiren kakkospainikkeella ja valitsemalla Lopeta .
-
Laitteen tai muistikortin alustaminen
Tämän ohjeen avulla voit alustaa laitteen tai muistikortin.
- Valitse Aloita ja sitten Oma tietokone .
-
Etsi TomTom-navigaattori tai muistikortti Laitteet, joissa on siirrettävä tallennusväline -luettelosta.
Huomautus : Navigaattorilla ei ehkä ole nimeä vaan ainoastaan aseman kirjain.
-
Napsauta navigaattoria tai muistikorttia hiiren kakkospainikkeella ja valitse Alusta...
-
Varmista, että kohdassa Tiedostojärjestelmä on valittuna FAT32 .
-
Varmista, että kohtaa Pika-alustus ei ole valittu.

-
Valitse Aloita . Näyttöön tulee varoitus.
-
Valitse OK .
Windows alustaa laitteen. -
Kun alustus on valmis, valitse OK ja sulje sitten alustusikkuna valitsemalla Sulje .
-
Muistikortin aktivoiminen uudelleen (vain Carminat TomTom- ja Mazda-laitteet)
Tämän ohjeen avulla voit aktivoida auton muistikortin uudelleen.
- Irrota muistikortti tietokoneesta turvallisesti seuraavalla tavalla:
- Napsauta ilmaisinalueen Poista laite turvallisesti -kuvaketta
 ja valitse sitten SD-korttilaite ponnahdusikkunassa.
ja valitse sitten SD-korttilaite ponnahdusikkunassa. - Irrota SD-kortti valitsemalla Pysäytä .
- Napsauta ilmaisinalueen Poista laite turvallisesti -kuvaketta
- Käynnistä auto ja navigointimoduuli.
- Odota, kunnes navigointinäyttö avautuu.
- Aseta uusi muistikortti navigointimoduuliin.
- Odota muutama sekunti, kun navigointimoduuli aktivoi kortin.
- Sammuta navigointimoduuli, poista kortti ja aseta se kortinlukijaan, joka on liitetty tietokoneeseen.
- Irrota muistikortti tietokoneesta turvallisesti seuraavalla tavalla:
-
Sisällön asentaminen uudelleen TomTom HOMEsta
Tämän ohjeen avulla voit asentaa päivitykset HOMEsta laitteeseen tai muistikortille.
- Käynnistä TomTom HOME.
- Valitse Päivitä laite .
- Valitse kaikki päivitykset.
- Valitse Päivitä ja asenna .
Tärkeää : Pidä navigaattori kytkettynä. TomTom HOME tarkistaa laitteen tarpeellisten päivitysten varalta. Jos lisäpäivityksiä tarvitaan, seuraa TomTom HOMEn ohjeita.
- Toista vaiheita 4 ja 5, kunnes enempää päivityksiä ei ole tarjolla.
-
Kohteiden palauttaminen tietokoneesta
Tämän ohjeen avulla voit palauttaa aiemmin kopioimasi kansiot takaisin laitteeseen.
- Valitse Aloita ja sitten Oma tietokone .
-
Etsi TomTom-navigaattori tai muistikortti Laitteet, joissa on siirrettävä tallennusväline -luettelosta.
Huomautus : Navigaattorilla ei ehkä ole nimeä vaan ainoastaan aseman kirjain.
- Avaa aiemmin luomasi varmuuskopiokansio.
Napsauta kutakin takaisin laitteeseen kopioitavaa kansiota hiiren kakkospainikkeella, valitse Kopioi ja käytä näppäinyhdistelmää Ctrl+V tai napsauta laitteen juurihakemistoa hiiren kakkospainikkeella ja valitse Liitä .
Huomautus: Laitteeseen takaisin kopioitavat kansiot vaihtelevat laitteen mukaan. Tietokoneäänikansioiden nimi on VautoTTS ja/tai LoquendoTTS . TomTom HOME ei tarjoa niitä ladattaviksi uudelleen. Blue&Me TomTom -järjestelmään on kopioitava takaisin myös kansiot carlink ja reflection . Muihin laitteisiin olet saattanut asentaa erityisiä kiinnostavien paikkojen luokkia tai kuvia, jotka haluat kopioida takaisin, mutta ne eivät ole tarpeellisia laitteen toiminnan kannalta.
- Kun tarvittavat kansiot on kopioitu takaisin laitteeseen, voit irrottaa laitteen tietokoneesta turvallisesti napsauttamalla ilmaisinalueen Poista laite turvallisesti -kuvaketta
 .
.
Kun käynnistät laitteen uudelleen, sen pitäisi toimia normaalisti. Jos laitteessa on edelleen ongelmia, ota yhteys TomTomin asiakastukeen.
Laitteen manuaalinen varmuuskopiointi
TomTom HOME ei tarjoa tiettyjä sisäänrakennettujen laitteiden kansioita ladattaviksi uudelleen. Siksi laite kannattaa ehdottomasti varmuuskopioida seuraavien ohjeiden mukaisesti.
Tarvitset karttakansion varmuuskopion, jos tililläsi ei ole käytettävissä karttaa.
macOS
-
Laitteen manuaalinen varmuuskopiointi
TomTom HOME ei tarjoa tiettyjä sisäänrakennettujen laitteiden kansioita ladattaviksi uudelleen. Siksi laite kannattaa ehdottomasti varmuuskopioida seuraavien ohjeiden mukaisesti.
Tarvitset karttakansion varmuuskopion, jos tililläsi ei ole käytettävissä karttaa.
- Liitä laite tietokoneeseen ja käynnistä se tai aseta muistikortti kortinlukijaan, joka on liitetty tietokoneeseen.
- Valitse Macissa TomTom-laitteen tai muistikortin työpöytäkuvake napsauttamalla sitä kerran.
- Valitse Finder-valikosta Arkisto ja valitse sitten Kopioi .
macOS luo kopion TomTom-laitteesta uuteen kansioon työpöydälle.
-
Ladattujen tiedostojen poistaminen tietokoneesta
Tämän ohjeen avulla voit poistaa tiedostot, jotka olet ladannut tietokoneeseen TomTom HOMEn kautta.- Käynnistä TomTom HOME kaksoisnapsauttamalla Ohjelmat-kansion TomTom HOME.app -tiedostoa.
- Siirry TomTom HOMEssa sivulle 2 valitsemalla Lisää .
- Valitse Hallitse laitetta .
Hallitse laitetta
- Valitse Poista kohteita tietokoneelta -välilehti .
- Valitse seuraavien luokkien valintaruudut, jos ne ovat näkyvillä: Postinumerot , Sovellukset , Kartat , Äänet ja QuickGPS .
- Valitse näytön alareunasta Poista kohteita tietokoneelta. Vahvista kohteiden poistaminen valitsemalla OK .
- Valitse Valmis ja sulje TomTom HOME osoittamalla HOME-kuvaketta pitkään Dockissa. Sulje se valitsemalla Lopeta .
-
Laitteen tai muistikortin alustaminen
Tämän ohjeen avulla voit alustaa laitteen tai muistikortin.- Valitse Finder-valikosta Siirry ja sen jälkeen Työkalut .
- Kaksoisnapsauta kohtaa Levytyökalu .
-
Levytyökalu näyttää saatavilla olevat levyt ja niiden taltiot. Valitse navigaattorin alapuolella oleva taltio.
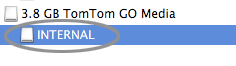
-
Valitse Tyhjennä ja valitse sitten avattavasta Taltion alustus -valikosta MS-DOS (FAT) .
-
Valitse Tyhjennä . Näyttöön tulee varoitus.
-
Valitse Tyhjennä . Levytyökalu alustaa laitteen.
Huomautus : Kun olet alustanut muistikortin muistikortinlukijan avulla, sinun on asetettava kyseinen muistikortti navigaattoriin sen aktivoimiseksi. Sen jälkeen voit asentaa ohjelmiston uudelleen muistikortinlukijan avulla.
-
Muistikortin aktivoiminen uudelleen (vain Carminat TomTom- ja Mazda-laitteet)
Tämän ohjeen avulla voit aktivoida auton muistikortin uudelleen.- Valitse Finder-ikkunan sivupalkista muistikortti ja valitse sitten Tiedosto > Poista .
- Käynnistä auto ja navigointimoduuli.
- Odota, kunnes navigointinäyttö avautuu.
- Aseta uusi muistikortti navigointimoduuliin.
- Odota muutama sekunti, kun navigointimoduuli aktivoi kortin.
- Sammuta navigointimoduuli, poista kortti ja aseta se kortinlukijaan, joka on liitetty tietokoneeseen.
-
Sisällön asentaminen uudelleen TomTom HOMEsta
Tämän ohjeen avulla voit asentaa päivitykset HOMEsta laitteeseen tai muistikortille.- Käynnistä TomTom HOME.
- Valitse Päivitä laite .
Päivitä laite
- Valitse kaikki päivitykset.
- Valitse Päivitä ja asenna .
Tärkeää : Pidä navigaattori kytkettynä. TomTom HOME tarkistaa laitteen tarpeellisten päivitysten varalta. Jos lisäpäivityksiä tarvitaan, seuraa TomTom HOMEn ohjeita.
- Toista vaiheita 4 ja 5, kunnes enempää päivityksiä ei ole tarjolla.
-
Kohteiden palauttaminen tietokoneesta
Tämän ohjeen avulla voit palauttaa aiemmin kopioimasi kansiot takaisin laitteeseen.
- Avaa kopiokansio, jonka loit aiemmin työpöydälle.
- Vedä kaikki laitteeseen takaisin kopioitavat kansiot työpöydän TomTom-levykuvakkeeseen.
Huomautus: Laitteeseen takaisin kopioitavat kansiot vaihtelevat laitteen mukaan. Tietokoneäänikansioiden nimi on VautoTTS ja/tai LoquendoTTS . TomTom HOME ei tarjoa niitä ladattaviksi uudelleen. Blue&Me TomTom -järjestelmään on kopioitava takaisin myös kansiot carlink ja reflection . Muihin laitteisiin olet saattanut asentaa erityisiä kiinnostavien paikkojen luokkia tai kuvia, jotka haluat kopioida takaisin, mutta ne eivät ole tarpeellisia laitteen toiminnan kannalta.
- Kun tarvittavat kansiot on kopioitu takaisin laitteeseen, voit irrottaa laitteen turvallisesti tietokoneesta valitsemalla muistikortin tai laitteen Finder-ikkunan sivupalkista ja valitsemalla Tiedosto > Poista .
Kun käynnistät laitteen uudelleen, sen pitäisi toimia normaalisti. Jos laitteessa on edelleen ongelmia, ota yhteys TomTomin asiakastukeen.