Ennen kuin aloitat
- Varmista, että käytät uusinta MyDrive Connect-versiota.
- Tarkista, että tietokoneessa on tarpeeksi vapaata tilaa. Tarvitset vähintään 8 Gt.
Uuden kartan asentaminen
- Liitä navigaattori tietokoneeseen. Käynnistä navigaattori.
- Jos MyDrive Connect ei avaudu selaimeen automaattisesti, valitse MyDrive Connect-kuvake (
 tai
tai  tai
tai  ) Windowsin ilmoitusalueelta tai Applen valikkoriviltä ja valitse MyDrive Connect.
) Windowsin ilmoitusalueelta tai Applen valikkoriviltä ja valitse MyDrive Connect. - Jos et ole kirjautunut sisään, anna sähköpostiosoitteesi ja valitse Kirjaudu sisään. Voit valita Muista sähköpostiosoitteeni, jotta sinun ei tarvitse antaa sitä joka käyttökerralla.
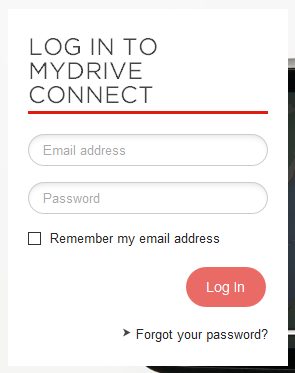
- Näet yleiskatsauksen navigaattoriin saatavista päivityksistä ja mahdollisesti päättyneistä tai päättymäisillään olevista kohteista.
- Valitse sivun vasemmasta yläkulmasta Oma sisältö.

- Valitse Omat kartat -kohdassa Asenna asennettavan kartan alapuolella.
- Jos navigaattorissa ei ole riittävästi vapaata muistia molempia karttoja varten, näkyviin tulee viesti, jossa kehotetaan luomaan vapaata tilaa uutta karttaa varten.
- Näet asennettavan kartan vasemmalla ja poistettavat kartat oikealla. Valitse poistettava kartta navigaattorista ja valitse sitten Poista asennus. Valitse sen jälkeen asennettava kartta verkkokohteiden joukosta ja valitse Asenna. Kun olet valmis, valitse Jatka.
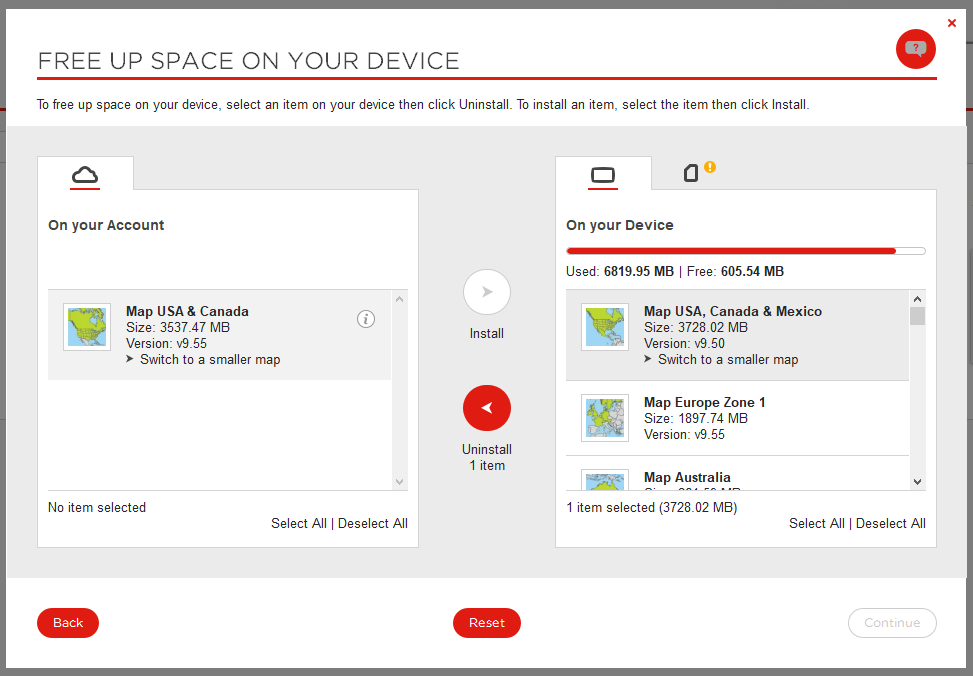
- Vahvistusnäytössä näkyy, mitkä kartat olet valinnut vaihdettaviksi. Jatka valitsemalla Vahvista ja anna MyDrive Connect-sivuston vaihtaa navigaattorin kartat. Jos haluat muuttaa valintaasi, valitse Takaisin.
- Kun kartat vaihdetaan, sivu muuttuu siten, että uusi kartta näkyy navigaattorissa ja alkuperäinen tililläsi kohdassa OMAT KARTAT.
- Irrota navigaattori tietokoneesta.
Jos navigaattorissa on useampi kuin yksi kartta, voit valita käytettävän kartan. Lisätietoja on kohdassa Vaihda karttaa.
Alkuperäisen kartan palauttaminen
Näillä ohjeilla voit kopioida nykyisen kartan tietokoneeseen ja asentaa alkuperäisen kartan takaisin navigaattoriin.
- Liitä navigaattori tietokoneeseen. Käynnistä navigaattori.
- Jos MyDrive Connect ei avaudu selaimeen automaattisesti, valitse MyDrive Connect-kuvake (
 tai
tai  tai
tai  ) Windowsin ilmoitusalueelta tai Applen valikkoriviltä ja valitse MyDrive Connect.
) Windowsin ilmoitusalueelta tai Applen valikkoriviltä ja valitse MyDrive Connect. - Jos et ole kirjautunut sisään, anna sähköpostiosoitteesi ja valitse Kirjaudu sisään. Voit valita Muista sähköpostiosoitteeni, jotta sinun ei tarvitse antaa sitä joka käyttökerralla.
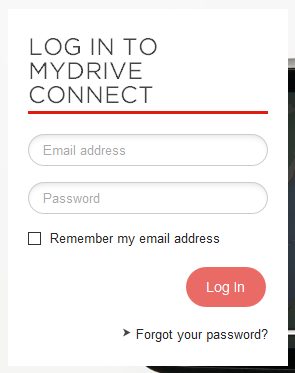
- Näet yleiskatsauksen navigaattoriin saatavista päivityksistä ja mahdollisesti päättyneistä tai päättymäisillään olevista kohteista.
- Valitse sivun vasemmasta yläkulmasta Oma sisältö.

- Valitse Omat kartat -kohdassa Asenna asennettavan kartan alapuolella.
- Jos navigaattorissa ei ole riittävästi vapaata muistia molempia karttoja varten, näkyviin tulee viesti, jossa kehotetaan luomaan vapaata tilaa uutta karttaa varten.
- Näet asennettavan kartan vasemmalla ja poistettavat kartat oikealla. Valitse poistettava kartta navigaattorista ja valitse sitten Poista asennus. Valitse sen jälkeen asennettava kartta verkkokohteiden joukosta ja valitse Asenna . Kun olet valmis, valitse Jatka.
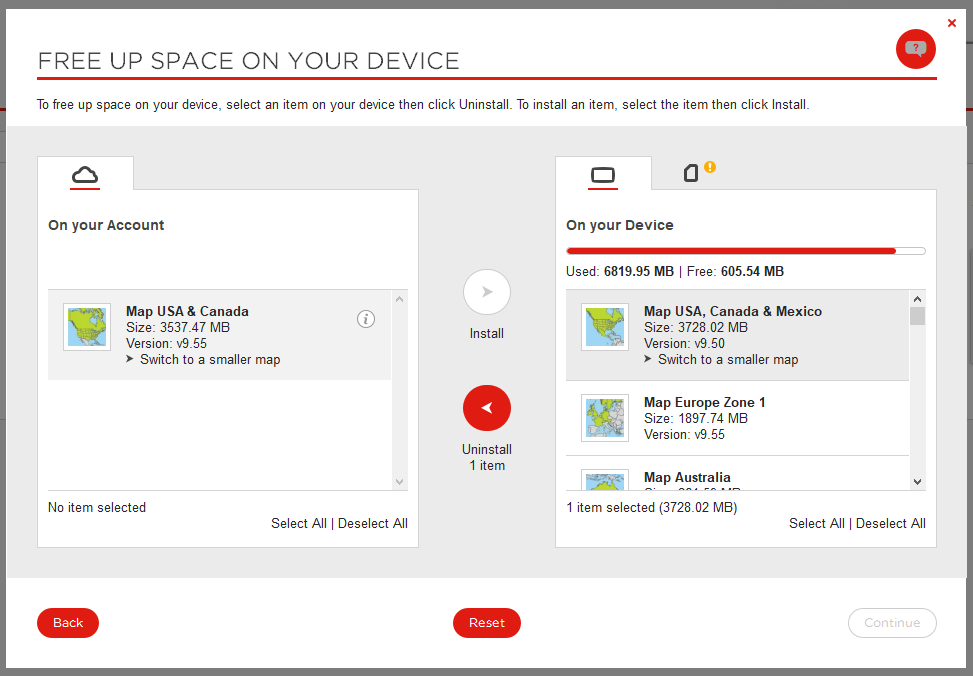
- Vahvistusnäytössä näkyy, mitkä kartat olet valinnut vaihdettaviksi. Jatka valitsemalla Vahvista ja anna MyDrive Connect-sivuston vaihtaa navigaattorin kartat. Jos haluat muuttaa valintaasi, valitse Takaisin.
- Kun kartat vaihdetaan, sivu muuttuu siten, että alkuperäinen kartta näkyy navigaattorissa ja poistettavaksi valitsemasi kartta näkyy tililläsi kohdassa OMAT KARTAT.
- Irrota navigaattori tietokoneesta.
Jos navigaattorissa on useampi kuin yksi kartta, voit valita käytettävän kartan. Lisätietoja on kohdassa Vaihda karttaa.