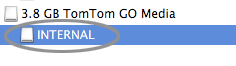If your navigation device is not functioning correctly, reinstalling the device software may solve the problem. The following procedure is only applicable to devices using TomTom HOME for updates.
This procedure formats the navigation device to delete all of the installed items. The operating system of the navigation device is then downloaded and installed again using TomTom HOME.
Important : Your navigation device does not function correctly without a map. Your choice of procedure to follow depends on whether you have an active map (subscription) on your account or not.
These steps will show you how to download your map again:
Important : Follow this procedure only when you have been advised to by TomTom Customer Support, or if you have an active Map Update Service subscription.
If you're not sure, follow the steps for 'I don't have a map to download' below.
I have a map to download on my account
-
Delete downloaded TomTom files from your computer This step guides you through removing the content of your navigation device from your computer, so it can be downloaded again.
-
Connect your navigation device to your computer and wait for your device to start. If your device asks Do you want to connect to 'Computer' tap Yes .
If your device is not recognised by the computer or TomTom HOME, there is a solution available in our FAQs. For more info, visit Why is my device not properly recognised?
If your device does not start, press the power button for about 20 seconds until you hear the drum sound, then release the power button.
TomTom HOME should start automatically. If TomTom HOME does not start, you must start it manually.
-
In TomTom HOME, click More to go to page 2.
-
Click Manage my device .
-
Click the tab Remove items from computer .
-
Select the checkboxes for the following categories if they are present: Zip Codes , Applications , Maps , Voices and QuickGPS .
-
Click Remove items from computer at the bottom of the screen. Click OK to confirm you want to delete the items.
-
Click Done , then close TomTom HOME.
-
-
Format your device
This step guides you through formatting your navigation device when it is connected to your computer.
Note : Formatting your device will remove all data, including Favourites, but this is essential to restore the functionality.For instructions, find your operating system below: -
Reinstall the software on your device
This step guides you through the installation of the software onto your navigation device.
-
Start TomTom HOME.
-
Click Update my device .
-
Select all updates except the map.
-
Click Update and Install
Important : Do not install any maps until all other updates are installed.
-
Repeat steps 3 and 4 until the map is the last update remaining.
-
Select the map and click Update and Install to install it.
Click Done . Your navigation device restarts.
Note : Keep your navigation device connected. TomTom HOME checks your device to see if updates are required. If updates are required follow the instructions in TomTom HOME.
-
If no further updates are offered, click the blue disconnect device button in the bottom right corner of TomTom HOME to safely disconnect your device.
-
Disconnect your device from your computer and enjoy your navigation experience!
-
I don't have a map to download
these steps will show you how to make a backup of your installed map and then restore it.
-
Make a backup of your device
This step guides you through backing up the contents of your navigation device to your computer.
-
Connect your navigation device to your computer and wait for your device to start. If your device asks Do you want to connect to 'Computer' tap Yes .
If your device is not recognised by the computer or TomTom HOME, there is a solution available in our FAQs. For more info, visit Why is my device not properly recognised?
If your device does not start, press the power button for about 20 seconds until you hear the drum sound, then release the power button.
TomTom HOME should start automatically. If TomTom HOME does not start, you must start it manually.
-
In TomTom HOME, click More to go to page 2.
-
Click Manage my device .
-
Select the Maps check box.
-
Click Copy items to computer .
-
When copying has finished, click Done .
-
Click Manage my device .
-
Click the tab Remove items from computer .
-
Select the checkboxes for the following categories if they are present: Applications , Voices and QuickGPS .
-
Click Remove items from computer at the bottom of the screen. Click OK to confirm that you want to delete the items.
- Click Done , then close TomTom HOME.
-
-
Format your device
 This step guides you through formatting your navigation device when it is connected to your computer.
This step guides you through formatting your navigation device when it is connected to your computer.For instructions, select your operating system from the list below:
-
Reinstall the software on your device
 This step guides you through the installation of the software onto your navigation device.
This step guides you through the installation of the software onto your navigation device.-
Start TomTom HOME.
-
Click Update my device .
-
Select all updates.
-
Click Update and Install .
Note : Keep your navigation device connected. TomTom HOME checks your device to see if updates are required. If further updates are required, follow the instructions in TomTom HOME.
-
Repeat steps 3 and 4 until no more updates are offered.
-
-
Restore items to device
 This step guides you through restoring the previously copied content from your computer to your navigation device.
This step guides you through restoring the previously copied content from your computer to your navigation device.-
In TomTom HOME, click Manage my device .
-
Click the tab Install items from computer .
-
Click on the + sign next to Maps and then click Add .
-
Click the blue disconnect device button in the bottom right corner of TomTom HOME to safely disconnect your device.
-
Disconnect your device from your computer and enjoy your navigation experience!
-
Watch the video
This video shows how to reinstall the software on your navigation device using TomTom HOME. If your device is not starting, rebooting or displaying a cross, these steps help you restoring your device’s functionality. This video is only applicable to devices that use TomTom HOME to update.
 +E .
+E .