If you are not being correctly alerted to Speed Cameras, it could mean that the cameras themselves are not correctly installed on your device. Reinstalling the camera files may fix this problem and instructions on how to do this follow.
Important: In order to reinstall the camera files, you must have an active subscription.
-
Remove the existing Speed Camera files from your navigation device

These steps guide you through removing the Speed Camera files from your navigation device.
We recommend that you make a full backup before modifying the files on your navigation device:
-
Connect your device to your computer and wait for your device to start. If your device asks Do you want to connect to 'Computer' tap Yes .
If your device is not recognized by your computer or TomTom HOME, there is a solution available in this article.
If your device does not start, you may need to reset the device to turn it on.
TomTom HOME should start automatically. If TomTom HOME does not start, you must start it manually.
-
Click Manage my device in the TomTom HOME main menu.
-
Select the Speed Cameras check box.
-
Click Remove items from device .
-
When TomTom HOME has finished deleting the cameras from your device, click Done .
-
-
Remove the existing Speed Camera files from your computer

These steps guide you through removing the Speed Cameras from your computer in order to download new camera files.
-
Click Manage my device in the TomTom HOME main menu.
Manage my device
-
Click the Remove items from computer tab.
-
Select the checkboxes for the Speed Cameras .
-
Click Remove items from computer . Click OK to confirm you want to delete the items.
- When the items have been removed, click Done .
-
-
Re-download your Speed Camera updates
These steps guide you through the installation of the cameras onto your navigation device.
Important: You must be logged in to TomTom HOME to download the Speed Camera files.
- Click Log in at the top right corner of the window.

- Type in the email address you used to purchase your Speed Cameras, and the password.
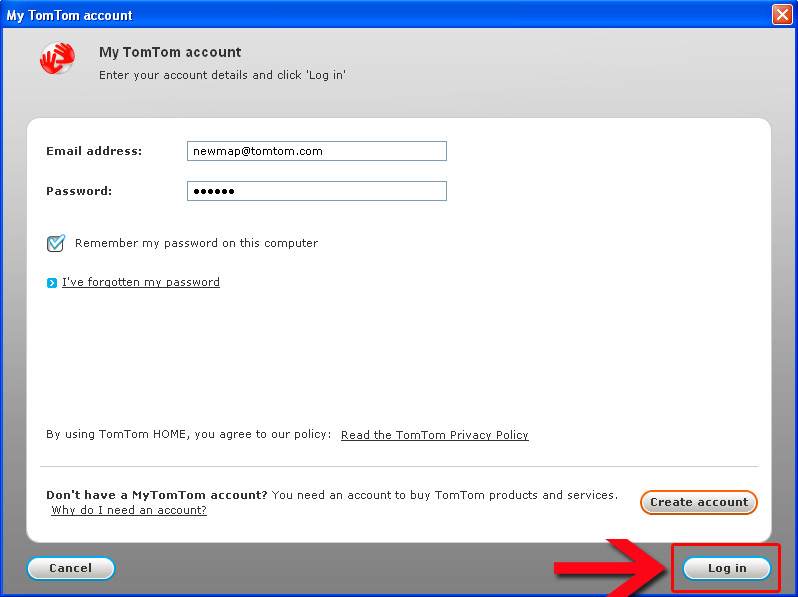
- Click Log in .
- When you are logged-in your email address appears in the top right corner of the window.

-
Click Update my device in the TomTom HOME main menu.
Update my device
-
Select the Speed Camera updates you want to install by selecting the box next to each item.
-
Click Update and Install .
-
Click Done when the install is complete.
-
Click the Eject button in the status bar at the bottom of the HOME window to safely disconnect your device.
-
Disconnect your device from your computer.
- Click Log in at the top right corner of the window.
-
Enable the Speed Cameras on your device

These steps guide you through ensuring the cameras are enabled on your navigation device.
GO x50 LIVE, GO x40 LIVE, GO 7000, GO 9000, Carminat TomTom LIVE, Carminat TomTom Z.E. LIVE, Mazda Navigation (NVA-SD8110) LIVE
- On your navigation device, tap the screen to show the Main Menu.
- Tap LIVE Services .
- Tap Speed Cameras.
- Tap Enable alerts.
Note : If you see the button Disable alerts instead of Enable alerts , Speed Camera alerts are already enabled.
If the Speed Cameras menu is not available, this means that no speed cameras are currently installed for your map.
GO x40, GO x30, GO x20, GO x10, GO x00, XL, XXL IQ Routes, XXL Classic, ONE, Toyota Aygo / TNS410 / TNS400, RIDER
- On your navigation device, tap the screen to show the Main Menu.
- Tap TomTom Services .
- Tap TomTom Speed Cameras.
- Tap Enable alerts .
Note : If you see the button Disable alerts instead of Enable alerts , Speed Camera alerts are already enabled.
If the Speed Cameras menu is not available, this means that no speed cameras are currently installed for your map.
Carminat TomTom, Mazda Navigation (NVA-SD8110)
- On your navigation system, open the Main Menu.
- Select TomTom Speed Cameras.
- Select Enable alerts .
Note : If you see the button Disable alerts instead of Enable alerts , Speed Camera alerts are already enabled.
If the Speed Cameras menu is not available, this means that no speed cameras are currently installed for your map.
Start², Start, XL IQ Routes²
- Tap the screen to bring up the Main Menu.
- Tap options .
- Tap Advanced .
- Tap Enable Safety Alerts .
Note : If you see the button Disable alerts instead of Enable alerts , Speed Camera alerts are already enabled.
If the Disable Safety Alerts button is not available, this means that no speed cameras are currently installed for your map.
Your Speed Cameras are now installed and working.
The Speed Camera alerts will only give an audio warning when you are travelling faster than 60% of the speed limit, or if you are exceeding the speed limit. This feature is designed to stop you being needlessly warned when in slow-moving traffic.
If you are traveling below 60% of the speed limit, then an icon will appear on the TomTom screen to indicate an upcoming camera with no audio alert.