Congratulations on your new TomTom GO Wi-Fi device! This range includes the GO Basic, GO Classic, GO Essential and the GO Premium. This article will take you through the steps to set up your new device and get you moving.
You will learn how to set up your Wi-Fi connection to check for software and map updates and get connected to TomTom services. You can also find your user manual at the bottom.
1
Getting to know your TomTom GO Basic, Classic, Essential or Premium
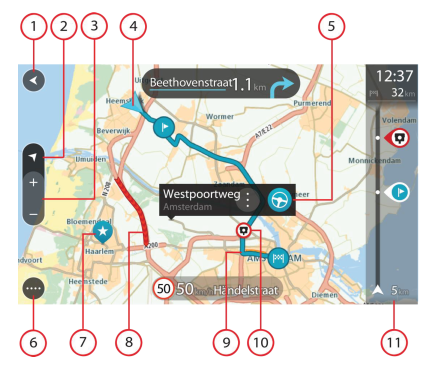
- Back Button
- Switch view button.
- Zoom buttons.
- Current location.
- Selected locations.
- Main Menu button.
- Map symbols.
- Traffic Information.
- Your route.
- Speed cameras on your route.
- Route bar.
2
Setting a destination
- Open the main menu.
- Tap Search and enter an address, the name of a place or its type, for example, Restaurant.
- Address and city matches appear on the left, while places and points of interest appear on the right.
- Tap on a search result to select it.
- Tap the Drive button to plan a route.
3
Saving your favourite places
- Tap a map symbol, or press and hold on the map to select a location.
- Tap the pop-up menu button.
- Tap Add to My Places and give the place a name.
4
Connecting your phone
- Connect your phone to get accurate traffic information and other TomTom Services*. You can also connect for hands-free calls and smartphone messages.
- To set up the connection to your phone, open the main menu. Tap Settings, then tap Bluetooth®. Tap Add Phone. Learn more about connecting your phone.
Smartphone Connected devices only. All other devices receive services via the built-in SIM.
5
Easy updating using Wi-Fi®
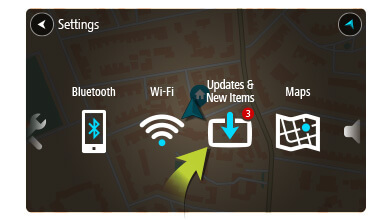
- Use Wi-Fi® to get the latest features, map updates, and QuickGPSfix for your TomTom GO. No computer needed!
- To get updates, open the main menu. Tap Settings, then tap Updates & New Items. Follow the prompts to set up an internet connection and get the updates.
Learn more about updating your device.
**Smartphone Connected devices only. All other devices receive services by the built-in Sim**
6
Installing in your car
- Connect the supplied USB cable to the mount and the USB car charger.
- Plug the charger into the power supply on your dashboard.
- Push the mount firmly against your windscreen and turn the base clockwise until you feel it lock.
- Place your GO in the mount, making sure that it clicks into place.
You could also use a Dashboard Mount Disk (not included) to attach the mount to your dashboard.
See our selection of mounts.
7
Getting there faster
- Control your TomTom GO with the power of your voice. Say "Hello TomTom" while in the map or guidance view to activate voice control and see available commands.
- Use Pan.TomTom.com to plan routes, check live traffic, and send your destination and favourites to your TomTom GO. Visit Plan.TomTom.com on your computer.