To download your map again using MyDrive Connect, you must remove all map files stored on your computer so that the map can be offered again by MyDrive Connect.
Tip : There are 2 stages to download a map; the map first downloads to your computer, and then installs on your device. If your device is connected, installation starts immediately after the download is complete.
- If your navigation device is connected to the computer, disconnect it.
- Right click the MyDrive Connect icon (
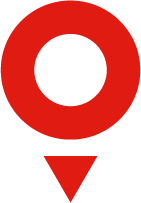 ) in the Windows notification area or Apple menu bar and then select Settings .
) in the Windows notification area or Apple menu bar and then select Settings . - Select the tab Downloads .
- Click Empty download folder .
- Click Save settings .
- Restart MyDrive Connect:
- Click the MyDrive Connect icon (
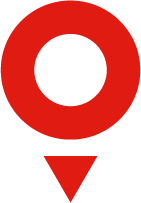 ) in the Windows notification area or Apple menu bar and then click Quit .
) in the Windows notification area or Apple menu bar and then click Quit . - Start MyDrive Connect.
- Windows : Click Start > All Programs > TomTom > MyDrive Connect .
- Macintosh : Double-click MyDriveConnect.app in the Applications folder.
- Click the MyDrive Connect icon (
- Reset your navigation device. For help, see How do I reset my device...
- Connect your navigation device to your computer, then switch on the device. MyDrive Connect offers to download your map again.
About downloading maps
Larger maps can take several hours to download. Make sure you turn off any power saving settings on your computer.
Tip : To save time, you can set MyDrive Connect to download updates automatically even when your device is not connected. You can then install the updates next time you connect your device. To use this feature, go to Settings , open the Downloads tab and select to Schedule the download of updates .
Watch the video
This video shows how to change the settings in MyDrive Connect. Specifically, you can choose if MyDrive Connect should start automatically every time you start your computer, and if you want updates to be downloaded in the background when the program is running even if your device is not connected.