Congratulations on your new TomTom GO Expert and GO Expert Plus! This article will take you through the steps to set up your new device and get you moving.
You will learn how to set up your Wi-Fi connection to check for software and map updates and get connected to TomTom services. You can also find your user manual at the bottom.
1
Getting to know your TomTom GO Expert / GO Expert Plus
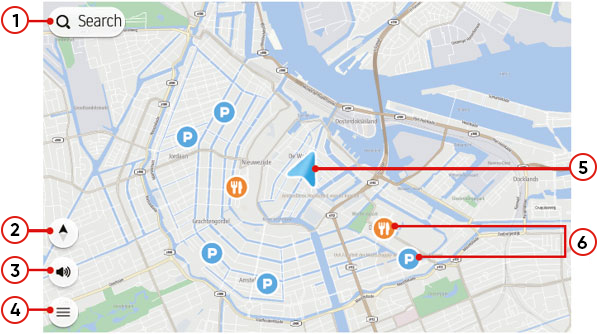
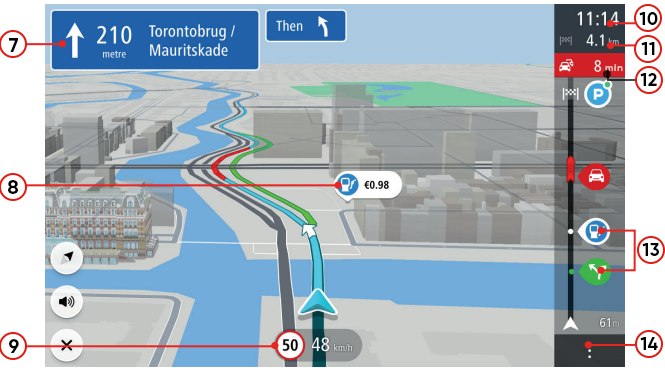
- Search button.
- Switch view button.
- Sounds and Alerts button.
- Main menu button.
- Current location.
- Points of interest and your saved Places.
- Instruction panel.
- Restriction warnings.
- Speed limit and current speed.
- Estimated time of arrival.
- Distance / time to your destination.
- Traffic delays.
- Route highlights.
- Route options button.
2
Setting up your vehicle details
-
Select Settings in the Main Menu, then select Vehicle Info .
-
Select Vehicle Type , then select your vehicle type from the list shown.
-
The My Vehicle screen is shown with settings for the selected vehicle type.
-
Tap each setting and enter the correct value for your vehicle type. If a setting will not be a route restriction, for example Maximum Speed, you can set it to zero.
-
If your vehicle is transporting dangerous cargo, select Dangerous Cargo , then select the type of dangerous cargo being transported, according to the UN Class codes shown. Within this menu you can also select cargo that is harmful to water (HW). When you have entered all the cargo details, tap Next .
-
Select the ADR tunnel category you wish to avoid, and tap Done .
3
Setting a destination
-
Tap the Search button.
-
Enter an address, the name of a place, or the type of place (e.g. restaurant).
-
Tap on a search result to select it.
-
Tap the Drive button to plan a route.
4
Easy updating using Wi-Fi®
Use Wi-Fi® to get the latest features and map updates for your TomTom GO Expert. No computer needed!
To get updates, open the main menu. Tap Settings , then tap Updates & New Items . Follow the prompts to set up an internet connection and get the updates.
5
In-vehicle installation
- Connect the supplied USB cable to the mount and the USB car charger.
- Plug the charger into the power supply on your dashboard.
- Push the mount firmly against your windscreen and turn the base clockwise until you feel it lock.
- Place your GO Expert in the mount, making sure that it clicks into place.
You could also use a Dashboard Mount Disk (not included) to attach the mount to your dashboard. - On some of our larger devices there is an extra locking mechanism to the rear of the mount which may also need adjusting.
6
Connecting your phone
Connect your phone to your TomTom GO Expert for traffic updates.
To set up the connection to your phone, open the main menu. Tap Settings , then tap Bluetooth® .
Learn more about connecting your phone.