The steps on this page only apply to navigation devices which are updated using TomTom HOME. If you update your navigation device using MyDrive Connect, please follow the steps on My device doesn't start or displays a cross. What should I do?
If your navigation device is looping after updating your map you need to remove a file from the map folder on your device. You can only do this manually. This file contains your home location, settings and favourites.
Find your operating system below to see how:
Windows 8
-
Press Windows logo key
 +D
to show the classic Windows Desktop.
+D
to show the classic Windows Desktop.
-
Connect your TomTom device to the computer using the USB cable. When asked if you want to connect to the computer, tap YES . TomTom HOME starts automatically.
-
Remove the file Mapsettings .
-
Press Windows logo key
 +E
to open the Windows Explorer.
+E
to open the Windows Explorer.
-
Double-click on your navigation device under Devices with Removable Storage.
-
Double-click the map folder (e.g. Western_Europe).
-
Select the file MapSettings.cfg by clicking it once and then click Home → Cut on the Ribbon.
-
Click on Documents and then click Home → Paste on the Ribbon.
-
Your settings are now stored on your computer. Close the Explorer window.
-
-
You can now disconnect your TomTom device by clicking Device → Disconnect device from the HOME menu.
Your navigation device should now function again. If it is still looping check one of the following pages:
Windows 7 & Vista
-
Connect your TomTom device to a computer using the USB cable. When asked if you want to connect to the computer, tap YES . TomTom HOME starts automatically.
-
Remove the file Mapsettings .
-
Click the Windows Start button
 and then click
Computer
.
and then click
Computer
.
-
Double-click the Removable Disk of your device.
-
Double-click the map folder (e.g. Western_Europe).
-
Select the file MapSettings.cfg by clicking it once and then click Organise → Cut .
-
Click Start → Documents and then click Organise → Paste .
-
Your settings are now stored on your computer. Close the Explorer window.
-
-
You can now disconnect your TomTom device by clicking Device → Disconnect device from the HOME menu.
Your navigation device should now function again. If it is still looping check one of the following pages:
Windows XP
-
Connect your TomTom device to a computer using the USB cable. When asked if you want to connect to the computer, tap YES . TomTom HOME starts automatically.
-
Remove the file Mapsettings .
-
Click the Windows Start button and then click My Computer .
-
Double-click your TomTom device listed under Devices with Removable Storage .
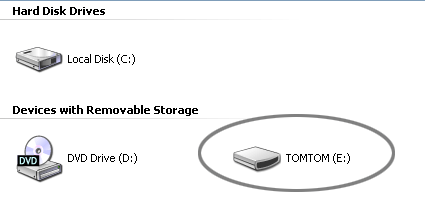
-
Double-click the map folder (e.g. Western_Europe).
-
Select the file MapSettings.cfg by clicking it once and then choose Edit → Cut from the menu bar.
-
Select My Documents or go to another location on your computer where you want to store the file MapSettings.cfg . Then choose Edit → Paste from the menu bar.
-
Your settings are now stored on your computer. Close the Explorer window.
-
-
You can now disconnect your TomTom device by clicking Device → Disconnect device from the HOME menu.
Your navigation device should now function again. If it is still looping check one of the following pages:
macOS (Apple)
-
Connect your TomTom device to a computer using the USB cable. When asked if you want to connect to the computer, tap YES . TomTom HOME starts automatically.
-
Remove the file Mapsettings .
-
Double-click the desktop icon for your TomTom device. A Finder window opens.
-
Double-click the map folder (e.g. Western_Europe).
-
Select the file MapSettings by clicking it once and then choose Edit → Cut from the menu bar.
-
Click the Documents icon in the sidebar of the Finder window or choose another location on your computer to store the settings file. Then choose Edit → Paste from the menu bar.
-
Your settings are now stored on your computer. Close the Finder window.
-
-
You can now disconnect your TomTom device by clicking Device → Disconnect device from the HOME menu.
Your navigation device should now function again. If it is still looping check one of the following pages: