Before you start
- Make sure that you are using the latest version of MyDrive Connect.
- Check if there is sufficient free space on your computer. You need a minimum of 8GB.
Note : Security settings on your computer or internet router may prevent MyDrive Connect from downloading files.
Install your new map
- Connect your navigation device to your computer. Switch on your device.
- If MyDrive Connect doesn't open automatically in your web browser, click the MyDrive Connect icon (
 or
or  or
or  ) in the Windows notification area or Apple menu bar and then click MyDrive Connect .
) in the Windows notification area or Apple menu bar and then click MyDrive Connect . - If you are not already logged in, enter your email address and click Log in. You can select "Remember my email address" so you don't have to enter it next time.
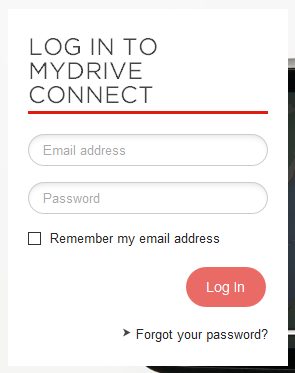
- You see an overview of the number of available updates ready for your device and, if applicable, any items which have expired or are about to expire.
- Click My Content at the top left of the page.

- Under My Maps, click Install below the map you want to install.
- If there is not enough space for both maps, a pop up message appears asking you to make space available for your new map.
- You will see the map you want to install on the left, and any maps that can be removed on the right. Select the map you want to remove from your device and click Uninstall . Then select the map you want to install from the Online items box, and click Install . When you're ready, click Continue .
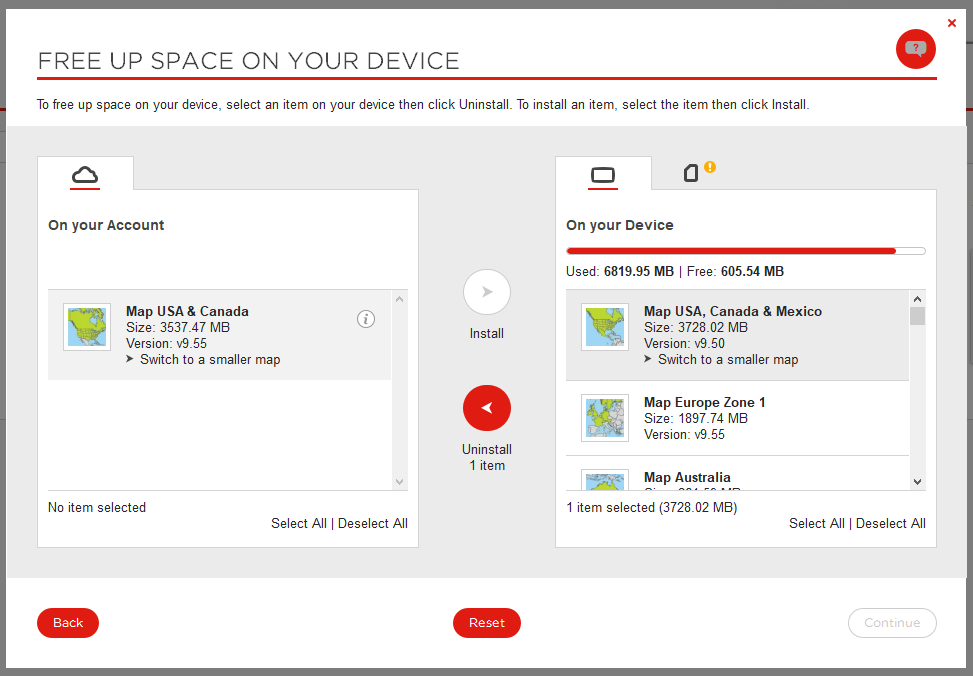
- A confirmation screen shows which maps you have selected to exchange. Click Confirm to continue, and let MyDrive Connect exchange the maps on your device. If you want to make a different selection, click Back.
- When the maps are exchanged, the page will change to show your new map on your device and your original map on your account under MY MAPS.
- Disconnect your device from your computer.
If there's more than one map on your navigation device, you can choose which map it will use. For more information, go to How do I switch between the maps installed on my device?
Return to original map
Follow this procedure to copy your current map to your computer and install your original map back on your device.
- Connect your navigation device to your computer. Switch on your device.
- If MyDrive Connect doesn't open automatically in your web browser, click the MyDrive Connect icon (
 or
or  or
or  ) in the Windows notification area or Apple menu bar and then click MyDrive Connect.
) in the Windows notification area or Apple menu bar and then click MyDrive Connect. - If you are not already logged in, enter your email address and click Log in. You can select "Remember my email address" so you don't have to enter it next time.
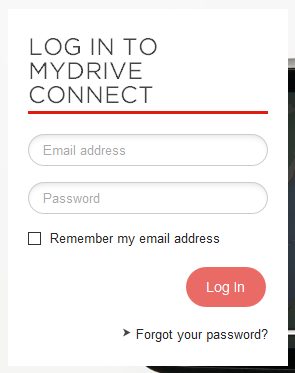
- You see an overview of the number of available updates ready for your device and, if applicable, any items which have expired or are about to expire.
- Click My Content at the top left of the page.

- Under My Maps, click Install below the map you want to install.
- If there is not enough space for both maps, a pop up message appears asking you to make space available for your new map.
- You will see the map you want to install on the left, and any maps that can be removed on the right. Select the map you want to remove from your device and click Uninstall. Then select the map you want to install from the Online items box, and click Install. When you're ready, click Continue.
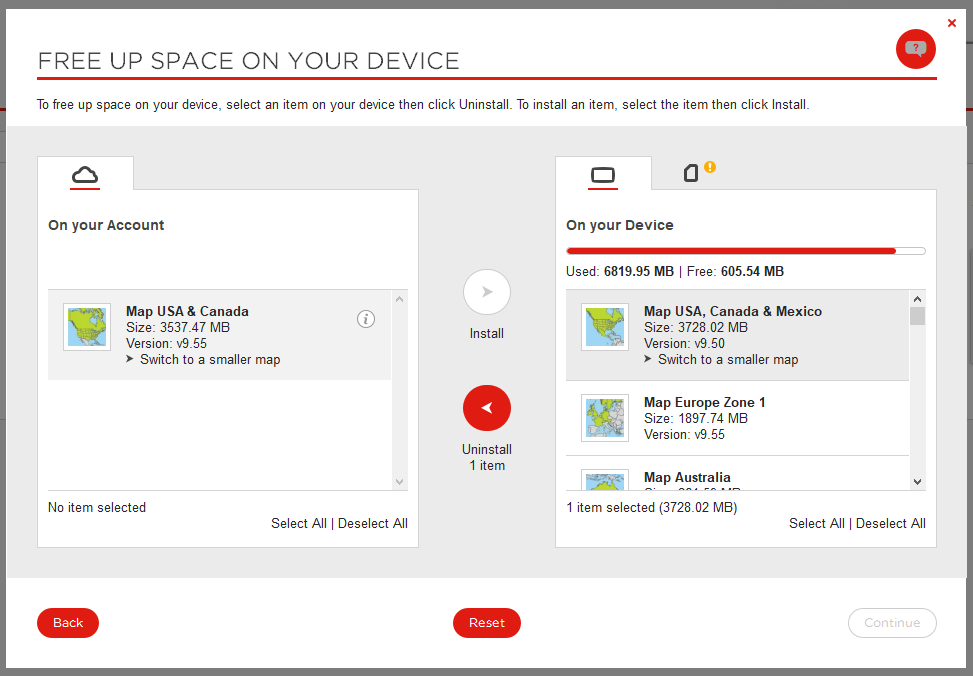
- A confirmation screen shows which maps you have selected to exchange. Click Confirm to continue, and let MyDrive Connect exchange the maps on your device. If you want to make a different selection, click Back.
- When the maps are exchanged, the page will change to show your original map on your device and the map you selected to uninstall on your account under MY MAPS.
- Disconnect your device from your computer.
If there's more than one map on your navigation device, you can choose which map it will use. For more information, go to How do I switch between the maps installed on my device?