For more information on speed camera alerts, see: About speed camera / Danger Zone alerts
To update your speed cameras, select your device:
Devices that update over Wi-Fi
To find any new speed camera updates, open the Main Menu , select Settings , then select Updates & New items .
For detailed steps on updating your device, see: Updating your device using Wi-Fi
Devices that update with MyDrive Connect
To update the fixed speed cameras locations on your navigation device, follow the steps below.
- Connect your navigation device to your computer. Switch on your device.
- If MyDrive Connect doesn't open automatically, click the MyDrive Connect icon in the Windows notification area or Apple menu bar and then click MyDrive Connect .
 or
or  or
or 
- If you are not already logged in, enter your email address and password and click Log in. You can select "Remember my email address" so you don't have to enter it next time.
You see an overview of the amount of available updates and, if applicable, any items which have expired or are about to expire.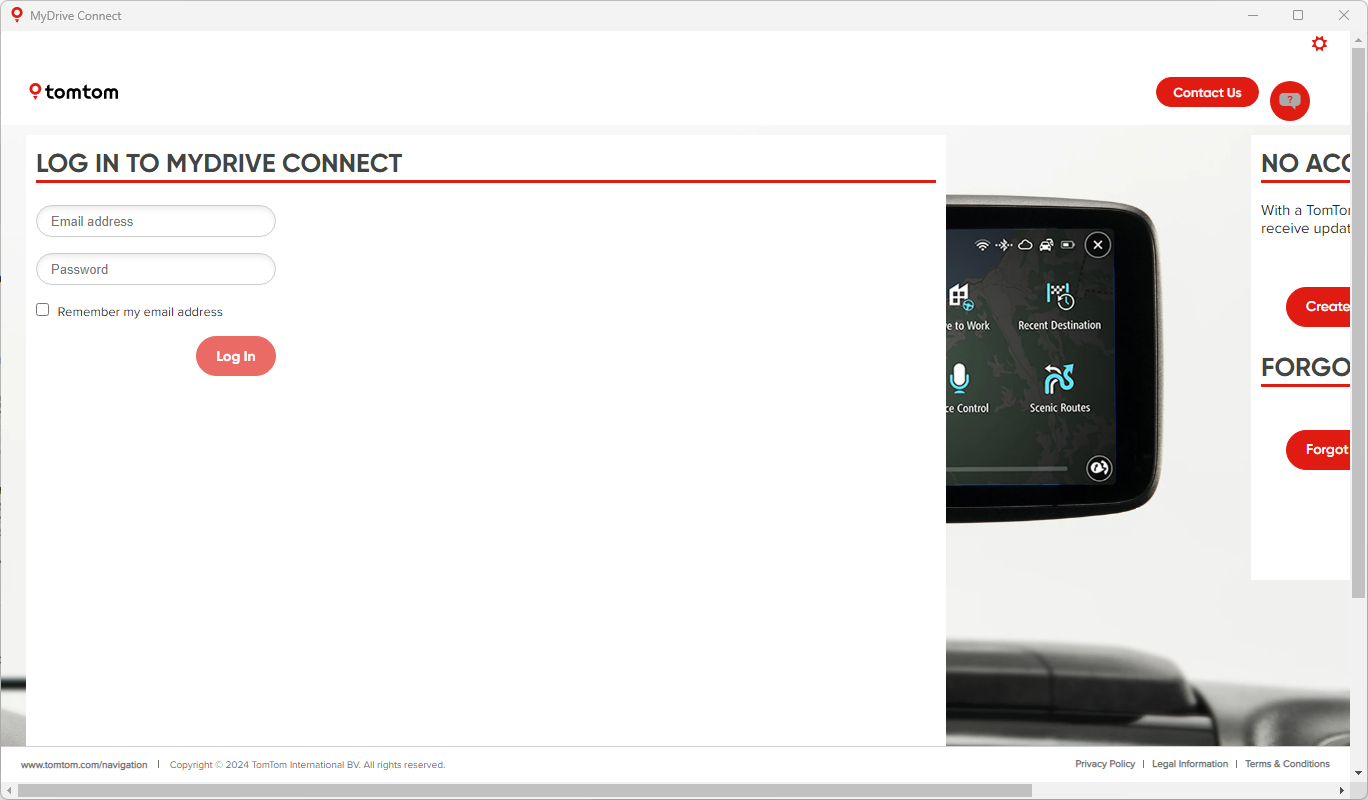
-
Click My Content at the top left of the page.

- Under My Speed Cameras, click Update on the speed cameras you want to update.
Note : This button is called Install if the speed cameras are not installed on your device. Click Install to install the speed cameras on your device.
MyDrive Connect downloads and installs the latest fixed speed camera locations. Once the installation is complete, you will see the message Your Device Has Been Successfully Updated in MyDrive Connect. Click Done to return to the My Content page.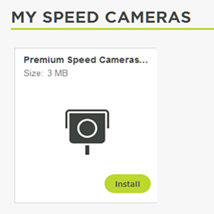
- When you see the message on your navigation device that the installation has completed, disconnect your navigation device from your computer.
- Enable your speed camera alerts
You can now use your navigation device with the latest fixed speed camera locations.
Note : The speed cameras offered will depend on your map. If you have a map that covers multiple countries you will be offered speed cameras for each of the countries that TomTom has speed cameras for.
Devices that update with TomTom HOME
To update the fixed speed cameras on your navigation device follow the steps below.
- Connect your navigation device to your computer and switch it on.
TomTom HOME will start automatically.To start TomTom HOME manually, do one of the following:
- In Windows 7 and Vista, click the Start button and then click All Programs > TomTom > TomTom HOME .
- In Windows XP, click Start > All Programs > TomTom > TomTom HOME .
- In macOS, click Go > Applications and then double-click TomTom HOME .
Note : If you're already logged into your TomTom account, the latest speed cameras are listed here. If so, continue with step 4.
- Log into your TomTom account. Log in by using the same email address and password you used when you purchased the speed camera subscription.
Your navigation device needs to be linked to this TomTom account. - If TomTom HOME doesn't check for updates automatically, click Update my device .
- Click Download updates .
Tick the box next to the items you want to download and then click Download updates.
- TomTom HOME will first download the selected items.
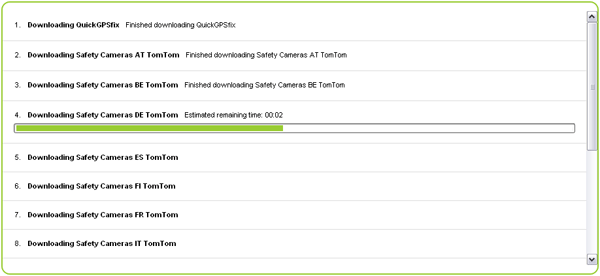
- TomTom HOME will then install the selected items on your navigation device.
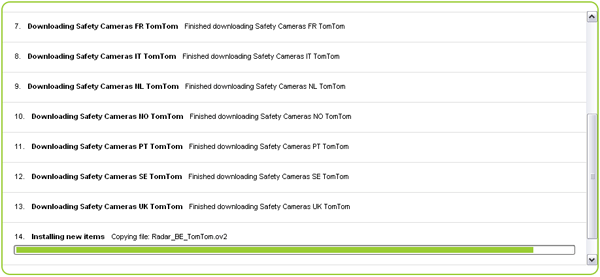
- Click Device > Disconnect Device in the TomTom HOME menu.
You can then disconnect your navigation device from your computer. - Enable your speed camera alerts
To enable speed camera alerts on your device tap Enable alerts in the TomTom speed cameras menu.