If your navigation device is not functioning correctly, reinstalling the device software may solve the problem. The following instructions are only applicable to built-in devices that use TomTom HOME for updates. A built-in device is a TomTom device that is supplied with your car, most often integrated into your dashboard.
These instructions format the navigation device to delete all of the installed items. Necessary files and folders are then restored from your computer and TomTom HOME.
Important : Your navigation device does not function correctly without a map. If you do not have a map on your account, it is vital that you make a backup as described in the first step below.
Windows 10 / Windows 8
-
Manual backup of your device
For built-in devices there are certain folders that TomTom HOME will not offer for repeated download. It is therefore important to follow the steps below for making a backup of your device.You will need a backup of your map folder if you do not have a map available on your account:
- Connect your device to your computer and switch it on, or insert your memory card into a card reader connected to your computer.
- Click Libraries in the Navigation pane, then click Documents .
- Click New Folder and then type a name, for example "TomTom Backup".
- Press Enter .
- Double-click the new folder to open it.
- Press the Windows key+E to open the Windows file explorer.
- Double-click the Removable Disk of your device or memory card .
A window opens showing the files and folders of your TomTom device or memory card . - Press Ctrl + A on your keyboard to select all files and folders. Right-click on one of the selected files or folders and choose Copy or press Ctrl + C on your keyboard to copy all files and folders.
- Go back to the backup folder you created earlier and either press Ctrl + V on your keyboard or right-click in the folder and select Paste , to copy the files and folders into your backup folder.
- The folders are copied to the new folder. Depending on the map size this may take a while.
-
Remove downloaded files from computer
This step guides you through deleting the files that have been downloaded to your computer using TomTom HOME:- Start TomTom HOME by right-clicking on the Start screen and then clicking All apps . Scroll through the list of applications until you see TomTom HOME . Double click to open TomTom HOME.
- In TomTom HOME, click More to go to page 2.
- Click Manage my device .
Manage my device
- Click the tab Remove items from computer .
- Select the checkboxes for the following categories if they are present: Zip Codes , Applications , Maps , Voices and QuickGPS .
- Click Remove items from computer at the bottom of the screen. Click OK to confirm you want to delete the items.
- Click Done , then close TomTom HOME completely by right-clicking the TomTom HOME icon in the taskbar notification area and clicking Exit .
-
Format your device or memory card
This step guides you through formatting your device or memory card :- Press the Windows logo key
 +E .
+E . - Find your TomTom navigation device or memory card in the Devices with Removable Storage list. Note : Your navigation device might not have a label or name, but only a drive letter.
- Right click on the navigation device or card and select Format...
- In File system , make sure FAT32 is selected.
- Make sure Quick Format is not selected.

- Click Start . A warning is shown.
- Click OK .
Windows formats your device. - When the formatting is complete, click OK then click Close to close the format window.
- Press the Windows logo key
-
Reinitialise your memory card (Carminat TomTom and Mazda devices only)
This step guides you through reinitialising your memory card in your car.- Safely disconnect your memory card from the computer as follows:
- If you are in the Metro interface you first need to select Desktop in order to see the notification area.
- Click the Safely Remove Hardware icon
 in the notification area and then choose the memory card device from the pop-up window.
in the notification area and then choose the memory card device from the pop-up window. - Click Stop to disconnect the SD card .
- Start the car and switch on your navigation module.
- Wait for the navigation screen to appear.
- Insert the new memory card into your navigation module.
- Wait for a few seconds so that the card can be initialised by your navigation module.
- Switch off your navigation module, remove the memory card and insert it into the card reader connected to your computer.
- Safely disconnect your memory card from the computer as follows:
-
Reinstall content from TomTom HOME
This step guides you through installing updates from HOME onto your device or memory card .- Start TomTom HOME.
- Click Update my device .
Update my device
- Select all updates.
- Click Update and Install .
Note : Keep your navigation device connected. TomTom HOME checks your device to see if updates are required. If further updates are required, follow the instructions in TomTom HOME.
- Repeat steps 4 and 5 until no more updates are offered.
-
Restore items from computer
This step guides you through restoring the folders you previously copied back onto your device.- Press the Windows logo key
 +E .
+E . - Find your TomTom navigation device in the Devices with Removable Storage list, and double click to open it. Note : Your navigation device might not have a label or name, but only a drive letter.
- Open the backup folder you previously created.
For each folder you want to copy back to your device, right click on the folder, select Copy , then either press Ctrl+V or right click in the root directory of your device and select Paste .
Note: The folders you will need to copy back to your device will vary. Computer voice folders are named VautoTTS and/or LoquendoTTS , and will not be offered for download again using TomTom HOME. For Blue&Me TomTom you also need to copy back the folders carlink and reflection . For other devices you may have special POI categories or images installed that you want to copy back, however these are not necessary for the operation of your device.
- Once the desired folders are copied back to your device, you can safely disconnect your device from the computer by clicking the Safely Remove Hardware icon
 in the notification area.
in the notification area.
Tip: If you are in the Metro interface you first need to select Desktop in order to see the notification area.
When you start up your device again it should now be working as normal. If you are still experiencing issues with your device, please contact TomTom Customer Support.
- Press the Windows logo key
Windows 7 & Vista
-
Manual backup of your device
For built-in devices there are certain folders that TomTom HOME will not offer for repeated download. It is therefore important to follow the steps below for making a backup of your device.
You will need a backup of your map folder if you do not have a map available on your account.
- Connect your device to your computer and switch it on, or insert your memory card into a card reader connected to your computer.
- Click the Windows Start button and then click Computer .
- Double-click the Removable Disk of your device or memory card .
A window opens showing the files and folders of your TomTom device. - Click Organise and then click Select All
- Click Organise and then click Copy .
- Click Start > Documents .
- Click Organise > New Folder and then type a name e.g. "TomTom Backup".
- Press Enter .
- Double-click the new folder.
A window opens for your new folder. - Click Organise > Paste .
The content of your TomTom device is copied to the new folder. Depending on the map size this may take a while.
-
Remove downloaded files from computer
This step guides you through deleting the files that have been downloaded to your computer using TomTom HOME.- Start TomTom HOME by clicking Start > All Programs > TomTom > TomTom HOME .
- In TomTom HOME, click More to go to page 2.
- Click Manage my device .
Manage my device
- Click the tab Remove items from computer .
- Select the checkboxes for the following categories if they are present: Zip Codes , Applications , Maps , Voices and QuickGPS .
- Click Remove items from computer at the bottom of the screen.
- Click OK to confirm you want to delete the items.
- Click Done , then close TomTom HOME completely by right-clicking the TomTom HOME icon in the taskbar notification area and clicking Exit .
-
Format your device or memory card
This step guides you through formatting your device or memory card .- Click Start then click Computer .
-
Find your TomTom navigation device or memory card in the Devices with Removable Storage list.
Note : Your navigation device might not have a label or name, but only a drive letter.
-
Right click on the navigation device or memory card and select Format...
-
In File system , make sure FAT32 is selected.
-
Make sure Quick Format is not selected.

-
Click Start . A warning is shown.
-
Click OK .
Windows formats your device. -
When the formatting is complete, click OK then click Close to close the format window.
-
Reinitialise your memory card (Carminat TomTom and Mazda devices only)
This step guides you through reinitialising your memory card in your car.- Safely disconnect your SD card from the computer: Click the Safely Remove Hardware icon
 in the notification area and then choose the SD card device from the pop-up window. Click Stop to disconnect the SD card .
in the notification area and then choose the SD card device from the pop-up window. Click Stop to disconnect the SD card . - Start the car and switch on your navigation module.
- Wait for the navigation screen to appear.
- Insert the new memory card into your navigation module.
- Wait for a few seconds so that the card can be initialised by your navigation module.
- Switch off your navigation module, remove the card and insert it into the card reader connected to your computer.
- Safely disconnect your SD card from the computer: Click the Safely Remove Hardware icon
-
Reinstall content from TomTom HOME
This step guides you through installing updates from HOME onto your device or memory card .- Start TomTom HOME.
- Click Update my device .
Update my device
- Select all updates.
- Click Update and Install .
Note : Keep your navigation device connected. TomTom HOME checks your device to see if updates are required. If further updates are required, follow the instructions in TomTom HOME.
- Repeat steps 4 and 5 until no more updates are offered.
-
Restore items from computer
This step guides you through restoring the folders you previously copied back onto your device.- Click Start then click Computer .
-
Find your TomTom navigation device in the Devices with Removable Storage list.
Note : Your navigation device might not have a label or name, but only a drive letter.
- Open the backup folder you previously created.
For each folder you want to copy back to your device, right click on the folder, select Copy , then either press Ctrl+V or right click in the root directory of your device and select Paste .
Note: The folders you will need to copy back to your device will vary. Computer voice folders are named VautoTTS and/or LoquendoTTS , and will not be offered for download again using TomTom HOME. For Blue&Me TomTom you also need to copy back the folders carlink and reflection . For other devices you may have special POI categories or images installed that you want to copy back, however these are not necessary for the operation of your device.
- Once the desired folders are copied back to your device, you can safely disconnect your device from the computer by clicking the Safely Remove Hardware icon
 in the notification area.
in the notification area.
When you start up your device again it should now be working as normal. If you are still experiencing issues with your device, please contact TomTom Customer Support.
Windows XP
-
Manual backup of your device
For built-in devices there are certain folders that TomTom HOME will not offer for repeated download. It is therefore important to follow the steps below for making a backup of your device.
You will need a backup of your map folder if you do not have a map available on your account.
- Connect your device to your computer and switch it on, or insert your memory card into a card reader connected to your computer.
- Click Start > My Computer .
- Double-click the Removable Disk of your device or memory card .
A window opens showing the files and folders of your TomTom device. - Click Edit and then click Select All .
- Click Edit and then click Copy .
- Click Start > My Documents .
- Click File > New > Folder and then type a name e.g. "TomTom Backup".
- Press Enter .
- Double-click the new folder.
A window opens for your new folder. - Click Edit > Paste .
The content of your TomTom device is copied to the new folder. Depending on the map size this may take a while.
-
Remove downloaded files from computer
This step guides you through deleting the files that have been downloaded to your computer using TomTom HOME.- Start TomTom HOME by clicking Start > All Programs > TomTom > TomTom HOME .
- In TomTom HOME, click More to go to page 2.
- Click Manage my device .
Manage my device
- Click the tab Remove items from computer .
- Select the checkboxes for the following categories if they are present: Zip Codes , Applications , Maps , Voices and QuickGPS .
- Click Remove items from computer at the bottom of the screen.
- Click OK to confirm you want to delete the items.
- Click Done , then close TomTom HOME completely by right-clicking the TomTom HOME icon in the taskbar notification area and clicking Exit .
-
Format your device or memory card
This step guides you through formatting your device or memory card .- Click Start then click My Computer .
-
Find your TomTom navigation device or memory card in the Devices with Removable Storage list.
Note : Your navigation device might not have a label or name, but only a drive letter.
-
Right click on the navigation device or memory ca and select Format...
-
In File system , make sure FAT32 is selected.
-
Make sure Quick Format is not selected.

-
Click Start . A warning is shown.
-
Click OK .
Windows formats your device. -
When the formatting is complete, click OK then click Close to close the format window.
-
Reinitialise your memory card (Carminat TomTom and Mazda devices only)
This step guides you through reinitialising your memory card in your car.- Safely disconnect your memory card from the computer as follows:
- Click the Safely Remove Hardware icon
 in the notification area and then choose the SD card device from the pop-up window.
in the notification area and then choose the SD card device from the pop-up window. - Click Stop to disconnect the SD card .
- Click the Safely Remove Hardware icon
- Start the car and switch on your navigation module.
- Wait for the navigation screen to appear.
- Insert the new memory card into your navigation module.
- Wait for a few seconds so that the card can be initialised by your navigation module.
- Switch off your navigation module, remove the card and insert it into the card reader connected to your computer.
- Safely disconnect your memory card from the computer as follows:
-
Reinstall content from TomTom HOME
This step guides you through installing updates from HOME onto your device or memory card .- Start TomTom HOME.
- Click Update my device .
Update my device
- Select all updates.
- Click Update and Install .
Note : Keep your navigation device connected. TomTom HOME checks your device to see if updates are required. If further updates are required, follow the instructions in TomTom HOME.
- Repeat steps 4 and 5 until no more updates are offered.
-
Restore items from computer
This step guides you through restoring the folders you previously copied back onto your device.- Click Start then click My Computer .
-
Find your TomTom navigation device or memory card in the Devices with Removable Storage list.
Note : Your navigation device might not have a label or name, but only a drive letter.
- Open the backup folder you previously created.
For each folder you want to copy back to your device, right click on the folder, select Copy , then either press Ctrl+V or right click in the root directory of your device and select Paste .
Note: The folders you will need to copy back to your device will vary. Computer voice folders are named VautoTTS and/or LoquendoTTS , and will not be offered for download again using TomTom HOME. For Blue&Me TomTom you also need to copy back the folders carlink and reflection . For other devices you may have special POI categories or images installed that you want to copy back, however these are not necessary for the operation of your device.
- Once the desired folders are copied back to your device, you can safely disconnect your device from the computer by clicking the Safely Remove Hardware icon
 in the notification area.
in the notification area.
When you start up your device again it should now be working as normal. If you are still experiencing issues with your device, please contact TomTom Customer Support.
macOS
-
Manual backup of your device
For built-in devices there are certain folders that TomTom HOME will not offer for repeated download. It is therefore important to follow the steps below for making a backup of your device.
You will need a backup of your map folder if you do not have a map available on your account.
- Connect your device to your computer and switch it on, or insert your memory card into a card reader connected to your computer.
- On your Mac, select the desktop icon for your TomTom device or memory card by clicking it once.
- From the Finder menu, click File and then click Duplicate .
macOS creates a copy of your TomTom device in a new folder on your desktop.
-
Remove downloaded files from computer
This step guides you through deleting the files that have been downloaded to your computer using TomTom HOME.- Start TomTom HOME by double-clicking TomTom HOME.app in the Applications folder.
- In TomTom HOME, click More to go to page 2.
- Click Manage my device .
Manage my device
- Click the tab Remove items from computer .
- Select the checkboxes for the following categories if they are present: Zip Codes , Applications , Maps , Voices and QuickGPS .
- Click Remove items from computer at the bottom of the screen. Click OK to confirm you want to delete the items.
- Click Done , then close TomTom HOME by clicking and holding the HOME icon in the Dock, then choose Quit to close it.
-
Format your device or memory card
This step guides you through formatting your device or memory card .- From the Finder menu, click Go then click Utilities .
- Double-click Disk Utility .
-
Disk Utility lists the available disks and their volumes. Select the volume under your navigation device.
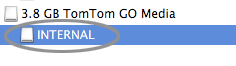
-
Click Erase and then select MS-DOS (FAT) from the Volume Format drop-down menu.
-
Click Erase . A warning is shown.
-
Click Erase . Disk Utility formats your device.
Note : When you format a memory card using a memory card reader, you need to insert that memory card in your navigation device to initialise it. You can then reinstall the software using a memory card reader.
-
Reinitialise your memory card (Carminat TomTom and Mazda devices only)
This step guides you through reinitialising your memory card in your car.- In the sidebar of a Finder window, select the memory card , and then choose File > Eject .
- Start the car and switch on your navigation module.
- Wait for the navigation screen to appear.
- Insert the new memory card into your navigation module.
- Wait for a few seconds so that the card can be initialised by your navigation module.
- Switch off your navigation module, remove the card and insert it into the card reader connected to your computer.
-
Reinstall content from TomTom HOME
This step guides you through installing updates from HOME onto your device or memory card .- Start TomTom HOME.
- Click Update my device .
Update my device
- Select all updates.
- Click Update and Install .
Note : Keep your navigation device connected. TomTom HOME checks your device to see if updates are required. If further updates are required, follow the instructions in TomTom HOME.
- Repeat steps 4 and 5 until no more updates are offered.
-
Restore items from computer
This step guides you through restoring the folders you previously copied back onto your device.
- Open the duplicate folder you previously created on your desktop.
- Drag each of the folders you want to copy back to your device onto the TomTom disk icon on your desktop.
Note: The folders you will need to copy back to your device will vary. Computer voice folders are named VautoTTS and/or LoquendoTTS , and will not be offered to download again using TomTom HOME. For Blue&Me TomTom you also need to copy back the folders carlink and reflection . For other devices you may have special POI categories or images installed that you want to copy back, however these are not necessary for the operation of your device.
- Once the desired folders are copied back to your device, you can safely disconnect your device from the computer by selecting the memory card or device in the sidebar of a Finder window and then choose File > Eject .
When you start up your device again it should now be working as normal. If you are still experiencing issues with your device, please contact TomTom Customer Support.