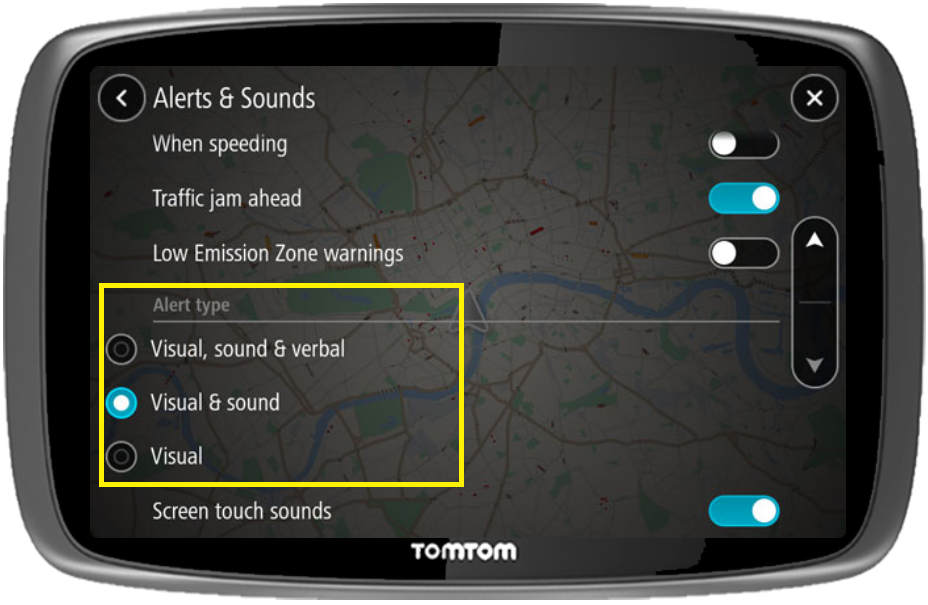The instructions for switching on or off speed camera or danger zone alerts vary depending on which navigation device you have. Find your device below:
Select Device
All
Steps for devices:
GO 40, GO 50, GO 51, GO 60, GO 61, GO 400, GO 500, GO 600, GO 510, GO 610, Rider 410, Rider 400, Rider 40, GO 5000, GO 6000, GO 5100, GO 6100, Trucker 5000, Trucker 6000, START 40, START 50, START 60, Start 42, Start 52, Start 62, VIA 52, VIA 62, GO 520 Wi-Fi, GO 620 Wi-Fi, Rider 500, Rider 550, GO 5200 Wi-Fi, GO 6200 Wi-Fi, GO PROFESSIONAL, VIA 53, GO Basic, GO Essential, GO Premium, GO Comfort, GO Supreme, GO Navigator, GO Superior
- Select the Main Menu button in Map View or Guidance View to show the Main Menu.
- Scroll to the right of the screen and select the Settings button .
- Select Sounds & Warnings .
- You can enable or disable the speed camera warnings:
- Slide the Speed camera warnings switch to the right to enable them.
- Slide the Speed camera warnings switch to the left to disable them.
Steps for devices:
GO Discover, GO Expert, GO Camper Max, GO Exclusive, GO Expert Plus, GO Superior
- Open the Main Menu
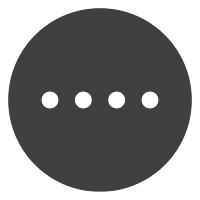 , scroll to the right and select Settings
, scroll to the right and select Settings 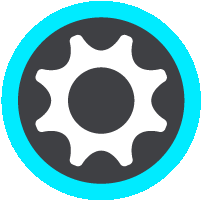 .
. - Select Sound , then Alerts & Sounds and then Cameras .
- Here you see the list of different types of cameras.
- When you select a type of camera you can choose when you want warnings for that type. There are three options:
- Always
- Only when speeding
- Never
By default the alert is set to "Always" for all cameras except Mobile hotspots, which is set to Never by default.
You can also choose what type of alerts you want to get for your camera warnings. In Alerts & Sounds , scroll down to the Alert type section and choose your preferred warnings.
Setting up the warning per type of camera
When the Speed camera warnings are enabled, the option Cameras is shown and you can set how you want to be warned for the different types of cameras and safety zones. There are three options:
- Always
- Only when speeding
- Never
For example, to change how you are warned when you approach a fixed speed camera, do the following:
- Select Sounds and Warnings in the Settings Menu.
- Make sure the Speed camera warnings are enabled: slide the switch to the right .
- Select Cameras .
- Select Fixed cameras .
- Select whether you always want to be warned or only when you are speeding. Select Never to turn off the warning for fixed speed cameras.
- Select the back button to change another setting or the button at the top right of your screen to go back to the Map View or Guidance View.
Steps for devices:
GO 800/1000/2000 series, GO LIVE Top Gear edition, Via series, Start 20 series, Start 60, Blue&Me TomTom 2 LIVE, Sony XNV, TomTom Connect, Mazda Navigation System NB1 (LIVE), PRO series
- Tap the screen to open the Main Menu.
- Tap Services .
- Tap Speed Cameras .
- Tap Enable Alerts to switch on warnings or Disable alerts to switch off warnings .
Note : If the Speed Cameras menu is not available, this means that no speed cameras are currently installed for your map.
Steps for devices:
GO x50 LIVE, GO x40 LIVE, GO 7000, GO 9000, Carminat TomTom LIVE, Carminat TomTom Z.E. LIVE, Mazda Navigation (NVA-SD8110) LIVE
- Tap the screen to open the Main Menu.
- Tap LIVE services .
- Tap Safety alerts.
- Tap Enable Alerts to switch on warnings or Disable alerts to switch off warnings .
Note : If the Speed Cameras menu is not available, this means that no speed cameras are currently installed for your map.
Steps for devices:
GO x40, GO x30, GO x20, GO x10, GO x00, XL, XXL IQ Routes, XXL Classic, ONE, Toyota Aygo / TNS410 / TNS400, RIDER
- Tap the screen to open the Main Menu.
- Tap TomTom Services .
- Tap Speed Cameras.
- Tap Enable Alerts to switch on warnings or Disable alerts to switch off warnings .
Note : If the Speed Cameras menu is not available, this means that no speed cameras are currently installed for your map.
Steps for devices:
Carminat TomTom, Mazda Navigation (NVA-SD8110)
- Go to the Main Menu.
- Select TomTom Speed Cameras.
- Select Enable Alerts to switch on warnings or Disable alerts to switch off warnings . .
Note : If the Speed Cameras menu is not available, this means that no speed cameras are currently installed for your map.
Steps for devices:
Start², Start, XL IQ Routes²
- Tap the screen to open the Main Menu.
- Tap options .
- Tap Enable Safety Alerts to switch on warnings or Disable Safety Alerts to switch off warnings.
Note : If the Disable/Enable Safety Alerts button is not available, this means that no speed cameras are currently installed for your map.
Steps for devices:
Rider Pro, Urban Rider
- Tap the screen to open the Main Menu.
- Tap options .
- Tap Speed Cameras .
- Tap Enable Safety Alerts to switch on warnings or Disable Safety Alerts to switch off warnings.
Note : If the Speed Cameras menu is not available, this means that no speed cameras are currently installed for your map.
Steps for devices:
TomTom AmiGO (iOS & Android)
- Go to Menu .
- Tap Settings .
- Tap Speed Cameras .
- Toggle Warnings off.
Steps for devices:
TomTom Go Navigation ( Android )
- Go to Menu .
- Tap Settings .
- Tap Sounds & Warnings .
- Tap Alerts & Sounds .
- Tap Cameras.
Steps for devices:
TomTom Go Navigation ( iOS )
- Go to Menu .
- Tap Settings .
- Tap Sounds & Warnings.
- Tap Speed Camera Warnings.
For more information, see: TomTom Speed Camera service and the law