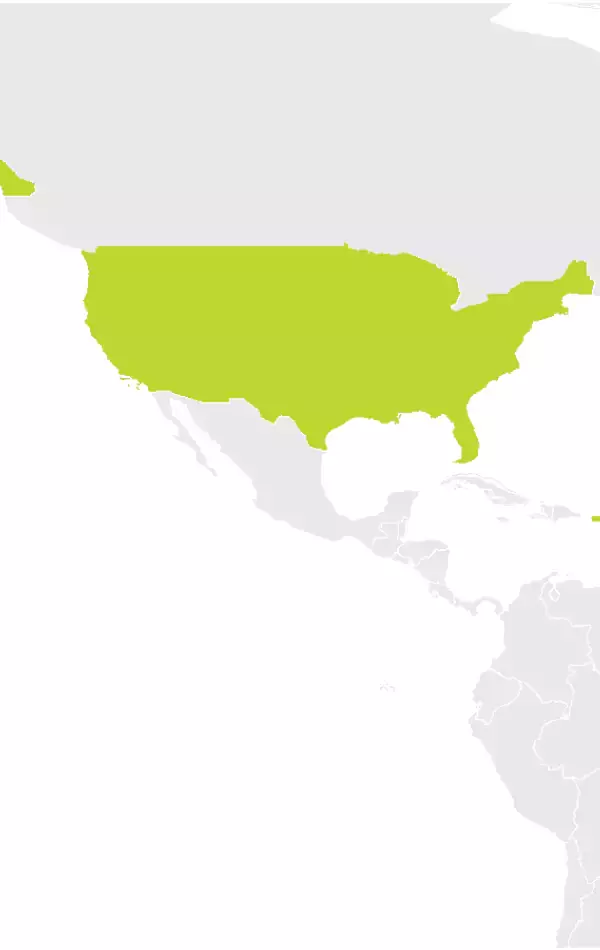Note: If you're using Windows 10, please follow the steps in the article Navigation device not connecting to computer (MyDrive Connect)
-
Open Windows Explorer, right-click
This PC
(or
Computer / My Computer
) and select
Manage
.
Note : If you receive a message asking to confirm administrator permission, confirm by clicking Yes or OK . - Select Device Manager .
- Double-click Network Adapters .
The navigation device can be listed as "unknown device", "TomTom #...", where ... is a number, "RNDIS" or "Remote NDIS Compatible Device".
Note : if the device is not listed under Network Adapters , double-click Other devices
If listed as "Unknown device"
If the navigation device is listed as "unknown device", follow these steps.
- Right-click "Unknown device" and select Uninstall .
- Soft reset the navigation device. For help, see Resetting your navigation device
- Restart the computer.
When the computer has restarted, the navigation device should be recognised when you connect it to the computer.
If listed as "TomTom #... / RNDIS / Remote NDIS Compatible Device"
- Right-click the TomTom navigation device in the device manager list.
- Select Update Driver Software .
- Click Browse my computer for driver software.
- Click Let me pick from a list of device drivers on my computer .
- Untick Show compatible hardware and search in the Manufacturer list for Microsoft or Microsoft Corp
- In the Network Adapter list find and select the USB RNDIS or RNDIS6 adapter and click Next .
- When the installation has finished, restart your computer.
When the computer has restarted, the navigation device should be recognised when you connect it to the computer.
If MyDrive Connect does not recognise your device after following these steps, connect your device to another computer. If your device is still not recognised, click here to contact us .