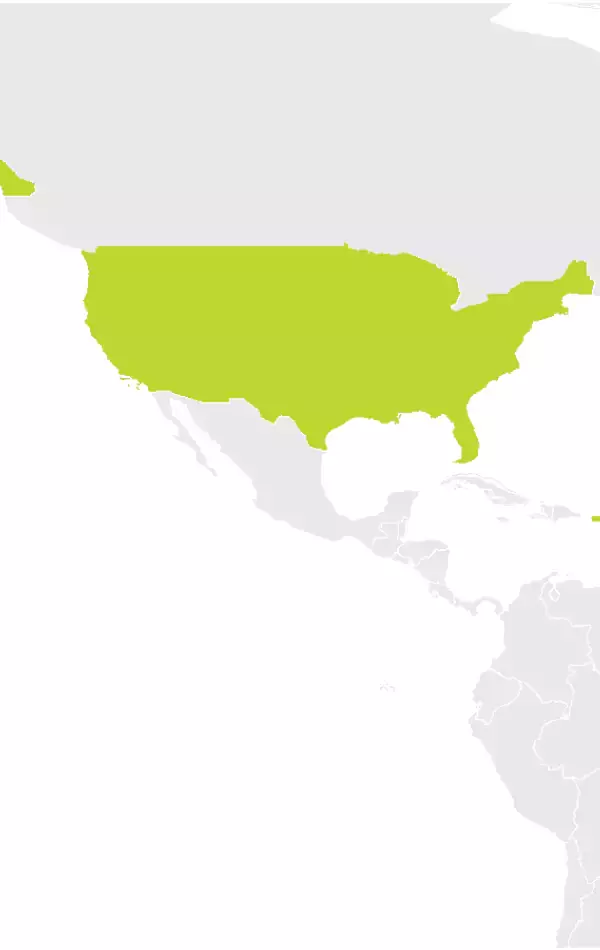Hvis navigationsenheden ikke fungerer korrekt, kan en geninstallation af enhedssoftwaren muligvis løse problemet. Følgende vejledning gælder kun for indbyggede enheder, der bruger TomTom HOME til opdateringer. En indbygget enhed er en TomTom-enhed, der følger med bilen ved levering, og som oftest er indbygget i instrumentbrættet.
Denne vejledning formaterer navigationsenheden for at slette alle de installerede emner. Derefter gendannes de nødvendige filer og mapper fra din computer og TomTom HOME.
Vigtigt : Din navigationsenhed fungerer ikke korrekt uden et kort. Hvis der ikke er et kort på din konto, er det yderst vigtigt, at du laver en sikkerhedskopi, sådan som det er beskrevet i det første trin nedenfor.
Windows 10/8
-
Manuel sikkerhedskopiering af enheden
Det gælder for indbyggede enheder, at der er visse mapper, for hvilke TomTom HOME ikke tilbyder gentagen download. Det er derfor vigtigt, at du følger nedenstående trin for at lave en sikkerhedskopi af enheden.
Du skal bruge en sikkerhedskopi af kortmappen, hvis der ikke er et kort til rådighed på kontoen.
- Tilslut enheden til din computer og tænd for den eller indsæt hukommelseskortet i den kortlæser, der er tilsluttet computeren.
- Klik på Biblioteker i navigationspanelet og vælg Dokumenter .
- Klik på Ny mappe og indtast et navn, f.eks. "TomTom-sikkerhedskopi".
- Tryk på Enter .
- Dobbeltklik på den nye mappe for at åbne den.
- Tryk på Windows-logotasten + E for at åbne Windows Stifinder.
- Dobbeltklik på enhedens flytbare disk eller hukommelseskortet.
Det åbner et vindue, hvor du kan se alle mapper og filer på TomTom-enheden eller hukommelseskortet. - Tryk på Ctrl + A på tastaturet for at markere alle filer og mapper. Højreklik på en af de valgte filer eller mapper, og vælg derefter Kopiér eller tryk på Ctrl + C på tastaturet for at kopiere alle filer og mapper.
- Gå tilbage til mappen med sikkerhedskopien, som du oprettede tidligere, og tryk enten på Ctrl + V på tastaturet eller højreklik på mappen og vælg Indsæt for at kopiere filerne og mapperne i mappen med sikkerhedskopien.
- Mappen kopieres til den nye mappe. Det kan tage lidt tid afhængigt af kortets størrelse.
-
Fjerne downloadede filer fra computeren
Dette trin hjælper dig med at slette de filer, der er downloadet til din computer ved hjælp af TomTom HOME.
- Start TomTom HOME ved at højreklikke på skærmen Start , og derefter klikke på Alle programmer . Rul gennem listen med programmer, indtil du kommer til TomTom HOME . Dobbeltklik for at åbne TomTom HOME.
- I TomTom HOME skal du klikke på Mere for at komme til side 2.
- Klik på Administrer min enhed .
- Klik på fanen Fjern emner fra computer .
- Marker afkrydsningsfelterne for følgende kategorier, hvis de er vist: Postnumre , Programmer , Kort , Stemmer og QuickGPS .
- Klik på Fjern emner fra computer i bunden af skærmen. Klik på OK for at bekræfte, at du vil slette emnerne.
- Klik på Færdig , luk TomTom HOME helt ved at højreklikke på TomTom HOME-ikonet i meddelelsesområdet, og klik derefter på Afslut .
-
Formatere din enhed eller hukommelseskort
Dette trin hjælper dig med at formattere din enhed eller hukommelseskort.
- Tryk på tasten med Windows-logoet
 +E .
+E . - Find TomTom-navigationsenheden eller hukommelseskortet på listen Enheder med flytbart lager. Bemærk : Navigationsenheden har muligvis ikke en betegnelse eller et navn, men kun et drevbogstav.
- Højreklik på navigationsenheden eller kortet, og vælg Formater...
- I Filsystem skal du sørge for, at FAT32 er valgt.
- Kontroller, at Ekspresformatering ikke er valgt.

- Klik på Start . Der vises en advarsel.
- Klik på OK .
Windows formaterer enheden. - Når formateringen er fuldført, skal du klikke på OK og derefter klikke på Luk for at lukke formateringsvinduet.
- Tryk på tasten med Windows-logoet
-
Initialisere dit hukommelseskort igen (kun Carminat TomTom- og Mazda-enheder)
Dette trin hjælper dig med at initialisere hukommelseskortet i bilen igen.
- Afbryd forbindelsen mellem hukommelseskortet og computeren på en sikker måde:
- Hvis du er i Metro-grænsefladen, skal du først vælge Skrivebord for at se meddelelsesområdet.
- Klik på ikonet Sikker fjernelse af hardware
 i meddelelsesområdet, og vælg derefter hukommelseskortenheden i pop-op-vinduet.
i meddelelsesområdet, og vælg derefter hukommelseskortenheden i pop-op-vinduet. - Klik på Stop for at frakoble SD-kortet.
- Start bilen og tænd for navigationsmodulet.
- Vent, indtil navigationsskærmen vises.
- Indsæt det nye hukommelseskort i navigationsmodulet.
- Vent et par sekunder, så navigationsmodulet kan initialisere kortet.
- Sluk for navigationsmodulet, fjern hukommelseskortet og indsæt det i den kortlæser, der er tilsluttet din computer.
- Afbryd forbindelsen mellem hukommelseskortet og computeren på en sikker måde:
-
Geninstaller indholdet fra TomTom HOME
Dette trin hjælper dig med at installere opdateringer fra HOME på enheden eller hukommelseskortet.
- Start TomTom HOME.
- Klik på Opdater enheden .
- Vælg alle opdateringer.
- Klik på Opdater og installer .
Bemærk : Lad navigationsenheden være tilsluttet. TomTom HOME kontrollerer enheden for at se, om der er nødvendige opdateringer. Hvis yderligere opdateringer er nødvendige, skal du følge instruktionerne i TomTom HOME.
- Gentag trin 4 og 5, indtil der ikke tilbydes flere opdateringer.
-
Gendanne emner fra computeren
Dette trin hjælper dig med at gendanne de mapper, du tidligere kopierede tilbage til enheden.
- Tryk på tasten med Windows-logoet
 +E .
+E . - Find TomTom-navigationsenheden på listen Enheder med flytbart lager, og dobbeltklik for at åbne den. Bemærk : Navigationsenheden har muligvis ikke en betegnelse eller et navn, men kun et drevbogstav.
- Åbn den sikkerhedskopimappe, du lavede tidligere.
Gør følgende for alle mapper, du vil kopiere tilbage til din enhed: Højreklik på mappen, vælg Kopiér , tryk enten på Ctrl+V eller højreklik på rodmappen for din enhed og vælg Indsæt .
Bemærk: Det svinger, hvilke mapper det er nødvendigt at kopiere tilbage til enheden. Computerstemmemapper har navnet VautoTTS og/eller LoquendoTTS og kan ikke downloades mere end én gang med TomTom HOME. Det gælder for Blue&Me TomTom , at du også skal kopiere mapperne carlink og reflection tilbage. For andre enheder har du måske installeret specielle IP-kategorier eller billeder, som du vil kopiere tilbage. De er dog ikke nødvendige for, at du kan bruge enheden.
- Når du har kopieret de ønskede mapper tilbage til enheden, er det sikkert at frakoble enheden fra computeren ved at klikke på ikonet Sikker fjernelse af hardware
 i meddelelsesområdet.
i meddelelsesområdet.
Tip: Hvis du er i Metro-grænsefladen, skal du først vælge Skrivebord for at se meddelelsesområdet.
Når du starter enheden igen, bør den nu fungere normalt. Hvis du stadig har problemer med enheden, bedes du kontakte TomTom kundesupport.
- Tryk på tasten med Windows-logoet
Windows 7/Vista
-
Manuel sikkerhedskopiering af enheden
Det gælder for indbyggede enheder, at der er visse mapper, for hvilke TomTom HOME ikke tilbyder gentagen download. Det er derfor vigtigt, at du følger nedenstående trin for at lave en sikkerhedskopi af enheden.
Du skal bruge en sikkerhedskopi af kortmappen, hvis der ikke er et kort til rådighed på kontoen.
- Tilslut enheden til din computer og tænd for den eller indsæt hukommelseskortet i den kortlæser, der er tilsluttet computeren.
- Klik på knappen Start i Windows, og klik derefter på Computer .
- Dobbeltklik på enhedens flytbare disk eller hukommelseskortet.
Der åbnes et vindue, hvor du kan se TomTom-enhedens filer og mapper. - Klik på Organiser og derefter på Marker alt
- Klik på Organiser og derefter på Kopier .
- Klik på Start > Dokumenter .
- Klik på Organiser > Ny Mappe , og angiv derefter et navn, f.eks. "TomTom-sikkerhedskopi".
- Tryk på Enter .
- Dobbeltklik på den nye mappe.
Der åbnes et vindue til den nye mappe. - Klik på Organiser > Sæt ind .
Indholdet fra TomTom-enheden kopieres til den nye mappe. Det kan tage lidt tid afhængigt af kortets størrelse.
-
Fjerne downloadede filer fra computeren
Dette trin hjælper dig med at slette de filer, der er downloadet til din computer ved hjælp af TomTom HOME.
- Start TomTom HOME ved at klikke på Start > Programmer > TomTom > TomTom HOME .
- I TomTom HOME skal du klikke på Mere for at komme til side 2.
- Klik på Administrer min enhed .
- Klik på fanen Fjern emner fra computer .
- Marker afkrydsningsfelterne for følgende kategorier, hvis de er vist: Postnumre , Programmer , Kort , Stemmer og QuickGPS .
- Klik på Fjern emner fra computer i bunden af skærmen.
- Klik på OK for at bekræfte, at du vil slette emnerne.
- Klik på Færdig , luk TomTom HOME helt ved at højreklikke på TomTom HOME-ikonet i meddelelsesområdet, og klik derefter på Afslut .
-
Formatere din enhed eller hukommelseskort
Dette trin hjælper dig med at formattere din enhed eller hukommelseskort.
- Klik på Start , og klik derefter på Computer .
-
Find TomTom-navigationsenheden eller hukommelseskortet på listen Enheder med flytbart lager.
Bemærk : Navigationsenheden har muligvis ikke en betegnelse eller et navn, men kun et drevbogstav.
-
Højreklik på navigationsenheden eller hukommelseskortet, og vælg Formater...
-
I Filsystem skal du sørge for, at FAT32 er valgt.
-
Kontroller, at Ekspresformatering ikke er valgt.

-
Klik på Start . Der vises en advarsel.
-
Klik på OK .
Windows formaterer enheden. -
Når formateringen er fuldført, skal du klikke på OK og derefter klikke på Luk for at lukke formateringsvinduet.
-
Initialisere dit hukommelseskort igen (kun Carminat TomTom- og Mazda-enheder)
Dette trin hjælper dig med at initialisere hukommelseskortet i bilen igen.
- Afbryd forbindelsen mellem SD-kortet og computeren på en sikker måde: Klik på ikonet Sikker fjernelse af hardware
 i meddelelsesområdet, og vælg derefter SD-kortenheden i pop-op-vinduet. Klik på Stop for at frakoble SD-kortet.
i meddelelsesområdet, og vælg derefter SD-kortenheden i pop-op-vinduet. Klik på Stop for at frakoble SD-kortet. - Start bilen og tænd for navigationsmodulet.
- Vent, indtil navigationsskærmen vises.
- Indsæt det nye hukommelseskort i navigationsmodulet.
- Vent et par sekunder, så navigationsmodulet kan initialisere kortet.
- Sluk for navigationsmodulet, fjern kortet og indsæt det i den kortlæser, der er tilsluttet din computer.
- Afbryd forbindelsen mellem SD-kortet og computeren på en sikker måde: Klik på ikonet Sikker fjernelse af hardware
-
Geninstaller indholdet fra TomTom HOME
Dette trin hjælper dig med at installere opdateringer fra HOME på enheden eller hukommelseskortet.
- Start TomTom HOME.
- Klik på Opdater enheden .
- Vælg alle opdateringer.
- Klik på Opdater og installer .
Bemærk : Lad navigationsenheden være tilsluttet. TomTom HOME kontrollerer enheden for at se, om der er nødvendige opdateringer. Hvis yderligere opdateringer er nødvendige, skal du følge instruktionerne i TomTom HOME.
- Gentag trin 4 og 5, indtil der ikke tilbydes flere opdateringer.
-
Gendanne emner fra computeren
Dette trin hjælper dig med at gendanne de mapper, du tidligere kopierede tilbage til enheden.
- Klik på Start , og klik derefter på Computer .
-
Find din TomTom-navigationsenhed på listen Enheder med flytbart lager.
Bemærk : Navigationsenheden har muligvis ikke en betegnelse eller et navn, men kun et drevbogstav.
- Åbn den sikkerhedskopimappe, du lavede tidligere.
Gør følgende for alle mapper, du vil kopiere tilbage til din enhed: Højreklik på mappen, vælg Kopiér , tryk enten på Ctrl+V eller højreklik på rodmappen for din enhed og vælg Indsæt .
Bemærk: Det svinger, hvilke mapper det er nødvendigt at kopiere tilbage til enheden. Computerstemmemapper har navnet VautoTTS og/eller LoquendoTTS og kan ikke downloades mere end én gang med TomTom HOME. Det gælder for Blue&Me TomTom , at du også skal kopiere mapperne carlink og reflection tilbage. For andre enheder har du måske installeret specielle IP-kategorier eller billeder, som du vil kopiere tilbage. De er dog ikke nødvendige for, at du kan bruge enheden.
- Når du har kopieret de ønskede mapper tilbage til enheden, er det sikkert at frakoble enheden fra computeren ved at klikke på ikonet Sikker fjernelse af hardware
 i meddelelsesområdet.
i meddelelsesområdet.
Når du starter enheden igen, bør den nu fungere normalt. Hvis du stadig har problemer med enheden, bedes du kontakte TomTom kundesupport.
Windows XP
-
Manuel sikkerhedskopiering af enheden
Det gælder for indbyggede enheder, at der er visse mapper, for hvilke TomTom HOME ikke tilbyder gentagen download. Det er derfor vigtigt, at du følger nedenstående trin for at lave en sikkerhedskopi af enheden.
Du skal bruge en sikkerhedskopi af kortmappen, hvis der ikke er et kort til rådighed på kontoen.
- Tilslut enheden til din computer og tænd for den eller indsæt hukommelseskortet i den kortlæser, der er tilsluttet computeren.
- Klik på Start > Denne computer .
- Dobbeltklik på enhedens flytbare disk eller hukommelseskortet.
Der åbnes et vindue, hvor du kan se TomTom-enhedens filer og mapper. - Klik på Rediger og derefter på Marker alt .
- Klik på Rediger og derefter på Kopier .
- Klik på Start > Dokumenter .
- Klik på Filer > Ny > Mappe , og angiv derefter et navn, f.eks. "TomTom-sikkerhedskopi".
- Tryk på Enter .
- Dobbeltklik på den nye mappe.
Der åbnes et vindue til den nye mappe. - Klik på Rediger > Sæt ind .
Indholdet fra TomTom-enheden kopieres til den nye mappe. Det kan tage lidt tid afhængigt af kortets størrelse.
-
Fjerne downloadede filer fra computeren
Dette trin hjælper dig med at slette de filer, der er downloadet til din computer ved hjælp af TomTom HOME.
- Start TomTom HOME ved at klikke på Start > Programmer > TomTom > TomTom HOME .
- I TomTom HOME skal du klikke på Mere for at komme til side 2.
- Klik på Administrer min enhed .
- Klik på fanen Fjern emner fra computer .
- Marker afkrydsningsfelterne for følgende kategorier, hvis de er vist: Postnumre , Programmer , Kort , Stemmer og QuickGPS .
- Klik på Fjern emner fra computer i bunden af skærmen.
- Klik på OK for at bekræfte, at du vil slette emnerne.
- Klik på Færdig , luk TomTom HOME helt ved at højreklikke på TomTom HOME-ikonet i meddelelsesområdet, og klik derefter på Afslut .
-
Formatere din enhed eller hukommelseskort
Dette trin hjælper dig med at formattere din enhed eller hukommelseskort.
- Klik på Start , og klik derefter på Denne computer .
-
Find TomTom-navigationsenheden eller hukommelseskortet på listen Enheder med flytbart lager.
Bemærk : Navigationsenheden har muligvis ikke en betegnelse eller et navn, men kun et drevbogstav.
-
Højreklik på navigationsenheden eller hukommelseskortet, og vælg Formater...
-
I Filsystem skal du sørge for, at FAT32 er valgt.
-
Kontroller, at Ekspresformatering ikke er valgt.

-
Klik på Start . Der vises en advarsel.
-
Klik på OK .
Windows formaterer enheden. -
Når formateringen er fuldført, skal du klikke på OK og derefter klikke på Luk for at lukke formateringsvinduet.
-
Initialisere dit hukommelseskort igen (kun Carminat TomTom- og Mazda-enheder)
Dette trin hjælper dig med at initialisere hukommelseskortet i bilen igen.
- Afbryd forbindelsen mellem hukommelseskortet og computeren på en sikker måde:
- Klik på ikonet Sikker fjernelse af hardware
 i meddelelsesområdet, og vælg derefter SD-kortenheden i pop-op-vinduet.
i meddelelsesområdet, og vælg derefter SD-kortenheden i pop-op-vinduet. - Klik på Stop for at frakoble SD-kortet.
- Klik på ikonet Sikker fjernelse af hardware
- Start bilen og tænd for navigationsmodulet.
- Vent, indtil navigationsskærmen vises.
- Indsæt det nye hukommelseskort i navigationsmodulet.
- Vent et par sekunder, så navigationsmodulet kan initialisere kortet.
- Sluk for navigationsmodulet, fjern kortet og indsæt det i den kortlæser, der er tilsluttet din computer.
- Afbryd forbindelsen mellem hukommelseskortet og computeren på en sikker måde:
-
Geninstaller indholdet fra TomTom HOME
Dette trin hjælper dig med at installere opdateringer fra HOME på enheden eller hukommelseskortet.
- Start TomTom HOME.
- Klik på Opdater enheden .
- Vælg alle opdateringer.
- Klik på Opdater og installer .
Bemærk : Lad navigationsenheden være tilsluttet. TomTom HOME kontrollerer enheden for at se, om der er nødvendige opdateringer. Hvis yderligere opdateringer er nødvendige, skal du følge instruktionerne i TomTom HOME.
- Gentag trin 3 og 4, indtil der ikke tilbydes flere opdateringer.
-
Gendanne emner fra computeren
Dette trin hjælper dig med at gendanne de mapper, du tidligere kopierede tilbage til enheden.
- Klik på Start , og klik derefter på Denne computer .
-
Find TomTom-navigationsenheden eller hukommelseskortet på listen Enheder med flytbart lager.
Bemærk : Navigationsenheden har muligvis ikke en betegnelse eller et navn, men kun et drevbogstav.
- Åbn den sikkerhedskopimappe, du lavede tidligere.
Gør følgende for alle mapper, du vil kopiere tilbage til din enhed: Højreklik på mappen, vælg Kopiér , tryk enten på Ctrl+V eller højreklik på rodmappen for din enhed og vælg Indsæt .
Bemærk: Det svinger, hvilke mapper det er nødvendigt at kopiere tilbage til enheden. Computerstemmemapper har navnet VautoTTS og/eller LoquendoTTS og kan ikke downloades mere end én gang med TomTom HOME. Det gælder for Blue&Me TomTom , at du også skal kopiere mapperne carlink og reflection tilbage. For andre enheder har du måske installeret specielle IP-kategorier eller billeder, som du vil kopiere tilbage. De er dog ikke nødvendige for, at du kan bruge enheden.
- Når du har kopieret de ønskede mapper tilbage til enheden, er det sikkert at frakoble enheden fra computeren ved at klikke på ikonet Sikker fjernelse af hardware
 i meddelelsesområdet.
i meddelelsesområdet.
Når du starter enheden igen, bør den nu fungere normalt. Hvis du stadig har problemer med enheden, bedes du kontakte TomTom kundesupport.
Manuel sikkerhedskopiering af enheden
Det gælder for indbyggede enheder, at der er visse mapper, for hvilke TomTom HOME ikke tilbyder gentagen download. Det er derfor vigtigt, at du følger nedenstående trin for at lave en sikkerhedskopi af enheden.
macOS
-
Manuel sikkerhedskopiering af enheden
Det gælder for indbyggede enheder, at der er visse mapper, for hvilke TomTom HOME ikke tilbyder gentagen download. Det er derfor vigtigt, at du følger nedenstående trin for at lave en sikkerhedskopi af enheden.
Du skal bruge en sikkerhedskopi af kortmappen, hvis der ikke er et kort til rådighed på kontoen.
- Slut din enhed til computeren, og tænd for den, eller indsæt dit hukommelseskort i en kortlæser, der er tilsluttet computeren.
- På din Mac skal du vælge skrivebordsikonet for din TomTom-enhed eller dit hukommelseskort ved at klikke én gang på det.
- Klik på Fil i søgemenuen og derefter på Dublet .
macOS opretter en kopi af din TomTom-enhed i en ny mappe på skrivebordet.
-
Fjern downloadede filer fra computeren
Dette trin hjælper dig med at slette de filer, der er downloadet til din computer ved hjælp af TomTom HOME.- Start TomTom HOME ved at dobbeltklikke på TomTom HOME.app i mappen Programmer.
- I TomTom HOME skal du klikke på Mere for at komme til side 2.
- Klik på Administrer min enhed .
Administrer min enhed
- Klik på fanen Fjern emner fra computeren .
- Marker afkrydsningsfelterne for følgende kategorier, hvis de er vist: Postnumre , Programmer , Kort , Stemmer og QuickGPS .
- Klik på Fjern emner fra computeren i bunden af skærmen. Klik på OK for at bekræfte, at du vil slette emnerne.
- Klik på Udført , luk TomTom HOME ved at klikke på og holde HOME-ikonet i docken nede, og vælg derefter Afslut for at lukke det.
-
Formater din enhed eller dit hukommelseskort
Dette trin hjælper dig med at formatere din enhed eller dit hukommelseskort.- Åbn søgemenuen, klik på Start , og klik derefter på Værktøjer .
- Dobbeltklik på Diskværktøj .
-
I Diskværktøj vises en liste over tilgængelige diske og deres diskenheder. Vælg lydstyrken under din navigationsenhed.
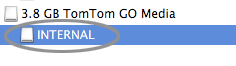
-
Klik på Slet , og vælg derefter MS-DOS (FAT) i rullemenuen Størrelsesformat.
-
Klik på Slet . Der vises en advarsel.
-
Klik på Slet . Diskværktøj formaterer enheden.
Bemærk : Når du formaterer et hukommelseskort ved hjælp af en hukommelseskort- læser, skal du indsætte hukommelseskortet i din navigationsenhed for at initialisere det. Du kan derefter geninstallere softwaren ved hjælp af en hukommelseskort- læser.
-
Initialiser dit hukommelseskort igen (Kun Carminat TomTom- og Mazda-enheder)
Dette trin hjælper dig med at initialisere hukommelseskortet i din bil igen.- I sidepanelet i et søgevindue skal du vælge hukommelseskortet og derefter vælge Fil > Skub ud .
- Start bilen, og tænd for navigationsmodulet.
- Vent, indtil navigationsskærmen vises.
- Indsæt det nye hukommelseskort i dit navigationsmodul.
- Vent et par sekunder, så navigationsmodulet kan initialisere kortet.
- Sluk for navigationsmodulet, fjern kortet, og indsæt det i den kortlæser, der er tilsluttet din computer.
-
Geninstaller indholdet fra TomTom HOME
Dette trin hjælper dig med at installere opdateringer fra HOME på enheden eller hukommelseskortet.- Start TomTom HOME.
- Klik på Opdater min enhed .
Opdater min enhed
- Vælg alle opdateringer.
- Klik på Opdater og installer .
Bemærk : Lad navigationsenheden være tilsluttet. TomTom HOME kontrollerer enheden for at se, om der er nødvendige opdateringer. Hvis yderligere opdateringer er nødvendige, skal du følge instruktionerne i TomTom HOME.
- Gentag trin 4 og 5, indtil der ikke tilbydes flere opdateringer.
-
Gendan emner fra computeren
Dette trin hjælper dig med at gendanne de mapper, du tidligere kopierede tilbage til enheden.
- Åbn den dubletmappe, du tidligere oprettede på skrivebordet.
- Træk alle de mapper, du vil kopiere tilbage til enheden, til TomTom-diskikonet på skrivebordet.
Bemærk: Det svinger, hvilke mapper det er nødvendigt at kopiere tilbage til enheden. Computerstemmemapper har navnet VautoTTS og/eller LoquendoTTS og kan ikke downloades mere end én gang med TomTom HOME. Det gælder for Blue&Me TomTom , at du også skal kopiere mapperne carlink og refleksion tilbage. For andre enheder har du måske installeret specielle IP-kategorier eller billeder, som du vil kopiere tilbage. De er dog ikke nødvendige for, at du kan bruge enheden.
- Når de ønskede mapper er kopieret tilbage til din enhed, kan du sikkert frakoble din enhed fra computeren ved at vælge hukommelseskortet eller enheden i sidepanelet i et søgevindue og derefter vælge Fil > Skub ud .
Når du starter enheden igen, bør den nu fungere normalt. Hvis du stadig har problemer med enheden, bedes du kontakte TomTom kundesupport.