Pokud navigační zařízení nefunguje správně, opakovaná instalace softwaru zařízení může problém vyřešit. Následující pokyny platí pouze pro vestavěná zařízení, která používají pro aktualizace aplikaci TomTom HOME. Vestavěné zařízení je zařízení TomTom, které je dodané s vaším automobilem. Nejčastěji je integrováno do palubní desky.
Tento postup naformátuje navigační zařízení a odstraní všechny nainstalované položky. Nezbytné soubory a složky jsou následně obnoveny z vašeho počítače a aplikace TomTom HOME.
Důležité : Vaše navigační zařízení nefunguje bez mapy správně. Pokud nemáte u svého účtu mapu, je velmi důležité, abyste provedli zálohu dle postupu uvedeného v prvním kroku níže.
Windows 10/8
-
Ruční záloha vašeho zařízení
U vestavěných zařízení existují určité složky, které aplikace TomTom HOME nenabídne pro opětovné stažení. Proto je důležité dodržet postup zálohy vašeho zařízení uvedený níže.
Pokud nemáte mapu dostupnou na svém účtu, budete potřebovat zálohu složky s mapou.
- Připojte své zařízení k počítači a zapněte jej, případně vložte paměťovou kartu do čtečky paměťových karet vašeho počítače.
- Na panelu Navigace klikněte na možnost Knihovny a poté na položku Dokumenty .
- Klikněte na položku Nová složka a zadejte název, např. „Záloha TomTom“.
- Stiskněte klávesu Enter .
- Otevřete novou složku dvojitým kliknutím.
- Stiskněte tlačítko s logem Windows + E a otevřete Průzkumník souborů Windows.
- Klikněte dvakrát na vyměnitelný disk, který zastupuje vaše zařízení, nebo na paměťovou kartu.
Otevře se okno, ve kterém se zobrazí soubory a složky uložené v zařízení TomTom nebo na paměťové kartě. - Stisknutím kláves Ctrl + A vyberte všechny soubory a složky. Klikněte pravým tlačítkem na některý soubor či složku a vyberte možnost Kopírovat nebo stiskněte klávesy Ctrl + C a zkopírujte všechny soubory a složky.
- Vraťte se do dříve vytvořené složky zálohy a buď stiskněte klávesy Ctrl + V , nebo klikněte pravým tlačítkem ve složce a vyberte možnost Vložit , tím zkopírujete soubory a složky do vaší složky zálohy.
- Složky se zkopírují do nové složky. Je možné, že to chvíli potrvá – v závislosti na velikosti mapy.
-
Odstranění stažených souborů z počítače
Tento krok vás provede odstraněním souborů, které byly staženy do vašeho počítače aplikací TomTom HOME.
- Klikněte pravým tlačítkem na obrazovce Start , klikněte na položku Všechny aplikace a spusťte aplikaci TomTom HOME. Procházejte seznamem aplikací, dokud neuvidíte aplikaci TomTom HOME . Dvojitým kliknutím otevřete aplikaci TomTom HOME.
- Pokud chcete přejít na stranu 2, klikněte v aplikaci TomTom HOME na možnost Více .
- Klikněte na možnost Spravovat zařízení .
- Klikněte na kartu Odstranit položky z počítače .
- Vyberte zaškrtávací políčka u následujících kategorií (jsou-li k dispozici): PSČ , Aplikace , Mapy , Hlasy a QuickGPS .
- Klikněte na možnost Odstranit položky z počítače ve spodní části obrazovky. Kliknutím na tlačítko OK potvrďte, že uvedené položky chcete skutečně smazat.
- Klikněte na tlačítko Hotovo a zcela zavřete aplikaci TomTom HOME kliknutím pravým tlačítkem na ikonu aplikace TomTom HOME v oznamovací oblasti hlavního panelu a klikněte na možnost Ukončit .
-
Formátování vašeho zařízení nebo paměťové karty
Tento krok vás provede naformátováním vašeho zařízení nebo paměťové karty.
- Stiskněte klávesu s logem Windows
 + E .
+ E . - V seznamu Zařízení s vyměnitelným úložištěm vyhledejte navigační zařízení TomTom nebo paměťovou kartu. Poznámka : Navigační zařízení nemusí být označeno žádným názvem; může být označeno pouze písmenem disku.
- Klikněte pravým tlačítkem na navigační zařízení nebo kartu a vyberte možnost Formátovat...
- Zkontrolujte, zda je v položce Systém souborů uvedeno FAT32 .
- Ujistěte se, že možnost Rychlé formátování není označena.

- Klikněte na možnost Start . Zobrazí se varování.
- Klikněte na OK .
Systém Windows naformátuje vaše zařízení. - Po dokončení formátování klikněte na tlačítko OK a poté kliknutím na možnost Zavřít zavřete okno formátování.
- Stiskněte klávesu s logem Windows
-
Opětovná inicializace vaší paměťové karty (pouze zařízení Carminat TomTom a Mazda)
Tento krok vás provede opětovnou inicializací paměťové karty ve vašem automobilu.
- Bezpečně vyjměte paměťovou kartu z počítače:
- Pokud používáte rozhraní Metro, musíte nejprve vybrat možnost Plocha , aby se zobrazila oznamovací oblast.
- V oznamovací oblasti klikněte na
 ikony Bezpečně odebrat hardware a v zobrazené nabídce vyberte paměťovou kartu.
ikony Bezpečně odebrat hardware a v zobrazené nabídce vyberte paměťovou kartu. - Kliknutím na možnost Ukončit kartu SD odpojte.
- Nastartujte automobil a zapněte navigační modul.
- Počkejte, než se objeví navigační obrazovka.
- Vložte do navigačního modulu novou paměťovou kartu.
- Vyčkejte několik sekund, aby se karta mohla inicializovat ve vašem navigačním modulu.
- Vypněte navigační modul, vyjměte paměťovou kartu a vložte ji do čtečky paměťových karet připojené k počítači.
- Bezpečně vyjměte paměťovou kartu z počítače:
-
Opětovná instalace obsahu z aplikace TomTom HOME
Tento krok vás provede instalací aktualizací z aplikace HOME do vašeho zařízení nebo na vaši paměťovou kartu.
- Spustit aplikaci TomTom HOME.
- Klikněte na možnost Aktualizovat mé zařízení .
- Vyberte všechny aktualizace.
- Klikněte na možnost Aktualizovat a instalovat .
Poznámka : Neodpojujte navigační zařízení. Aplikace TomTom HOME zařízení zkontroluje, zda nejsou potřeba aktualizace. Jsou-li vyžadovány další aktualizace, postupujte podle pokynů v aplikaci TomTom HOME.
- Opakujte kroky 4 a 5, dokud nebudou nabízeny žádné další aktualizace.
-
Obnovení položek z počítače
Tento krok vás provede obnovením složek, které jste dříve zkopírovali zpět do zařízení.
- Stiskněte klávesu s logem Windows
 + E .
+ E . - V seznamu Zařízení s vyměnitelným úložištěm vyhledejte navigační zařízení TomTom a dvojitým kliknutím jej otevřete. Poznámka : Navigační zařízení nemusí být označeno žádným názvem; může být označeno pouze písmenem disku.
- Otevřete záložní složku, kterou jste dříve vytvořili.
U každé složky, kterou chcete zkopírovat zpět do svého zařízení, klikněte pravým tlačítkem na danou složku, vyberte možnost Kopírovat a poté buď stiskněte klávesy Ctrl + V , nebo klikněte pravým tlačítkem v kořenové složce svého zařízení a vyberte možnost Vložit .
Poznámka: Složky, které bude potřeba zkopírovat zpět do svého zařízení, se mohou lišit. Složky s elektronickým hlasem se nazývají VautoTTS nebo LoquendoTTS a nebudou nabídnuty pro opětovné stažení pomocí aplikace TomTom HOME. U aplikace Blue&Me TomTom musíte rovněž zkopírovat zpět složky carlink a reflection . U ostatních zařízení můžete mít nainstalovány zvláštní kategorie BZ nebo obrázky, které chcete zkopírovat zpět, ty však nejsou nezbytné pro používání vašeho zařízení.
- Jakmile zkopírujete zpět do zařízení požadované složky, můžete zařízení bezpečně odpojit od počítače kliknutím na
 ikony Bezpečně odebrat hardware v oznamovací oblasti.
ikony Bezpečně odebrat hardware v oznamovací oblasti.
Tip: Pokud používáte rozhraní Metro, musíte nejprve zobrazit Plochu , aby byla zobrazena oznamovací oblast.
Při opětovném spuštění zařízení by již toto zařízení mělo pracovat jako obvykle. Pokud máte nadále problémy se svým zařízením, obraťte se na zákaznickou podporu TomTom.
- Stiskněte klávesu s logem Windows
Windows 7/Vista
-
Ruční záloha vašeho zařízení
U vestavěných zařízení existují určité složky, které aplikace TomTom HOME nenabídne pro opětovné stažení. Proto je důležité dodržet postup zálohy vašeho zařízení uvedený níže.
Pokud nemáte mapu dostupnou na svém účtu, budete potřebovat zálohu složky s mapou.
- Připojte své zařízení k počítači a zapněte jej, případně vložte paměťovou kartu do čtečky paměťových karet vašeho počítače.
- Klikněte na tlačítka Start systému Windows a poté na Počítač .
- Klikněte dvakrát na vyměnitelný disk, který zastupuje vaše zařízení, nebo na paměťovou kartu.
Otevře se okno, ve kterém se zobrazí soubory a složky uložené v zařízení TomTom. - Klikněte na možnost Úpravy a poté na položku Vybrat vše
- Klikněte na Úpravy a poté na Kopírovat .
- Klikněte na Start > Dokumenty .
- Klikněte na možnost Organizovat > Nová složka a poté vepište název, např. „Záloha TomTom“.
- Stiskněte klávesu Enter .
- Dvakrát klikněte na novou složku.
Složka se zobrazí v novém okně. - Klikněte na Úpravy > Vložit .
Obsah zařízení TomTom se zkopíruje do nové složky. Je možné, že to chvíli potrvá – v závislosti na velikosti mapy.
-
Odstranění stažených souborů z počítače
Tento krok vás provede odstraněním souborů, které byly staženy do vašeho počítače aplikací TomTom HOME.
- Spusťte aplikaci TomTom HOME kliknutím na nabídku Start > Všechny programy > TomTom > TomTom HOME .
- Pokud chcete přejít na stranu 2, klikněte v aplikaci TomTom HOME na možnost Více .
- Klikněte na možnost Spravovat zařízení .
- Klikněte na kartu Odstranit položky z počítače .
- Vyberte zaškrtávací políčka u následujících kategorií (jsou-li k dispozici): PSČ , Aplikace , Mapy , Hlasy a QuickGPS .
- Klikněte na možnost Odstranit položky z počítače ve spodní části obrazovky.
- Kliknutím na tlačítko OK potvrďte, že uvedené položky chcete skutečně smazat.
- Klikněte na tlačítko Hotovo a zcela zavřete aplikaci TomTom HOME kliknutím pravým tlačítkem na ikonu aplikace TomTom HOME v oznamovací oblasti hlavního panelu a klikněte na možnost Ukončit .
-
Formátování vašeho zařízení nebo paměťové karty
Tento krok vás provede naformátováním vašeho zařízení nebo paměťové karty.
- Klikněte na nabídku Start a potom na možnost Počítač .
-
V seznamu Zařízení s vyměnitelným úložištěm vyhledejte navigační zařízení TomTom nebo paměťovou kartu.
Poznámka : Navigační zařízení nemusí být označeno žádným názvem; může být označeno pouze písmenem disku.
-
Klikněte pravým tlačítkem na navigační zařízení nebo paměťovou kartu a vyberte možnost Formátovat...
-
Zkontrolujte, zda je v položce Systém souborů uvedeno FAT32 .
-
Ujistěte se, že možnost Rychlé formátování není označena.

-
Klikněte na možnost Start . Zobrazí se varování.
-
Klikněte na OK .
Systém Windows naformátuje vaše zařízení. -
Po dokončení formátování klikněte na tlačítko OK a poté kliknutím na možnost Zavřít zavřete okno formátování.
-
Opětovná inicializace vaší paměťové karty (pouze zařízení Carminat TomTom a Mazda)
Tento krok vás provede opětovnou inicializací paměťové karty ve vašem automobilu.
- Bezpečně vyjměte kartu SD z počítače: V oznamovací oblasti klikněte na
 ikony Bezpečně odebrat hardware a v zobrazeném okně vyberte kartu SD. Kliknutím na možnost Ukončit kartu SD odpojte.
ikony Bezpečně odebrat hardware a v zobrazeném okně vyberte kartu SD. Kliknutím na možnost Ukončit kartu SD odpojte. - Nastartujte automobil a zapněte navigační modul.
- Počkejte, než se objeví navigační obrazovka.
- Vložte do navigačního modulu novou paměťovou kartu.
- Vyčkejte několik sekund, aby se karta mohla inicializovat ve vašem navigačním modulu.
- Vypněte navigační modul, vyjměte kartu a vložte ji do čtečky paměťových karet připojené k počítači.
- Bezpečně vyjměte kartu SD z počítače: V oznamovací oblasti klikněte na
-
Opětovná instalace obsahu z aplikace TomTom HOME
Tento krok vás provede instalací aktualizací z aplikace HOME do vašeho zařízení nebo na vaši paměťovou kartu.
- Spustit aplikaci TomTom HOME.
- Klikněte na možnost Aktualizovat mé zařízení .
- Vyberte všechny aktualizace.
- Klikněte na možnost Aktualizovat a instalovat .
Poznámka : Neodpojujte navigační zařízení. Aplikace TomTom HOME zařízení zkontroluje, zda nejsou potřeba aktualizace. Jsou-li vyžadovány další aktualizace, postupujte podle pokynů v aplikaci TomTom HOME.
- Opakujte kroky 4 a 5, dokud nebudou nabízeny žádné další aktualizace.
-
Obnovení položek z počítače
Tento krok vás provede obnovením složek, které jste dříve zkopírovali zpět do zařízení.
- Klikněte na nabídku Start a potom na možnost Počítač .
-
V seznamu Zařízení s vyměnitelným úložištěm vyhledejte navigační zařízení TomTom.
Poznámka : Navigační zařízení nemusí být označeno žádným názvem; může být označeno pouze písmenem disku.
- Otevřete záložní složku, kterou jste dříve vytvořili.
U každé složky, kterou chcete zkopírovat zpět do svého zařízení, klikněte pravým tlačítkem na danou složku, vyberte možnost Kopírovat a poté buď stiskněte klávesy Ctrl + V , nebo klikněte pravým tlačítkem v kořenové složce svého zařízení a vyberte možnost Vložit .
Poznámka: Složky, které bude potřeba zkopírovat zpět do svého zařízení, se mohou lišit. Složky s elektronickým hlasem se nazývají VautoTTS nebo LoquendoTTS a nebudou nabídnuty pro opětovné stažení pomocí aplikace TomTom HOME. U aplikace Blue&Me TomTom musíte rovněž zkopírovat zpět složky carlink a reflection . U ostatních zařízení můžete mít nainstalovány zvláštní kategorie BZ nebo obrázky, které chcete zkopírovat zpět, ty však nejsou nezbytné pro používání vašeho zařízení.
- Jakmile zkopírujete zpět do zařízení požadované složky, můžete zařízení bezpečně odpojit od počítače kliknutím na
 ikony Bezpečně odebrat hardware v oznamovací oblasti.
ikony Bezpečně odebrat hardware v oznamovací oblasti.
Při opětovném spuštění zařízení by již toto zařízení mělo pracovat jako obvykle. Pokud máte nadále problémy se svým zařízením, obraťte se na zákaznickou podporu TomTom.
Windows XP
-
Ruční záloha vašeho zařízení
U vestavěných zařízení existují určité složky, které aplikace TomTom HOME nenabídne pro opětovné stažení. Proto je důležité dodržet postup zálohy vašeho zařízení uvedený níže.
Pokud nemáte mapu dostupnou na svém účtu, budete potřebovat zálohu složky s mapou.
- Připojte své zařízení k počítači a zapněte jej, případně vložte paměťovou kartu do čtečky paměťových karet vašeho počítače.
- Klikněte na nabídku Start > Tento počítač .
- Klikněte dvakrát na vyměnitelný disk, který zastupuje vaše zařízení, nebo na paměťovou kartu.
Otevře se okno, ve kterém se zobrazí soubory a složky uložené v zařízení TomTom. - Klikněte na Úpravy a poté na Vybrat vše .
- Klikněte na Úpravy a poté na Kopírovat .
- Klikněte na Start > Dokumenty .
- Klikněte na Soubor > Nový > Složka a poté vepište název, např. „Záloha TomTom“.
- Stiskněte klávesu Enter .
- Dvakrát klikněte na novou složku.
Složka se zobrazí v novém okně. - Klikněte na Úpravy > Vložit .
Obsah zařízení TomTom se zkopíruje do nové složky Je možné, že to chvíli potrvá – v závislosti na velikosti mapy.
-
Odstranění stažených souborů z počítače
Tento krok vás provede odstraněním souborů, které byly staženy do vašeho počítače aplikací TomTom HOME.
- Spusťte aplikaci TomTom HOME kliknutím na nabídku Start > Všechny programy > TomTom > TomTom HOME .
- Pokud chcete přejít na stranu 2, klikněte v aplikaci TomTom HOME na možnost Více .
- Klikněte na možnost Spravovat zařízení .
- Klikněte na kartu Odstranit položky z počítače .
- Vyberte zaškrtávací políčka u následujících kategorií (jsou-li k dispozici): PSČ , Aplikace , Mapy , Hlasy a QuickGPS .
- Klikněte na možnost Odstranit položky z počítače ve spodní části obrazovky.
- Kliknutím na tlačítko OK potvrďte, že uvedené položky chcete skutečně smazat.
- Klikněte na tlačítko Hotovo a zcela zavřete aplikaci TomTom HOME kliknutím pravým tlačítkem na ikonu aplikace TomTom HOME v oznamovací oblasti hlavního panelu a klikněte na možnost Ukončit .
-
Formátování vašeho zařízení nebo paměťové karty
Tento krok vás provede naformátováním vašeho zařízení nebo paměťové karty.
- Klikněte na nabídku Start a poté na možnost Můj počítač .
-
V seznamu Zařízení s vyměnitelným úložištěm vyhledejte navigační zařízení TomTom nebo paměťovou kartu.
Poznámka : Navigační zařízení nemusí být označeno žádným názvem; může být označeno pouze písmenem disku.
-
Klikněte pravým tlačítkem na navigační zařízení nebo paměťovou kartu a vyberte možnost Formátovat...
-
Zkontrolujte, zda je v položce Systém souborů uvedeno FAT32 .
-
Ujistěte se, že možnost Rychlé formátování není označena.

-
Klikněte na možnost Start . Zobrazí se varování.
-
Klikněte na OK .
Systém Windows naformátuje vaše zařízení. -
Po dokončení formátování klikněte na tlačítko OK a poté kliknutím na možnost Zavřít zavřete okno formátování.
-
Opětovná inicializace vaší paměťové karty (pouze zařízení Carminat TomTom a Mazda)
Tento krok vás provede opětovnou inicializací paměťové karty ve vašem automobilu.
- Bezpečně vyjměte paměťovou kartu z počítače:
- V oznamovací oblasti klikněte na
 ikony Bezpečně odebrat hardware a v zobrazeném okně vyberte kartu SD.
ikony Bezpečně odebrat hardware a v zobrazeném okně vyberte kartu SD. - Kliknutím na možnost Ukončit kartu SD odpojte.
- V oznamovací oblasti klikněte na
- Nastartujte automobil a zapněte navigační modul.
- Počkejte, než se objeví navigační obrazovka.
- Vložte do navigačního modulu novou paměťovou kartu.
- Vyčkejte několik sekund, aby se karta mohla inicializovat ve vašem navigačním modulu.
- Vypněte navigační modul, vyjměte kartu a vložte ji do čtečky paměťových karet připojené k počítači.
- Bezpečně vyjměte paměťovou kartu z počítače:
-
Opětovná instalace obsahu z aplikace TomTom HOME
Tento krok vás provede instalací aktualizací z aplikace HOME do vašeho zařízení nebo na vaši paměťovou kartu.
- Spustit aplikaci TomTom HOME.
- Klikněte na možnost Aktualizovat mé zařízení .
- Vyberte všechny aktualizace.
- Klikněte na možnost Aktualizovat a instalovat .
Poznámka : Neodpojujte navigační zařízení. Aplikace TomTom HOME zařízení zkontroluje, zda nejsou potřeba aktualizace. Jsou-li vyžadovány další aktualizace, postupujte podle pokynů v aplikaci TomTom HOME.
- Opakujte kroky 4 a 5, dokud nebudou nabízeny žádné další aktualizace.
-
Obnovení položek z počítače
Tento krok vás provede obnovením složek, které jste dříve zkopírovali zpět do zařízení.
- Klikněte na nabídku Start a poté na možnost Můj počítač .
-
V seznamu Zařízení s vyměnitelným úložištěm vyhledejte navigační zařízení TomTom nebo paměťovou kartu.
Poznámka : Navigační zařízení nemusí být označeno žádným názvem; může být označeno pouze písmenem disku.
- Otevřete záložní složku, kterou jste dříve vytvořili.
U každé složky, kterou chcete zkopírovat zpět do svého zařízení, klikněte pravým tlačítkem na danou složku, vyberte možnost Kopírovat a poté buď stiskněte klávesy Ctrl + V , nebo klikněte pravým tlačítkem v kořenové slož
macOS
-
Ruční záloha vašeho zařízení
U vestavěných zařízení existují určité složky, které aplikace TomTom HOME nenabídne pro opětovné stažení. Proto je důležité dodržet postup zálohy vašeho zařízení uvedený níže.
Pokud na svém účtu nemáte mapu, budete potřebovat zálohu složky s mapou.
- Připojte zařízení k počítači a zapněte ho nebo vložte paměťovou kartu do čtečky karet připojené k počítači.
- V počítači Mac klikněte na ikonu zařízení TomTom nebo paměťové karty .
- V nabídce Finder klikněte na Soubor a poté na Kopírovat .
Systém macOS vytvoří kopii zařízení TomTom v nové složce na ploše.
-
Odstranění stažených souborů z počítače
Tento krok vás provede odstraněním souborů, které byly staženy do vašeho počítače aplikací TomTom HOME.- Poklepáním na soubor TomTom HOME.app ve složce Aplikace spusťte aplikaci TomTom HOME.
- V aplikaci TomTom HOME přejděte na stranu 2 kliknutím na možnost Více .
- Klikněte na možnost Spravovat zařízení .
Spravovat zařízení
- Klikněte na kartu Odstranit položky z počítače .
- Zaškrtněte políčka u následujících kategorií (jsou-li k dispozici): PSČ , Aplikace , Mapy , Hlasy a QuickGPS .
- Klikněte na možnost Odstranit položky z počítače ve spodní části obrazovky. Kliknutím na tlačítko OK potvrďte, že uvedené položky chcete skutečně smazat.
- Klikněte na tlačítko Hotovo a zavřete aplikaci TomTom HOME dlouhým kliknutím na ikonu HOME v Docku a výběrem možnosti Ukončit .
-
Formátování zařízení nebo paměťové karty
Tento krok vás provede naformátováním vašeho zařízení nebo paměťové karty.- V nabídce Finder klikněte na možnost Otevřít a vyberte možnost Utility .
- Dvakrát klikněte na Disková utilita .
-
Nástroj Disková utilita zobrazí seznam dostupných disků a jejich svazků. Označte svazek uvedený pod ikonou navigačního zařízení.
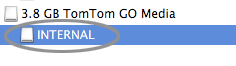
-
Klikněte na možnost Smazat a z rozevírací nabídky Formát svazku vyberte možnost MS-DOS (FAT) .
-
Klikněte na Smazat . Zobrazí se varování.
-
Klikněte na Smazat . Nástroj Disková utilita naformátuje vaše zařízení.
Poznámka : Když naformátujete paměťovou kartu pomocí čtečky paměťových karet , je třeba vložit paměťovou kartu do navigačního zařízení, aby se inicializovala. Potom můžete znovu nainstalovat software pomocí čtečky paměťových karet .
-
Opětovná inicializace paměťové karty (pouze pro zařízení Carminat TomTom a Mazda)
Tento krok vás provede opětovnou inicializací paměťové karty ve vašem automobilu.- Na bočním panelu okna Finder vyberte paměťovou kartu a potom možnost Soubor > Vysunout .
- Nastartujte automobil a zapněte navigační modul.
- Počkejte, než se objeví navigační obrazovka.
- Vložte novou paměťovou kartu do navigačního modulu.
- Vyčkejte několik sekund, aby se karta inicializovala v navigačním modulu.
- Vypněte navigační modul, vyjměte kartu a vložte ji do čtečky paměťových karet připojené k počítači.
-
Opětovná instalace obsahu z aplikace TomTom HOME
Tento krok vás provede instalací aktualizací z aplikace HOME do vašeho zařízení nebo na vaši paměťovou kartu.- Spusťte aplikaci TomTom HOME.
- Klikněte na možnost Aktualizovat zařízení .
Aktualizovat zařízení
- Vyberte všechny aktualizace.
- Klikněte na možnost Aktualizovat a instalovat .
Poznámka : Neodpojujte navigační zařízení. Aplikace TomTom HOME zkontroluje, zda v zařízení nejsou potřeba aktualizace. Jsou-li vyžadovány další aktualizace, postupujte podle pokynů v aplikaci TomTom HOME.
- Opakujte kroky 4 a 5, dokud nebudou nabízeny žádné další aktualizace.
-
Obnovení položek z počítače
Tento krok vás provede obnovením složek, které jste dříve zkopírovali, zpět do zařízení.
- Otevřete duplicitní složku, kterou jste dříve vytvořili na ploše.
- Přetáhněte všechny složky, které chcete zkopírovat, zpět na ikonu disku zařízení TomTom na ploše.
Poznámka: Složky, které bude potřeba zkopírovat zpět do zařízení, se mohou lišit. Složky s elektronickým hlasem se nazývají VautoTTS nebo LoquendoTTS a nebudou nabídnuty pro opětovné stažení pomocí aplikace TomTom HOME. U aplikace Blue&Me TomTom musíte rovněž zkopírovat zpět složky carlink a reflection . U ostatních zařízení můžete mít nainstalovány zvláštní kategorie BZ nebo obrázky, které chcete zkopírovat zpět, ty však nejsou nezbytné pro používání zařízení.
- Jakmile se požadované složky zkopírují zpět do zařízení, můžete zařízení bezpečně odpojit od počítače výběrem paměťové karty nebo zařízení na postranním panelu okna Finder a výběrem možnosti Soubor > Vysunout .
Při opětovném spuštění by zařízení mělo fungovat jako obvykle. Pokud máte nadále problémy se svým zařízením, obraťte se na zákaznickou podporu TomTom.