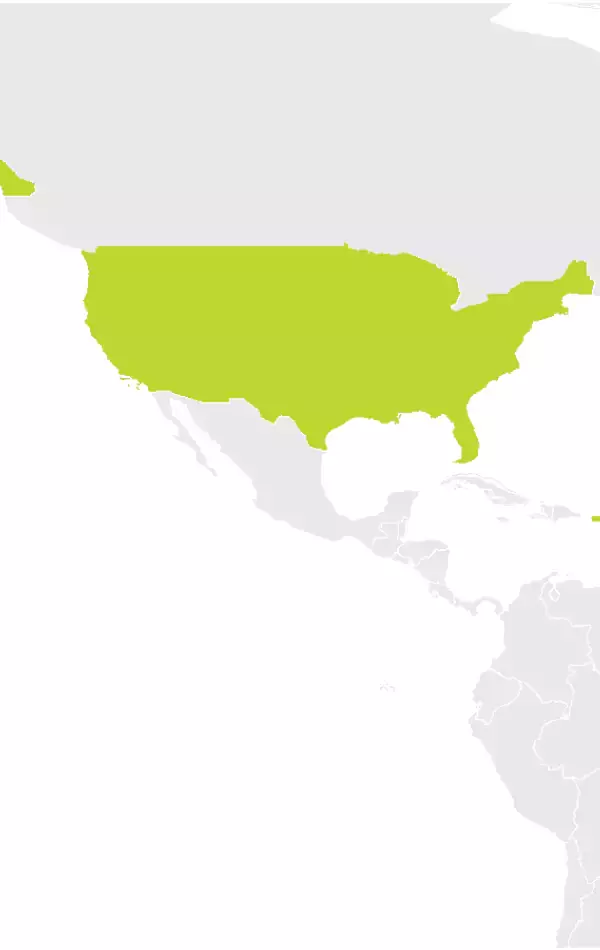Pokud vám oddělení zákaznické podpory společnosti TomTom poradilo, abyste mapu nainstalovali manuálně, níže vyberte svůj operační systém a postupujte podle pokynů.
Windows XP
POZNÁMKA: Tyto pokyny jsou pro vestavěný rozbalovací program, proto se budou lišit v závislosti na rozbalovacím programu nainstalovaném v počítači. Položka je název mapy, kterou máte nainstalovat manuálně, například Western_Europe.
- Otevřete tuto složku: Dokumenty \ TomTom \ HOME \ Stáhnout \ kompletní \ mapu
- Uvidíte složku s názvem mapy, kterou jste se snažili nainstalovat, například „Western_Europe“. Tuto složku otevřete.
- Klikněte pravým tlačítkem myši na tento soubor: < název_mapy >.ZIP a klikněte na možnost rozbalit do .
- Novou složku nazvěte naprosto stejně jako soubor .ZIP, ale bez koncovky ZIP, například Western_Europe nebo The_Netherlands_Belgium_and_Luxembourg
- Do téže složky rozbalte tento soubor: Activation_ _.CAB, například Activation_Western_Europe_112.CAB
- Pravým tlačítkem myši klikněte na novou složku a klikněte na možnost Kopírovat .
- Klikněte na tlačítko Start > Tento počítač a dvakrát klikněte na ikonu vyjímatelného disku, kterým je navigační zařízení TomTom.
- Klikněte na možnost Úpravy > Vložit a počkejte, až počítač dokončí kopírování složky do navigačního zařízení TomTom.
POZNÁMKA: V závislosti na velikosti mapy a rychlosti počítače může tato akce trvat několik hodin.
Windows 7 / Vista
POZNÁMKA: Tyto pokyny jsou pro vestavěný rozbalovací program, proto se budou lišit v závislosti na rozbalovacím programu nainstalovaném v počítači. Položka je název mapy, kterou máte nainstalovat manuálně, například Western_Europe.
- Otevřete tyto složky:: Dokumenty \ TomTom \ HOME \ Stáhnout \ kompletní \ mapu
- Uvidíte složku s názvem mapy, kterou jste se snažili nainstalovat, například „Western_Europe“. Tuto složku otevřete.
- Klikněte pravým tlačítkem myši na tento soubor: < název_mapy >.ZIP a klikněte na možnost rozbalit do .
- Novou složku nazvěte naprosto stejně jako soubor .ZIP, ale bez koncovky ZIP, například Western_Europe nebo The_Netherlands_Belgium_and_Luxembourg
- Do téže složky rozbalte tento soubor: Activation_ _.CAB, například Activation_Western_Europe_112.CAB
- Pravým tlačítkem myši klikněte na novou složku a klikněte na možnost Kopírovat .
- Klikněte na tlačítko Start > Počítač a dvakrát klikněte na ikonu vyjímatelného disku, kterým je navigační zařízení TomTom.
- Klikněte na možnost Úpravy > Vložit a počkejte, až počítač dokončí kopírování složky do navigačního zařízení TomTom.
POZNÁMKA: V závislosti na velikosti mapy a rychlosti počítače může tato akce trvat několik hodin.
macOS
POZNÁMKA: Tyto pokyny jsou pro vestavěný rozbalovací program, proto se budou lišit v závislosti na rozbalovacím programu nainstalovaném v počítači. Položka je název mapy, kterou máte nainstalovat manuálně, například Western_Europe.
- Klikněte na možnost Přejít > Domů > Dokumenty > TomTom > HOME > Stáhnout > kompletní > mapu
- Uvidíte složku s názvem mapy, kterou jste se snažili nainstalovat, například „Western_Europe“. Tuto složku otevřete.
- Dvakrát klikněte na tento soubor: .ZIP
- Novou složku nazvěte naprosto stejně jako soubor .ZIP, ale bez koncovky ZIP, například Western_Europe nebo The_Netherlands_Belgium_and_Luxembourg
- POZNÁMKA: Tento krok vyžaduje rozbalovací program, který rozbalí soubory .CAB, například Stuffit.
Do téže složky rozbalte tento soubor: Activation_ _.CAB, například Activation_Western_Europe_112.CAB - Kliknutím na novou složku ji zvýrazníte. Klikněte na možnost Úpravy > Kopírovat položky .
- Otevřete disk Interní na ploše, kterou je navigační zařízení TomTom.
- Klikněte na možnost Úpravy > Vložit a počkejte, až počítač dokončí kopírování složky do navigačního zařízení TomTom. POZNÁMKA: V závislosti na velikosti mapy a rychlosti počítače může tato akce trvat několik hodin.