Při zakoupení nebo aktualizaci mapy lze vybrat úsek mapy pomocí služby MyDrive Connect. To se stane v případě, že se kompletní mapa do navigačního zařízení nevejde. Další informace naleznete v části Dostupné úseky mapy (MyDrive Connect)
Vyberte jednu z možností níže, pokud chcete vidět, jak nainstalovat nebo změnit úsek mapy.
Nainstalovat úsek mapy
- Připojte navigační zařízení k počítači. Zapněte zařízení.
- Pokud se služba MyDrive Connect neotevře automaticky, klikněte na ikonu MyDrive Connect (
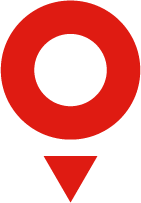 ) oznamovací oblasti systému Windows nebo v menu Apple a poté klikněte na možnost MyDrive Connect .
) oznamovací oblasti systému Windows nebo v menu Apple a poté klikněte na možnost MyDrive Connect . - Pokud ještě nejste přihlášeni, zadejte svoji e-mailovou adresu a heslo a poté klikněte na možnost Přihlaste se . Můžete vybrat možnost „Zapamatovat si moji e-mailovou adresu“, abyste ji nemuseli příště zadávat.
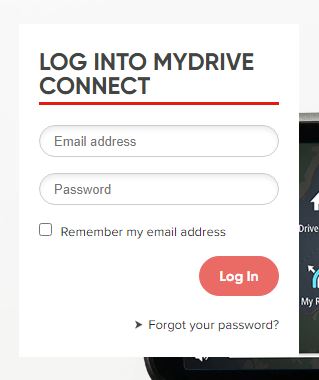
- Uvidíte přehled počtu dostupných aktualizací, kterou jsou připraveny pro vaše zařízení,§ a všechny položky, jejichž platnost vypršela nebo brzy vyprší, jsou-li takové.
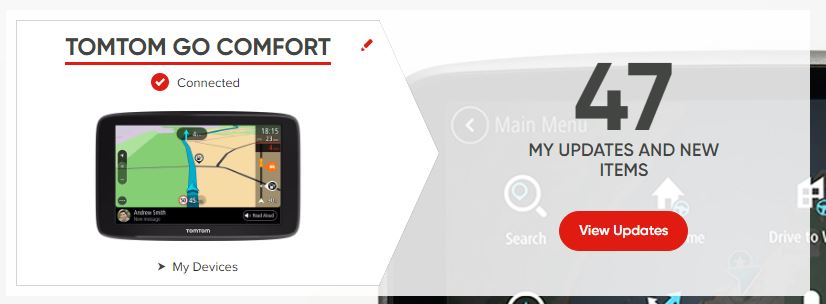
- Klikněte na možnost Můj obsah v levé horní části stránky.

- Pod položkou MOJE MAPY klikněte na možnost Aktualizovat na mapě, kterou chcete aktualizovat.
Poznámka : Pokud nemáte ve svém zařízení nainstalovanou mapu, má toto tlačítko název Instalovat . Kliknutím na možnost Instalovat nainstalujte do zařízení mapu.
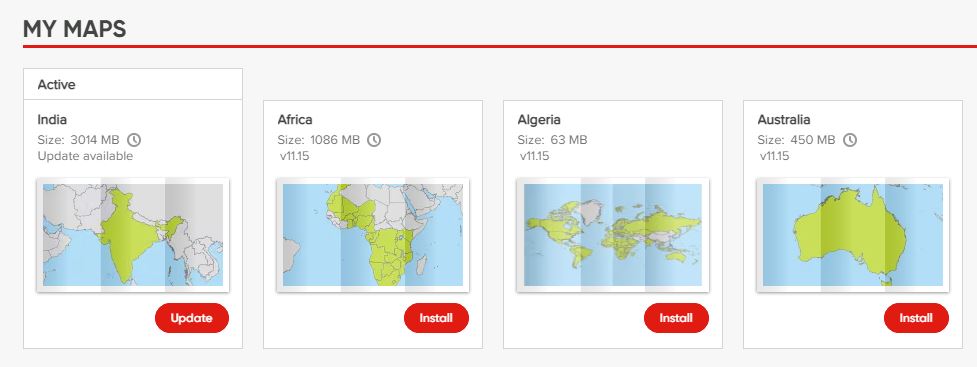
- Pokud chcete uvolnit místo, můžete nainstalovat menší mapu (úsek mapy) nebo použít paměťovou kartu (pokud je dostupná)
- Pokud se rozhodnete nainstalovat menší mapu, uvidíte přehled úseků mapy, které máte k dispozici, jako v níže uvedeném příkladu:
- Klikněte na úsek mapy, který chcete nainstalovat do svého navigačního zařízení.
- Jestliže je to skutečně ten úsek mapy, který chcete nainstalovat, klikněte na možnost Uvolnit místo .
- Nyní budete požádáni o uvolnění místa, abyste mohli nainstalovat vybranou položku:
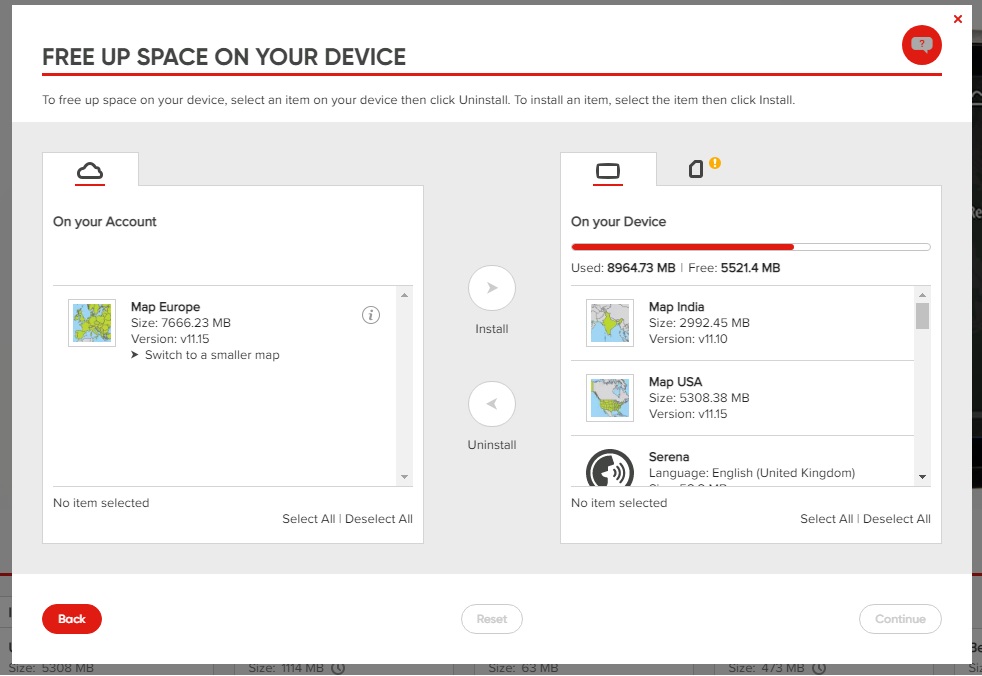
Na levé straně vidíte mapu (úsek mapy), kterou můžete nainstalovat. Na pravé straně vidíte položky, které můžete odstranit ze zařízení a uvolnit tak místo. - Na pravé straně klikněte na položku, kterou chcete odstranit, například na mapu USA a Mexika, a potom klikněte na možnost Odinstalovat uprostřed.
- Na levé straně klikněte na mapu (úsek mapy), kterou chcete do navigačního zařízení nainstalovat, a potom klikněte na možnost Nainstalovat .
Tip: Položka či položky, které odstraníte, zůstanou na vašem účtu k dispozici pro pozdější instalaci.
- Klikněte na možnost Pokračovat .
- Nyní budete požádáni o potvrzení vaší volby.
- Chcete-li volbu potvrdit, klikněte na možnost Potvrdit .
- Mapa je stažena a nainstalována do navigačního zařízení.
Změnit úsek mapy
- Připojte navigační zařízení k počítači. Zapněte zařízení.
- Pokud se služba MyDrive Connect neotevře automaticky, klikněte na ikonu MyDrive Connect (
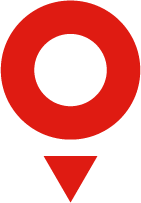 ) v oznamovací oblasti systému Windows nebo v menu Apple a poté klikněte na možnost MyDrive Connect .
) v oznamovací oblasti systému Windows nebo v menu Apple a poté klikněte na možnost MyDrive Connect . - Pokud nejste již přihlášeni, zadejte svoji e-mailovou adresu a klikněte na možnost Přihlaste se. Můžete vybrat možnost „Zapamatovat si moji e-mailovou adresu“, abyste ji nemuseli příště zadávat.
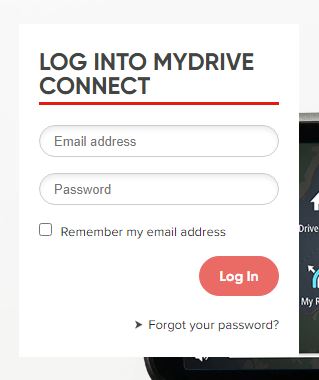
- Uvidíte přehled počtu dostupných aktualizací, kterou jsou připraveny pro vaše zařízení,§ a všechny položky, jejichž platnost vypršela nebo brzy vyprší, jsou-li takové.
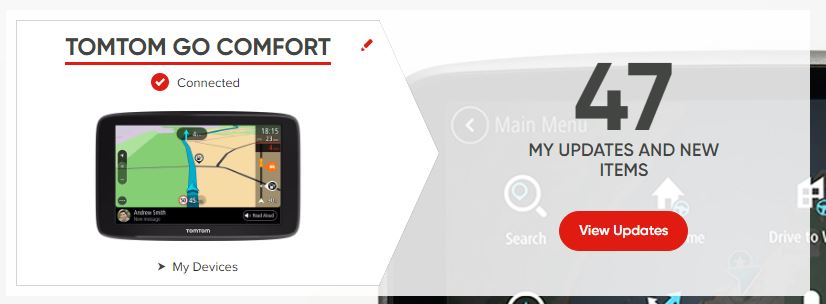
- Klikněte na možnost Můj obsah v levé horní části stránky.

- Jestliže máte nainstalován úsek mapy, můžete pod položkou Moje mapy zobrazit, který úsek mapy je momentálně v navigačním zařízení nainstalován, jak je zobrazeno níže:
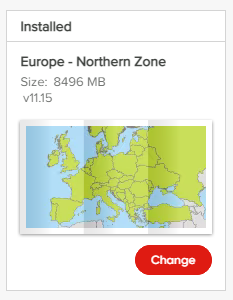
- Chcete-li nainstalovat další úsek mapy, klikněte na možnost Změnit úsek mapy .
- Uvidíte přehled úseků mapy, které máte k dispozici, jako v níže uvedeném příkladu
- Klikněte na jeden z navrhovaných úseků mapy na pravé straně a zvolte úsek mapy, který chcete nainstalovat.
- Nyní vidíte mapu úseku mapy, který jste vybrali:
- Jestliže je to skutečně ten úsek mapy, který chcete nainstalovat, klikněte na možnost Pokračovat .
- Na této obrazovce budete požádání o potvrzení svého výběru úseku mapy:
- Jestliže je to skutečně ten úsek mapy, který chcete nainstalovat, klikněte na možnost Nainstalovat .
- Mapa je stažena a nainstalována do navigačního zařízení.