Než začnete
- Ujistěte se, že používáte nejnovější verzi aplikace MyDrive Connect.
- Ověřte dostatek volného místa na disku. Potřebujete minimálně 8 GB.
Instalace nové mapy
- Připojte navigační zařízení k počítači. Zapněte zařízení.
- Pokud se služba MyDrive Connect ve vašem webovém prohlížeči neotevře automaticky, klikněte na ikonu MyDrive Connect (
 nebo
nebo  nebo
nebo  ) v oznamovací oblasti systému Windows nebo v menu Apple a poté klikněte na možnost MyDrive Connect.
) v oznamovací oblasti systému Windows nebo v menu Apple a poté klikněte na možnost MyDrive Connect. - Pokud nejste již přihlášeni, zadejte svoji e-mailovou adresu a klikněte na možnost Přihlaste se. Můžete vybrat možnost „Zapamatovat si moji e-mailovou adresu“, abyste ji nemuseli příště zadávat.
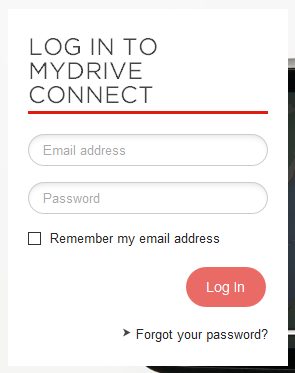
- Uvidíte přehled počtu dostupných aktualizací, které jsou připraveny pro vaše zařízení, a všechny položky, jejichž platnost vypršela nebo brzy vyprší, jsou-li takové.
- Klikněte na možnost Můj obsah v levé horní části stránky.

- Pod položkou Moje mapy klikněte na možnost Instalovat pod mapou, kterou chcete instalovat.
- Pokud není dostatek místa pro obě mapy, zobrazí se vyskakovací okno s žádostí, abyste vytvořili dostatek místa pro novou mapu.
- Nalevo bude zobrazena mapa, kterou chcete nainstalovat, a napravo všechny mapy, které lze odebrat. Vyberte mapu, kterou chcete ze zařízení odebrat, a klikněte na tlačítko Odinstalovat. Poté vyberte mapu, kterou chcete nainstalovat z pole Online položky, a klikněte na tlačítko Instalovat. Poté klikněte na tlačítko Pokračovat.
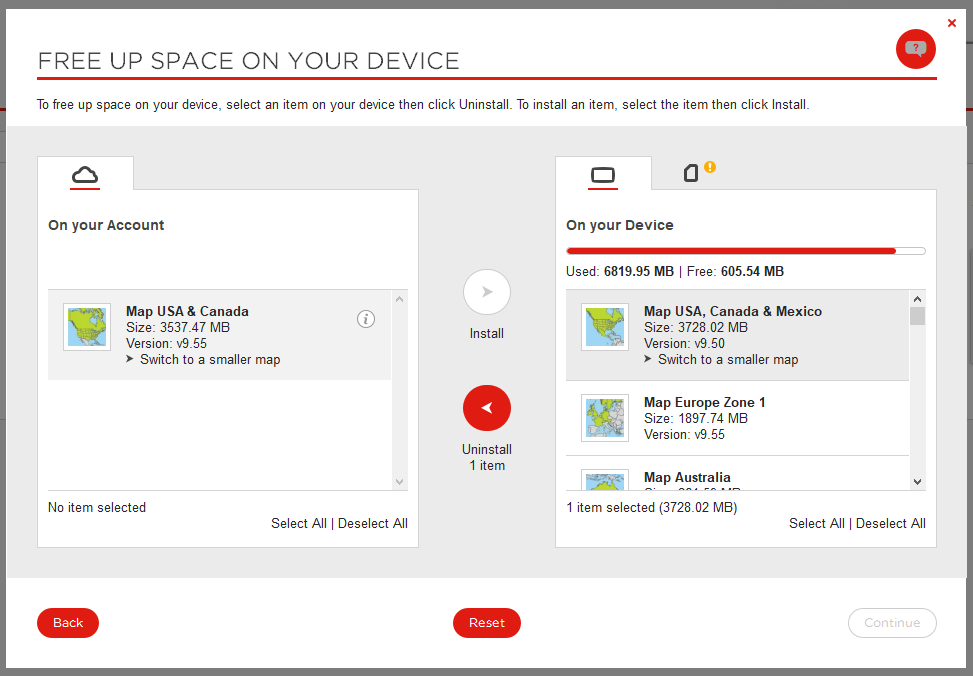
- Zobrazí se obrazovka s potvrzením, které mapy budou vyměněny. Pokračujte kliknutím na tlačítko Potvrdit a nechte službu MyDrive Connect provést výměnu map ve vašem zařízení. Pokud chcete výběr změnit, klikněte na tlačítko Zpět.
- Po změně map se stránka změní a zobrazí v zařízení novou mapu a původní mapu v účtu pod položkou MOJE MAPY.
- Odpojte zařízení od počítače.
Pokud je na vašem zařízení více než jedna mapa, můžete si vybrat, kterou mapu bude zařízení používat. Další informace naleznete na odkazu Jak lze přepínat mezi mapami nainstalovanými v zařízení?
Návrat k původní mapě
Podle tohoto postupu zkopírujte aktuální mapu do počítače a nainstalujte do zařízení původní mapu.
- Připojte navigační zařízení k počítači. Zapněte zařízení.
- Pokud se služba MyDrive Connect ve vašem webovém prohlížeči neotevře automaticky, klikněte na ikonu MyDrive Connect (
 nebo
nebo  nebo
nebo  ) v oznamovací oblasti systému Windows nebo v menu Apple a poté klikněte na možnost MyDrive Connect.
) v oznamovací oblasti systému Windows nebo v menu Apple a poté klikněte na možnost MyDrive Connect. - Pokud nejste již přihlášeni, zadejte svoji e-mailovou adresu a klikněte na možnost Přihlaste se. Můžete vybrat možnost „Zapamatovat si moji e-mailovou adresu“, abyste ji nemuseli příště zadávat.
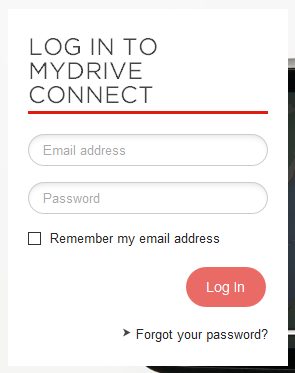
- Uvidíte přehled počtu dostupných aktualizací, kterou jsou připraveny pro vaše zařízení,§ a všechny položky, jejichž platnost vypršela nebo brzy vyprší, jsou-li takové.
- Klikněte na možnost Můj obsah v levé horní části stránky.

- Pod položkou Moje mapy klikněte na možnost Instalovat pod mapou, kterou chcete instalovat.
- Pokud není dostatek místa pro obě mapy, zobrazí se vyskakovací okno s žádostí, abyste vytvořili dostatek místa pro novou mapu.
- Nalevo bude zobrazena mapa, kterou chcete nainstalovat, a napravo všechny mapy, které lze odebrat. Vyberte mapu, kterou chcete ze zařízení odebrat, a klikněte na tlačítko Odinstalovat. Poté vyberte mapu, kterou chcete nainstalovat z pole Online položky, a klikněte na tlačítko Instalovat. Poté klikněte na tlačítko Pokračovat.
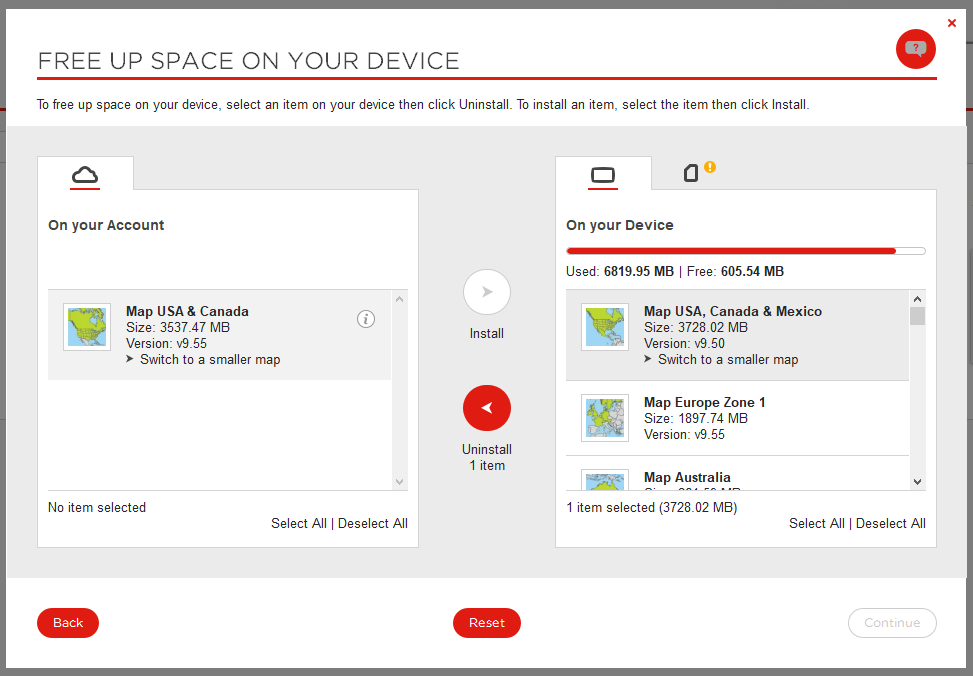
- Zobrazí se obrazovka s potvrzením, které mapy budou vyměněny. Pokračujte kliknutím na tlačítko Potvrdit a nechte službu MyDrive Connect provést výměnu map ve vašem zařízení. Pokud chcete výběr změnit, klikněte na tlačítko Zpět.
- Po změně map se stránka změní a zobrazí v zařízení původní mapu a mapu, kterou jste vybrali k odinstalování v účtu pod položkou MOJE MAPY.
- Odpojte zařízení od počítače.
Pokud je na vašem zařízení více než jedna mapa, můžete si vybrat, kterou mapu bude zařízení používat. Další informace naleznete na odkazu Jak lze přepínat mezi mapami nainstalovanými v zařízení?