Gratulujeme k zakoupení nového zařízení TomTom GO Professional! Tento článek vás provede nastavením nového zařízení, abyste mohli vyrazit na cesty.
Dozvíte se, jak nastavit připojení Wi-Fi, abyste mohli kontrolovat dostupnost aktualizací softwaru a map a připojit se ke službám TomTom. A níže rovněž najdete uživatelskou příručku.
1
Začínáme se zařízením TomTom GO Professional
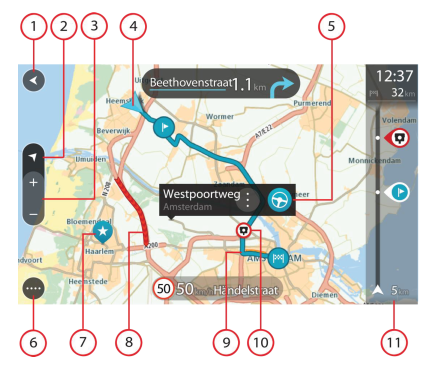
- Tlačítko Zpět.
- Tlačítko zobrazení.
- Tlačítka zvětšení/zmenšení.
- Aktuální poloha.
- Vybrané místo.
- Tlačítko hlavního menu.
- Symboly na mapě.
- Dopravní informace.
- Vaše trasa.
- Rychlostní radary nebo nebezpečné zóny na trase.
- Panel trasy.
2
Nastavení cíle
- Otevřete hlavní nabídku.
- Klepněte na tlačítko Vyhledat a zadejte adresu, název nebo typ místa, například restaurace. Nalezené adresy a města se zobrazí vlevo, místa a body zájmu jsou uvedeny napravo.
- Poklepáním zvolte příslušný výsledek hledání.
- Klepnutím na tlačítko Jet naplánujte trasu.
3
Nastavení typu vašeho vozidla
- Vyberte možnost Nastavení v hlavní nabídce a poté vyberte možnost Mé vozidlo.
- Vyberte možnost Typ vozidla a poté vyberte ze zobrazeného seznamu typ svého vozidla.
- Zobrazí se obrazovka Mé vozidlo s nastaveními pro vybraný typ vozidla.
- Vyberte jednotlivá nastavení a zadejte správnou hodnotu pro svůj typ vozidla. Jestliže nastavení nebude představovat omezení trasy, například u možnosti Maximální rychlost, můžete je nastavit na nulu. Jestliže je vaše vozidlo nákladní vůz převážející nebezpečné materiály, vyberte možnost NEBEZP. MAT. a poté vyberte typ nebezpečných materiálů, které převážíte.
- Vraťte se na zobrazení mapy a naplánujte trasu.

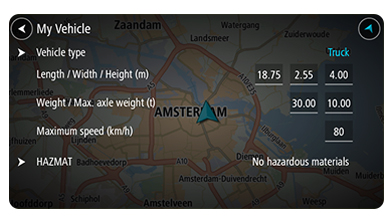
4
Uložení oblíbených míst
- Poklepáním na symbol na mapě nebo stisknutím a podržením vyberte místo na mapě.
- Klepněte na tlačítko vyskakovacího menu.
- Klepněte na možnost Přidat místo a místo pojmenujte.
Všechna uložená místa se na mapě zobrazí jako značky. To vám umožní rychlou navigaci pomocí mapy. Oblíbená místa zobrazíte na svém telefonu či počítači pomocí aplikace Plan.TomTom.com.
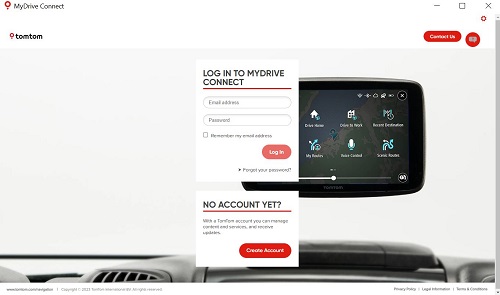
5
Připojení telefonu
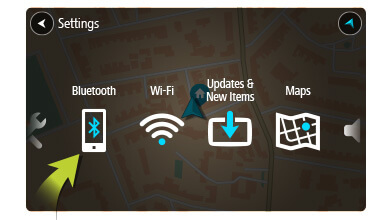
- Chcete-li získávat přesné dopravní informace a další služby TomTom*, připojte svůj telefon. Po připojení můžete také využívat funkci hovorů handsfree a zpráv ze smartphonu.
- Nastavit připojení k telefonu lze z hlavní nabídky. Poklepejte na možnost Nastavení > Bluetooth®. Poklepejte na možnost Přidat telefon. Získejte více informací o připojení telefonu. *Pouze zařízení s funkcí Připojení Smartphonu Všechna ostatní zařízení přijímají služby prostřednictvím vestavěné karty SIM.
6
Snadná aktualizace prostřednictvím sítě Wi-Fi®
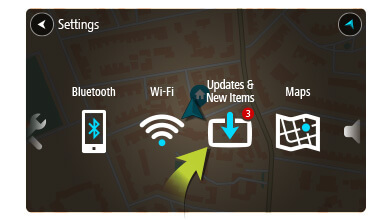
- Nejnovější funkce, aktualizace map a funkci QuickGPSfix pro zařízení TomTom GO Professional můžete získat pomocí sítě Wi-Fi®. Počítač není třeba.
- Chcete-li získat aktualizace, otevřete hlavní nabídku. Poklepejte na možnost Nastavení a poté na Aktualizace a nové položky. Podle pokynů nastavte připojení k internetu a získejte aktualizace.
Další informace o aktualizaci zařízení.
7
Instalace v automobilu
- Připojte dodávaný kabel USB k držáku a USB nabíječce do auta.
- Nabíječku připojte ke zdroji napájení na palubní desce.


Přitiskněte držák pevně na čelní sklo a otočte základnou ve směru hodinových ručiček, dokud se nezajistí.
Vložte zařízení TomTom GO Professional do držáku a zajistěte, aby došlo ke správnému zacvaknutí.
Pomocí upevňovacího disku na palubní desku (není součástí balení) lze rovněž připevnit držák na palubní desku.
Prohlédněte si naši nabídku držáků.
8
Rychleji do cíle
Ovládejte zařízení TomTom GO Professional vlastním hlasem. V mapovém nebo navigačním zobrazení řekněte frázi „Ahoj, TomTome“, která aktivuje hlasové ovládání a zobrazí dostupné příkazy.
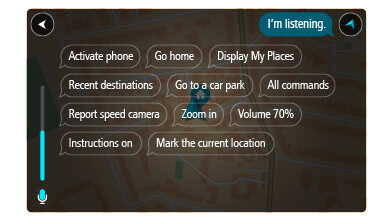
Aplikace MyDrive umožňuje plánovat trasy, sledovat živé dopravní informace a odesílat údaje o poloze a oblíbené položky na zařízení TomTom GO Professional. Nainstalujte aplikaci MyDrive na svůj telefon nebo tablet, případně navštivte stránky aplikace Plan.TomTom.com na počítači.