Se o seu equipamento de navegação não estiver a funcionar corretamente, poderá resolver o problema ao reinstalar o software do equipamento. As instruções seguintes são aplicáveis apenas a equipamentos integrados que utilizem o TomTom HOME para atualizações. Um equipamento integrado é um equipamento TomTom fornecido com o seu automóvel, na maioria das vezes integrado no seu tablier.
Estas instruções formatam o equipamento de navegação, de forma a eliminar todos os conteúdos instalados. Os ficheiros e pastas necessários são, depois, repostos a partir do seu computador e do TomTom HOME.
Importante : o equipamento de navegação não funciona corretamente sem um mapa. Se não tem um mapa na sua conta, é essencial criar uma cópia de segurança, seguindo as instruções no primeiro passo em baixo.
Windows 10/8
-
Cópia de segurança manual do seu equipamento
Para equipamentos integrados, existem determinadas pastas que o TomTom HOME não irá disponibilizar para transferência repetida. É, por isso, importante seguir os passos em baixo para efetuar uma cópia de segurança do seu equipamento.
Se não tiver um mapa disponível na sua conta, vai precisar de uma cópia de segurança da sua pasta do mapa.
- Ligue o equipamento ao seu computador e inicie-o, ou insira o cartão de memória num leitor de cartões de memória ligado ao seu computador.
- Clique em Bibliotecas no painel de Navegação e, em seguida, clique em Documentos .
- Clique em Nova pasta e, em seguida, digite um nome, por exemplo "CopiadesegurancaTomTom".
- Prima Enter .
- Clique duas vezes na nova pasta para a abrir.
- Prima a tecla com o logótipo do Windows + E para abrir o explorador de ficheiros do Windows.
- Faça duplo clique no Disco amovível do seu equipamento ou cartão de memória.
Abre-se uma janela onde são apresentados os ficheiros e as pastas do seu equipamento TomTom ou cartão de memória. - Prima Ctrl + A no seu teclado para selecionar todos os ficheiros e pastas. Clique com o botão direito do rato num dos ficheiros ou pastas selecionados e escolha Copiar ou prima Ctrl + C no seu teclado para copiar todos os ficheiros e pastas.
- Regresse à pasta de cópia de segurança que criou anteriormente e prima Ctrl + V no seu teclado, ou clique com o botão direito do rato na pasta e selecione Colar , para copiar os ficheiros e pastas para a sua pasta de cópia de segurança.
- As pastas são copiadas para a nova pasta. Dependendo do tamanho do mapa, este processo poderá demorar alguns minutos.
-
Remover ficheiros transferidos do computador
Este passo guia-o pelo processo de eliminação de ficheiros que transferiu para o computador usando o TomTom HOME.
- Inicie o TomTom HOME clicando com o botão direito do rato no ecrã Iniciar e, em seguida, clicando em Todas as aplicações . Percorra a lista de aplicações até encontrar TomTom HOME . Faça duplo clique para abrir o TomTom HOME.
- No TomTom HOME, clique em Mais para avançar para a página 2.
- Clique em Gerir o meu equipamento .
- Clique no separador Eliminar conteúdos do computador .
- Selecione as caixas de seleção para as seguintes categorias, se elas existirem: Códigos postais , Aplicações , Mapas , Vozes e QuickGPS .
- Clique em Eliminar conteúdos do computador na parte inferior do ecrã. Clique em OK para confirmar que quer eliminar os itens.
- Clique em Concluído e, em seguida, feche completamente o TomTom HOME, clicando com o botão direito do rato no ícone TomTom HOME na área de notificação da barra de tarefas e clicando em Sair .
-
Formatar o seu equipamento ou cartão de memória
Este passo guia-o pelo processo de formatação do seu equipamento ou cartão de memória.
- Prima a tecla com o logótipo do Windows
 +E .
+E . - Localize o seu equipamento de navegação TomTom ou cartão de memória na lista de Equipamentos com Armazenamento Amovível. Nota : o seu equipamento de navegação poderá não ter nome ou etiqueta, mas apenas uma letra de unidade.
- Clique no botão direito no equipamento de navegação ou cartão e selecione Formatar...
- Em Sistema de ficheiros , assegure-se de que a opção FAT32 está selecionada.
- Certifique-se de que a opção Formatação rápida não está selecionada.

- Clique em Iniciar . É apresentado um aviso.
- Clique em OK .
O Windows formata o seu equipamento. - Quando a formatação estiver completa, clique em OK e, em seguida, em Fechar para fechar a janela de formatação.
- Prima a tecla com o logótipo do Windows
-
Reiniciar o seu cartão de memória (Apenas equipamentos Carminat TomTom e Mazda)
Este passo guia-o pelo processo de reinicialização do cartão de memória no seu automóvel.
- Remova o cartão de memória com segurança do seu computador, da seguinte forma:
- Se estiver na interface Metro, primeiro, tem de selecionar Ambiente de trabalho para ver a área de notificação.
- Clique no ícone Remover o hardware com segurança (
 ) na área de notificação e, em seguida, selecione o cartão de memória na janela de contexto.
) na área de notificação e, em seguida, selecione o cartão de memória na janela de contexto. - Clique em Parar para desligar o cartão SD.
- Ligue o automóvel e inicie o módulo de navegação.
- Aguarde até que o ecrã de navegação apareça.
- Insira o novo cartão de memória no módulo de navegação.
- Aguarde alguns segundos para que o cartão possa ser iniciado pelo módulo de navegação.
- Desligue o módulo de navegação, remova o cartão de memória e insira-o no leitor de cartões de memória ligado ao seu computador.
- Remova o cartão de memória com segurança do seu computador, da seguinte forma:
-
Reinstalar conteúdo a partir do TomTom HOME
Este passo guia-o pelo processo de instalação de atualizações a partir do HOME no seu equipamento ou cartão de memória.
- Inicie o TomTom HOME.
- Clique em Atualizar o meu equipamento .
- Selecione todas as atualizações.
- Clique em Atualizar e instalar .
Nota : mantenha o seu equipamento de navegação ligado ao computador. O TomTom HOME verifica o seu equipamento para ver se são necessárias atualizações. Se for necessário proceder a mais atualizações, siga as instruções no TomTom HOME.
- Repita os passos 4 e 5 até não existirem mais atualizações.
-
Repor itens a partir do computador
Este passo guia-o pelo processo de reposição das pastas que copiou anteriormente no seu equipamento.
- Prima a tecla com o logótipo do Windows
 +E .
+E . - Localize o seu equipamento de navegação TomTom na lista de Equipamentos com Armazenamento Amovível e faça duplo clique para abri-lo. Nota : o seu equipamento de navegação poderá não ter nome ou etiqueta, mas apenas uma letra de unidade.
- Abra a pasta de cópia de segurança criada anteriormente.
Para cada pasta que desejar voltar a copiar para o seu equipamento, clique com o botão direito do rato na pasta, selecione Copiar e, em seguida, prima Ctrl+V ou clique com o botão direito do rato no diretório raiz do seu equipamento e selecione Colar .
Nota: as pastas que terá de copiar de volta para o seu equipamento irão variar. As pastas de voz artificial chamam-se VautoTTS e/ou LoquendoTTS e não serão disponibilizadas novamente para transferência a partir do TomTom HOME. Para o Blue&Me TomTom , necessita também de copiar de volta as pastas carlink e reflection . Para outros equipamentos, poderá ter categorias de PI ou imagens especiais instaladas que deseja copiar de volta; no entanto, estas não são necessárias para o funcionamento do seu equipamento.
- Depois de copiar as pastas desejadas de volta para o seu equipamento, pode remover com segurança o equipamento do computador, clicando no ícone Remover o hardware com segurança (
 ) na área de notificação.
) na área de notificação.
Dica: Se estiver na interface Metro, primeiro, tem de selecionar Ambiente de trabalho para ver a área de notificação.
Quando voltar a reiniciar o seu equipamento, deverá estar a funcionar normalmente. Se continuar a ter problemas com o seu equipamento, contacte o apoio ao cliente da TomTom.
- Prima a tecla com o logótipo do Windows
Windows 7/Vista
-
Cópia de segurança manual do seu equipamento
Para equipamentos integrados, existem determinadas pastas que o TomTom HOME não irá disponibilizar para transferência repetida. É, por isso, importante seguir os passos em baixo para efetuar uma cópia de segurança do seu equipamento.
Se não tiver um mapa disponível na sua conta, vai precisar de uma cópia de segurança da sua pasta do mapa.
- Ligue o equipamento ao seu computador e inicie-o, ou insira o cartão de memória num leitor de cartões de memória ligado ao seu computador.
- Clique no botão Iniciar do Windows e, em seguida, clique em Computador .
- Faça duplo clique no Disco amovível do seu equipamento ou cartão de memória.
Abre-se uma janela onde são apresentados os ficheiros e as pastas do seu equipamento TomTom. - Clique em Organizar e depois em Selecionar tudo
- Clique em Organizar e depois em Copiar .
- Clique em Iniciar > Documentos .
- Clique em Organizar > Novo Pasta e, de seguida, digite um nome, por exemplo, "TomTomBackup".
- Prima Enter .
- Faça duplo clique na nova pasta.
Abre-se uma janela para a sua nova pasta. - Clique em Organizar > Colar .
O conteúdo do seu equipamento TomTom é copiado para a nova pasta. Dependendo do tamanho do mapa, este processo poderá demorar alguns minutos.
-
Remover ficheiros transferidos do computador
Este passo guia-o pelo processo de eliminação de ficheiros que transferiu para o computador usando o TomTom HOME.
- Inicie o TomTom HOME clicando em Iniciar > Todos os programas > TomTom > TomTom HOME .
- No TomTom HOME, clique em Mais para avançar para a página 2.
- Clique em Gerir o meu equipamento .
- Clique no separador Eliminar conteúdos do computador .
- Selecione as caixas de seleção para as seguintes categorias, se elas existirem: Códigos postais , Aplicações , Mapas , Vozes e QuickGPS .
- Clique em Eliminar conteúdos do computador na parte inferior do ecrã.
- Clique em OK para confirmar que quer eliminar os itens.
- Clique em Concluído e, em seguida, feche completamente o TomTom HOME, clicando com o botão direito do rato no ícone TomTom HOME na área de notificação da barra de tarefas e clicando em Sair .
-
Formatar o seu equipamento ou cartão de memória
Este passo guia-o pelo processo de formatação do seu equipamento ou cartão de memória.
- Clique em Iniciar e, em seguida, em Computador .
-
Localize o seu equipamento de navegação TomTom ou cartão de memória na lista de Equipamentos com Armazenamento Amovível.
Nota : o seu equipamento de navegação poderá não ter nome ou etiqueta, mas apenas uma letra de unidade.
-
Clique no botão direito no equipamento de navegação ou cartão de memória e selecione Formatar...
-
Em Sistema de ficheiros , assegure-se de que a opção FAT32 está selecionada.
-
Certifique-se de que a opção Formatação rápida não está selecionada.

-
Clique em Iniciar . É apresentado um aviso.
-
Clique em OK .
O Windows formata o seu equipamento. -
Quando a formatação estiver completa, clique em OK e, em seguida, em Fechar para fechar a janela de formatação.
-
Reiniciar o seu cartão de memória (Apenas equipamentos Carminat TomTom e Mazda)
Este passo guia-o pelo processo de reinicialização do cartão de memória no seu automóvel.
- Remova o cartão SD do computador com segurança: clique no ícone Remover o hardware com segurança (
 ) na área de notificação e, em seguida, selecione o cartão SD na janela de contexto. Clique em Parar para desligar o cartão SD.
) na área de notificação e, em seguida, selecione o cartão SD na janela de contexto. Clique em Parar para desligar o cartão SD. - Ligue o automóvel e inicie o módulo de navegação.
- Aguarde até que o ecrã de navegação apareça.
- Insira o novo cartão de memória no módulo de navegação.
- Aguarde alguns segundos para que o cartão possa ser iniciado pelo módulo de navegação.
- Desligue o módulo de navegação, remova o cartão e insira-o no leitor de cartões de memória ligado ao seu computador.
- Remova o cartão SD do computador com segurança: clique no ícone Remover o hardware com segurança (
-
Reinstalar conteúdo a partir do TomTom HOME
Este passo guia-o pelo processo de instalação de atualizações a partir do HOME no seu equipamento ou cartão de memória.
- Inicie o TomTom HOME.
- Clique em Atualizar o meu equipamento .
- Selecione todas as atualizações.
- Clique em Atualizar e instalar .
Nota : mantenha o seu equipamento de navegação ligado ao computador. O TomTom HOME verifica o seu equipamento para ver se são necessárias atualizações. Se for necessário proceder a mais atualizações, siga as instruções no TomTom HOME.
- Repita os passos 4 e 5 até não existirem mais atualizações.
-
Repor itens a partir do computador
Este passo guia-o pelo processo de reposição das pastas que copiou anteriormente no seu equipamento. mais
- Clique em Iniciar e, em seguida, em Computador .
-
Localize o seu equipamento de navegação TomTom na lista de Equipamentos com Armazenamento Amovível.
Nota : o seu equipamento de navegação poderá não ter nome ou etiqueta, mas apenas uma letra de unidade.
- Abra a pasta de cópia de segurança criada anteriormente.
Para cada pasta que desejar voltar a copiar para o seu equipamento, clique com o botão direito do rato na pasta, selecione Copiar e, em seguida, prima Ctrl+V ou clique com o botão direito do rato no diretório raiz do seu equipamento e selecione Colar .
Nota: as pastas que terá de copiar de volta para o seu equipamento irão variar. As pastas de voz artificial chamam-se VautoTTS e/ou LoquendoTTS e não serão disponibilizadas novamente para transferência a partir do TomTom HOME. Para o Blue&Me TomTom , necessita também de copiar de volta as pastas carlink e reflection . Para outros equipamentos, poderá ter categorias de PI ou imagens especiais instaladas que deseja copiar de volta; no entanto, estas não são necessárias para o funcionamento do seu equipamento.
- Depois de copiar as pastas desejadas de volta para o seu equipamento, pode remover com segurança o equipamento do computador, clicando no ícone Remover o hardware com segurança (
 ) na área de notificação.
) na área de notificação.
Quando voltar a reiniciar o seu equipamento, deverá estar a funcionar normalmente. Se continuar a ter problemas com o seu equipamento, contacte o apoio ao cliente da TomTom.
Windows XP
-
Cópia de segurança manual do seu equipamento
Para equipamentos integrados, existem determinadas pastas que o TomTom HOME não irá disponibilizar para transferência repetida. É, por isso, importante seguir os passos em baixo para efetuar uma cópia de segurança do seu equipamento.
Se não tiver um mapa disponível na sua conta, vai precisar de uma cópia de segurança da sua pasta do mapa.
- Ligue o equipamento ao seu computador e inicie-o, ou insira o cartão de memória num leitor de cartões de memória ligado ao seu computador.
- Clique em Iniciar > O meu computador .
- Faça duplo clique no Disco amovível do seu equipamento ou cartão de memória.
Abre-se uma janela onde são apresentados os ficheiros e as pastas do seu equipamento TomTom. - Clique em Editar e depois em Selecionar tudo .
- Clique em Editar e depois em Copiar .
- Clique em Iniciar > Os meus documentos .
- Clique em Ficheiro > Novo > Pasta e, de seguida, digite um nome, por exemplo "TomTomBackup".
- Prima Enter .
- Faça duplo clique na nova pasta.
Abre-se uma janela para a sua nova pasta. - Clique em Editar > Colar .
O conteúdo do seu equipamento TomTom é copiado para a nova pasta. Dependendo do tamanho do mapa, este processo poderá demorar alguns minutos.
-
Remover ficheiros transferidos do computador
Este passo guia-o pelo processo de eliminação de ficheiros que transferiu para o computador usando o TomTom HOME.
- Inicie o TomTom HOME clicando em Iniciar > Todos os programas > TomTom > TomTom HOME .
- No TomTom HOME, clique em Mais para avançar para a página 2.
- Clique em Gerir o meu equipamento .
- Clique no separador Eliminar conteúdos do computador .
- Selecione as caixas de seleção para as seguintes categorias, se elas existirem: Códigos postais , Aplicações , Mapas , Vozes e QuickGPS .
- Clique em Eliminar conteúdos do computador na parte inferior do ecrã.
- Clique em OK para confirmar que quer eliminar os itens.
- Clique em Concluído e, em seguida, feche completamente o TomTom HOME, clicando com o botão direito do rato no ícone TomTom HOME na área de notificação da barra de tarefas e clicando em Sair .
-
Formatar o seu equipamento ou cartão de memória
Este passo guia-o pelo processo de formatação do seu equipamento ou cartão de memória.
- Clique em Iniciar e, em seguida, em O meu computador .
-
Localize o seu equipamento de navegação TomTom ou cartão de memória na lista de Equipamentos com Armazenamento Amovível.
Nota : o seu equipamento de navegação poderá não ter nome ou etiqueta, mas apenas uma letra de unidade.
-
Clique no botão direito no equipamento de navegação ou cartão de memória e selecione Formatar...
-
Em Sistema de ficheiros , assegure-se de que a opção FAT32 está selecionada.
-
Certifique-se de que a opção Formatação rápida não está selecionada.

-
Clique em Iniciar . É apresentado um aviso.
-
Clique em OK .
O Windows formata o seu equipamento. -
Quando a formatação estiver completa, clique em OK e, em seguida, em Fechar para fechar a janela de formatação.
-
Reiniciar o seu cartão de memória (Apenas equipamentos Carminat TomTom e Mazda)
Este passo guia-o pelo processo de reinicialização do cartão de memória no seu automóvel.
- Remova o cartão de memória com segurança do seu computador, da seguinte forma:
- Clique no ícone Remover o hardware com segurança (
 ) na área de notificação e, em seguida, selecione o cartão SD na janela de contexto.
) na área de notificação e, em seguida, selecione o cartão SD na janela de contexto. - Clique em Parar para desligar o cartão SD.
- Clique no ícone Remover o hardware com segurança (
- Li
- Remova o cartão de memória com segurança do seu computador, da seguinte forma:
macOS
-
Cópia de segurança manual do seu equipamento
Para equipamentos integrados, existem determinadas pastas que o TomTom HOME não irá disponibilizar para transferência repetida. É, por isso, importante seguir os passos em baixo para efetuar uma cópia de segurança do seu equipamento.
Se não tiver um mapa disponível na sua conta, vai precisar de uma cópia de segurança da sua pasta do mapa.
- Ligue o seu equipamento ao computador e prima o botão Ligar/Desligar, ou insira o cartão de memória no leitor de cartões ligado ao computador.
- No seu Mac, selecione o ícone de ambiente de trabalho do seu equipamento TomTom ou do cartão de memória clicando uma vez.
- No menu do Finder, clique em Ficheiro e depois em Duplicar .
O macOS cria uma cópia do seu equipamento TomTom numa nova pasta, no ambiente de trabalho.
-
Remover ficheiros transferidos do computador
Este passo guia-o pelo processo de eliminação de ficheiros que transferiu para o computador usando o TomTom HOME.- Inicie o TomTom HOME clicando duas vezes em TomTom HOME.app na pasta Aplicações.
- No TomTom HOME, clique em Mais para avançar para a página 2.
- Clique em Gerir o meu equipamento .
Gerir o meu equipamento
- Clique no separador Retirar itens do computador .
- Selecione as caixas de seleção para as seguintes categorias, se elas existirem: Códigos postais , Aplicações , Mapas , Vozes e QuickGPS .
- Clique em Retirar itens do computador na parte inferior do ecrã. Clique em OK para confirmar que quer eliminar os itens.
- Clique em Concluído e, em seguida, feche o TomTom HOME mantendo o ícone HOME clicado na Dock e escolhendo Sair para fechá-lo.
-
Formatar o equipamento ou cartão de memória
Este passo guia-o pelo processo de formatação do seu equipamento ou cartão de memória.- No menu do Finder, clique em Ir e, em seguida, em Utilitários .
- Faça duplo clique em Utilitário do Disco .
-
O Utilitário do Disco apresenta a lista dos discos disponíveis e os respetivos volumes. Selecione o volume incluído no seu equipamento de navegação.
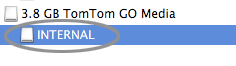
-
Clique em Apagar e selecione MS-DOS (FAT) no menu pendente Formato do volume.
-
Clique em Apagar . É apresentado um aviso.
-
Clique em Apagar . O Utilitário do Disco formata o seu equipamento.
Nota : quando formata um cartão de memória através de um leitor de cartão de memória, necessita de inserir esse cartão de memória no seu equipamento de navegação para iniciar o processo. Em seguida, pode reinstalar o software através de um leitor de cartão de memória .
-
Reinicializar o cartão de memória (apenas em equipamentos Carminat TomTom e Mazda)
Este passo guia-o pelo processo de reinicialização do cartão de memória no seu automóvel.- Na barra lateral de uma janela do Finder, selecione o cartão de memória e, em seguida, escolha Ficheiro > Ejetar .
- Ligue o automóvel e inicie o módulo de navegação.
- Aguarde até que o ecrã de navegação apareça.
- Insira o novo cartão de memória no módulo de navegação.
- Aguarde alguns segundos para que o cartão possa ser iniciado pelo módulo de navegação.
- Desligue o módulo de navegação, remova o cartão e insira-o no leitor de cartões de memória ligado ao seu computador.
-
Reinstalar conteúdo a partir do TomTom HOME
Este passo guia-o pelo processo de instalação de atualizações a partir do HOME no seu equipamento ou cartão de memória.- Inicie o TomTom HOME.
- Clique em Atualizar o meu equipamento .
Atualizar o meu equipamento
- Selecione todas as atualizações.
- Clique em Atualizar e instalar .
Nota : mantenha o seu equipamento de navegação ligado ao computador. O TomTom HOME verifica o seu equipamento para ver se são necessárias atualizações. Se for necessário proceder a mais atualizações, siga as instruções no TomTom HOME.
- Repita os passos 4 e 5 até não existirem mais atualizações.
-
Repor itens a partir do computador
Este passo guia-o pelo processo de reposição das pastas que copiou anteriormente no seu equipamento.
- Abra a pasta duplicada que criou anteriormente no seu ambiente de trabalho.
- Arraste cada pasta que pretende copiar de volta para o seu equipamento para o ícone de disco do TomTom no seu ambiente de trabalho.
Nota: as pastas que terá de copiar de volta para o seu equipamento irão variar. As pastas de voz artificial chamam-se VautoTTS e/ou LoquendoTTS e não serão novamente disponibilizadas para transferência a partir do TomTom HOME. Para o Blue&Me TomTom , necessita também de copiar de volta as pastas carlink e reflection . Para outros equipamentos, poderá ter categorias de PI ou imagens especiais instaladas que deseja copiar de volta; no entanto, estas não são necessárias para o funcionamento do seu equipamento.
- Assim que as pastas pretendidas forem novamente copiadas para o dispositivo, pode desligar o dispositivo com segurança do computador, selecionando o cartão de memória ou o equipamento na barra lateral de uma janela do Finder e, em seguida, escolhendo Ficheiro > Ejetar .
Quando voltar a reiniciar o seu equipamento, deverá estar a funcionar normalmente. Se continuar a ter problemas com o seu equipamento, contacte o apoio ao cliente da TomTom.