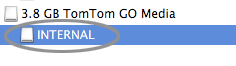Als je navigatiesysteem niet correct functioneert, kun je het probleem mogelijk oplossen door de navigatiesoftware opnieuw te installeren. De volgende procedure is alleen van toepassing op navigatiesystemen waarop TomTom HOME wordt gebruikt .
Met deze procedure wordt het navigatiesysteem geformatteerd om alle geïnstalleerde items te verwijderen. Het besturingssysteem van het navigatiesysteem wordt vervolgens gedownload en opnieuw geïnstalleerd met TomTom HOME.
Belangrijk : je navigatiesysteem functioneert niet goed zonder een kaart. De te volgen procedure is afhankelijk van de vraag of je een actieve kaart (abonnement) in je account hebt of niet.
In deze stappen wordt uitgelegd hoe je je kaart opnieuw kunt downloaden.
Belangrijk : voer deze procedure alleen uit als de klantenservice van TomTom dit adviseert of als je een actief abonnement op de Kaartupdateservice hebt.
Als je het niet zeker weet, volg dan de stappen hieronder bij 'Ik heb geen kaart om te downloaden'.
Ik heb een kaart om te downloaden in mijn account
-
Gedownloade TomTom-bestanden van de computer verwijderen
In deze stap wordt uitgelegd hoe je de inhoud van je navigatiesysteem kunt verwijderen, zodat je de inhoud opnieuw kunt downloaden.
-
Sluit het navigatiesysteem aan op de computer en wacht totdat het navigatiesysteem wordt opgestart. Als je wordt gevraagd Verbinding maken met 'Computer'? , tik je op Ja .
Als je navigatiesysteem niet wordt herkend door de computer of TomTom HOME, is er een oplossing beschikbaar in onze veelgestelde vragen. Je navigatiesysteem wordt niet herkend (TomTom HOME)
Als je navigatiesysteem niet wordt opgestart, druk je circa 20 seconden op de Aan/Uit-knop totdat je het trommelgeluid hoort. Vervolgens laat je de Aan/Uit-knop weer los.
TomTom HOME wordt dan automatisch gestart. Als TomTom HOME niet wordt gestart, moet je het programma handmatig starten.
- Klik in TomTom HOME op Meer om naar pagina 2 te gaan.
- Klik op Beheer mijn navigatiesysteem .
- Klik op het tabblad Verwijder items van de computer .
- Schakel de selectievakjes voor de volgende categorieën in als deze aanwezig zijn: Postcodes , Applicaties , Kaarten , Stemmen en QuickGPS .
- Klik onder aan het scherm op Verwijder items van de computer . Klik op OK om te bevestigen dat je de items wilt verwijderen.
- Klik op OK en sluit vervolgens TomTom HOME.
-
-
Je navigatiesysteem formatteren
 In deze stap word je begeleid bij het formatteren van je navigatiesysteem wanneer dit is aangesloten op je computer.
In deze stap word je begeleid bij het formatteren van je navigatiesysteem wanneer dit is aangesloten op je computer.Let op : door je navigatiesysteem te formatteren, verwijder je alle gegevens, inclusief je favorieten, maar dit is noodzakelijk om de functionaliteit te herstellen.
Selecteer je besturingssysteem in de onderstaande lijst als je wilt weten hoe je dit moet doen:
Let op : wanneer je een geheugenkaart formatteert met een geheugenkaartlezer, moet je die geheugenkaart in je navigatiesysteem plaatsen om de kaart te initialiseren. Vervolgens kun je de software opnieuw installeren met behulp van een geheugenkaartlezer.
-
De software opnieuw installeren op je navigatiesysteem
 In deze stap word je begeleid bij de installatie van de software op je navigatiesysteem.
In deze stap word je begeleid bij de installatie van de software op je navigatiesysteem.-
Start TomTom HOME.
-
Klik op Update mijn navigatiesysteem .
-
Selecteer alle updates behalve de kaart.
-
Klik op Update en installeer
Belangrijk : installeer geen kaarten voordat je alle overige updates hebt geïnstalleerd.
-
Herhaal stap 3 en 4 totdat de kaart de laatste resterende update is.
-
Selecteer de kaart en klik op Update en installeer om de kaart te installeren.
Klik op OK . Je navigatiesysteem wordt opnieuw opgestart.
Let op : houd je navigatiesysteem aangesloten. TomTom HOME controleert of er updates vereist zijn voor je navigatiesysteem. Als er updates vereist zijn, volg je de instructies in TomTom HOME.
-
Als er verder geen updates meer worden aangeboden, klik je op de blauwe knop rechtsonder in TomTom HOME om je navigatiesysteem veilig los te koppelen.
-
Koppel het apparaat los van de computer en geniet van je navigatiebeleving!
-
Ik heb geen kaart om te downloaden
-
Maak een back-up van je navigatiesysteem
In deze stap word je begeleid bij het maken van een back-up van de inhoud van je navigatiesysteem naar je computer.
-
Sluit het navigatiesysteem aan op de computer en wacht totdat het navigatiesysteem wordt opgestart. Als je wordt gevraagd Verbinding maken met 'Computer'? , tik je op Ja .
Als je navigatiesysteem niet wordt herkend door de computer of TomTom HOME, is er een oplossing beschikbaar in onze veelgestelde vragen. Je navigatiesysteem wordt niet herkend (TomTom HOME)
Als je navigatiesysteem niet wordt opgestart, druk je circa 20 seconden op de Aan/Uit-knop totdat je het trommelgeluid hoort. Vervolgens laat je de Aan/Uit-knop weer los.
TomTom HOME wordt dan automatisch gestart. Als TomTom HOME niet wordt gestart, moet je het programma handmatig starten.
-
Klik in TomTom HOME op Meer om naar pagina 2 te gaan.
-
Klik op Beheer mijn navigatiesysteem .
-
Schakel het selectievakje Kaarten in.
-
Klik op Kopieer items naar computer .
-
Wanneer het kopieerproces is voltooid, klik je op OK .
-
Klik op Beheer mijn navigatiesysteem .
-
Klik op het tabblad Verwijder items van de computer .
-
Schakel de selectievakjes voor de volgende categorieën in als deze aanwezig zijn: Applicaties , Stemmen en QuickGPS .
-
Klik onder aan het scherm op Verwijder items van de computer . Klik op OK om te bevestigen dat je de items wilt verwijderen.
-
Klik op OK en sluit vervolgens TomTom HOME.
-
-
Je navigatiesysteem formatteren
 In deze stap word je begeleid bij het formatteren van je navigatiesysteem wanneer dit is aangesloten op je computer.
In deze stap word je begeleid bij het formatteren van je navigatiesysteem wanneer dit is aangesloten op je computer.Selecteer je besturingssysteem in de onderstaande lijst als je wilt weten hoe je dit moet doen:
-
De software opnieuw installeren op je navigatiesysteem
 In deze stap word je begeleid bij de installatie van de software op je navigatiesysteem.
In deze stap word je begeleid bij de installatie van de software op je navigatiesysteem.-
Start TomTom HOME.
-
Klik op Update mijn navigatiesysteem .
-
Selecteer alle updates.
-
Klik op Update en installeer .
Let op : houd je navigatiesysteem aangesloten. TomTom HOME controleert of er updates vereist zijn voor je navigatiesysteem. Als er meer updates vereist zijn, volg je de instructies in TomTom HOME.
-
Herhaal stap 3 en stap 4 tot er geen updates meer worden aangeboden.
-
-
Items herstellen op het navigatiesysteem
 In deze stap word je begeleid bij het herstellen van eerder gekopieerde inhoud van je computer naar je navigatiesysteem.
In deze stap word je begeleid bij het herstellen van eerder gekopieerde inhoud van je computer naar je navigatiesysteem.-
Klik in TomTom HOME op Beheer mijn navigatiesysteem .
-
Klik op het tabblad Items van de computer installeren .
-
Klik op het teken + naast Kaarten en klik vervolgens op Voeg toe .
-
Klik op de blauwe knop rechtsonder in TomTom HOME om je navigatiesysteem veilig los te koppelen.
-
Koppel het apparaat los van de computer en geniet van je navigatiebeleving!
-
Bekijk de video
In deze video kun je zien hoe je de software van je systeem opnieuw kunt installeren met behulp van TomTom HOME. Als je systeem niet opstart, doorlopend opnieuw opstart of als een kruis wordt weergegeven, kun je de functionaliteit van je systeem herstellen door deze stappen te volgen. Deze video geldt alleen voor systemen die worden bijgewerkt met behulp van TomTom HOME.
 +E .
+E .