Se il dispositivo di navigazione non funziona correttamente, reinstallare il software sul dispositivo potrebbe risolvere il problema. Le seguenti istruzioni si applicano soltanto ai dispositivi integrati che utilizzano TomTom HOME per gli aggiornamenti. Un dispositivo integrato è un dispositivo TomTom in dotazione alla tua automobile, che spesso è incorporato nel cruscotto.
Queste istruzioni consentono di formattare il dispositivo di navigazione ed eliminare tutti gli elementi installati. I file e le cartelle necessari vengono successivamente ripristinati dal computer e da TomTom HOME.
Importante : il dispositivo di navigazione non funziona correttamente senza una mappa. Se non disponi di una mappa sul tuo account, è essenziale creare un backup come descritto nel primo passaggio della procedura seguente.
Windows 10/8
-
Backup manuale del dispositivo
Per i dispositivi integrati sono presenti alcune cartelle che TomTom HOME non consente di scaricare più volte. Pertanto, è importante seguire la procedura riportata di seguito per creare un backup del tuo dispositivo.
Se nel tuo account non sono disponibili mappe, dovrai creare un backup della cartella delle tue mappe.
- Connetti il dispositivo al computer e accendilo oppure inserisci una scheda di memoria in un lettore di schede connesso al computer.
- Fai clic su Librerie nel riquadro Navigazione, quindi fai clic su Documenti .
- Fai clic su Nuova cartella e digita un nome, ad esempio "Backup TomTom".
- Premi Invio .
- Fai doppio clic sulla nuova cartella per aprirla.
- Premi il tasto con il logo di Windows + E per aprire la finestra Esplora file di Windows.
- Fai doppio clic sul disco rimovibile del tuo dispositivo o scheda di memoria.
Si aprirà una finestra contenente i file e le cartelle del tuo dispositivo TomTom o della scheda di memoria. - Premi Ctrl + A sulla tastiera per selezionare tutti i file e le cartelle. Fai clic con il pulsante destro del mouse sui file e le cartelle selezionati e scegli Copia oppure premi Ctrl + C sulla tastiera per copiare tutti i file e le cartelle.
- Torna indietro alla cartella di backup creata in precedenza e premi Ctrl + V sulla tastiera oppure fai clic con il pulsante destro del mouse nella cartella e seleziona Incolla , per copiare i file e le cartelle nella cartella di backup.
- Le cartelle vengono copiate nella nuova cartella. A seconda delle dimensioni della mappa, il processo potrebbe richiedere alcuni minuti.
-
Rimozione dei file scaricati dal computer
Questa procedura consente di eliminare i file scaricati sul computer utilizzando TomTom HOME.
- Avvia TomTom HOME facendo clic con il pulsante destro del mouse sulla schermata Start e facendo clic su Tutte le app . Scorri l'elenco delle applicazioni fino a TomTom HOME . Fai doppio clic per aprire TomTom HOME.
- In TomTom HOME, fai clic su Altro per accedere alla pagina 2.
- Fai clic su Gestisci dispositivo .
- Fai clic sulla scheda Rimuovi elementi dal computer .
- Seleziona le caselle di controllo corrispondenti alle categorie seguenti, se presenti: Codici postali , Applicazioni , Mappe , Voci e QuickGPS .
- Fai clic su Rimuovi elementi dal computer nella parte inferiore dello schermo. Fai clic su OK per confermare l'eliminazione degli elementi.
- Fai clic su Fatto , quindi chiudi completamente TomTom HOME facendo clic con il pulsante destro del mouse sull'icona di TomTom HOME nell'area di notifica sulla barra delle applicazioni, quindi fai clic su Esci .
-
Formattazione del dispositivo o della scheda di memoria
Questa procedura consente di formattare il tuo dispositivo o la scheda di memoria.
- Premi il tasto del logo Windows
 +E .
+E . - Trova il tuo dispositivo di navigazione TomTom o la scheda di memoria nell'elenco Dispositivi con archivi rimovibili. Nota : è possibile che il tuo dispositivo di navigazione non disponga né di un'etichetta né di un nome, ma solo di una lettera di unità.
- Fai clic con il pulsante destro del mouse sul dispositivo di navigazione o sulla scheda, quindi seleziona Formatta...
- In File system , assicurati che FAT32 sia selezionato.
- Assicurati che l'opzione Formattazione rapida non sia selezionata.

- Fai clic su Start . Viene mostrato un avviso.
- Fai clic su OK .
Windows formatta il dispositivo. - Una volta completata la formattazione, fai clic su OK , quindi su Chiudi per chiudere la finestra di formattazione.
- Premi il tasto del logo Windows
-
Reinizializzazione della scheda di memoria (solo per i dispositivi Carminat TomTom e Mazda)
Questa procedura consente di reinizializzare la scheda di memoria nella tua automobile.
- Disconnetti in modo sicuro la tua scheda di memoria dal computer come segue:
- Se ti trovi nell'interfaccia Metro, devi prima selezionare Desktop per poter visualizzare l'area di notifica.
- Fai clic sull'icona Rimozione sicura dell'hardware
 nell'area di notifica, quindi scegli la scheda di memoria dalla finestra popup.
nell'area di notifica, quindi scegli la scheda di memoria dalla finestra popup. - Fai clic su Disattiva per disconnettere la scheda SD.
- Accendi il motore della tua automobile e avvia il modulo di navigazione.
- Attendi che venga visualizzata la schermata di navigazione.
- Inserisci la nuova scheda di memoria nel modulo di navigazione.
- Attendi qualche secondo per consentire l'inizializzazione del modulo di navigazione.
- Spegni il modulo di navigazione, rimuovi la scheda di memoria e inseriscila nel lettore di schede connesso al computer.
- Disconnetti in modo sicuro la tua scheda di memoria dal computer come segue:
-
Reinstallazione del contenuto da TomTom HOME
Questa procedura consente di installare aggiornamenti da HOME nel tuo dispositivo o nella scheda di memoria.
- Avvia TomTom HOME.
- Fai clic su Aggiorna dispositivo .
- Seleziona tutti gli aggiornamenti.
- Fai clic su Aggiorna e installa .
Nota : mantieni collegato il dispositivo di navigazione. TomTom HOME controlla se il dispositivo necessita di aggiornamenti. Se sono necessari ulteriori aggiornamenti, segui le istruzioni in TomTom HOME.
- Ripeti i passaggi 4 e 5 fino a quando non verranno più offerti aggiornamenti.
-
Ripristino di elementi dal computer
Questa procedura consente di ripristinare le cartelle precedentemente copiate nel tuo dispositivo.
- Premi il tasto del logo Windows
 +E .
+E . - Trova il tuo dispositivo di navigazione TomTom nell'elenco Dispositivi con archivi rimovibili e fai doppio clic per aprirlo. Nota : è possibile che il tuo dispositivo di navigazione non disponga né di un'etichetta né di un nome, ma solo di una lettera di unità.
- Apri la cartella di backup precedentemente creata.
Per ciascuna cartella che desideri copiare sul dispositivo, fai clic con il pulsante destro del mouse sulla cartella, seleziona Copia , quindi premi Ctrl+V oppure fai clic con il pulsante destro del mouse sulla directory principale del tuo dispositivo e seleziona Incolla .
Nota: le cartelle che dovrai copiare sul tuo dispositivo varieranno. Le cartelle delle voci sintetizzate sono denominate VautoTTS e/o LoquendoTTS e non potranno essere scaricate nuovamente utilizzando TomTom HOME. Per Blue&Me TomTom dovrai inoltre copiare le cartelle carlink e reflection . Per altri dispositivi, è possibile copiare eventuali categorie PDI speciali o immagini installate anche se queste non sono necessarie al funzionamento del dispositivo.
- Dopo aver copiato le cartelle desiderate sul computer, puoi disconnettere in modo sicuro il dispositivo dal computer facendo clic sull'icona Rimozione sicura dell'hardware
 nell'area di notifica.
nell'area di notifica.
Suggerimento: Se ti trovi nell'interfaccia Metro, devi prima selezionare Desktop per poter visualizzare l'area di notifica.
Quando riavvierai il dispositivo, questo funzionerà normalmente. Se continui a riscontrare problemi con il tuo dispositivo, contatta l'assistenza clienti di TomTom.
- Premi il tasto del logo Windows
Windows 7/Vista
-
Backup manuale del dispositivo
Per i dispositivi integrati sono presenti alcune cartelle che TomTom HOME non consente di scaricare più volte. Pertanto, è importante seguire la procedura riportata di seguito per creare un backup del tuo dispositivo.
Se nel tuo account non sono disponibili mappe, dovrai creare un backup della cartella delle tue mappe.
- Connetti il dispositivo al computer e accendilo oppure inserisci una scheda di memoria in un lettore di schede connesso al computer.
- Fai clic sul pulsante Start di Windows , quindi su Computer .
- Fai doppio clic sul disco rimovibile del tuo dispositivo o sulla scheda di memoria.
Si aprirà una finestra contenente i file e le cartelle del dispositivo TomTom. - Fai clic su Organizza , quindi su Seleziona tutto
- Fai clic su Organizza , quindi su Copia .
- Fai clic su Start > Documenti .
- Fai clic su Organizza > Nuova cartella e inserisci il nome, ad es. "Backup TomTom".
- Premi Invio .
- Fai doppio sulla nuova cartella.
Viene visualizzata una finestra per la nuova cartella. - Fai clic su Organizza > Incolla .
Il contenuto del dispositivo TomTom è stato copiato nella nuova cartella. A seconda delle dimensioni della mappa, il processo potrebbe richiedere alcuni minuti.
-
Rimozione dei file scaricati dal computer
Questa procedura consente di eliminare i file scaricati sul computer utilizzando TomTom HOME.
- Avvia TomTom HOME facendo clic su Start > Tutti i programmi > TomTom > TomTom HOME .
- In TomTom HOME, fai clic su Altro per accedere alla pagina 2.
- Fai clic su Gestisci dispositivo .
- Fai clic sulla scheda Rimuovi elementi dal computer .
- Seleziona le caselle di controllo corrispondenti alle categorie seguenti, se presenti: Codici postali , Applicazioni , Mappe , Voci e QuickGPS .
- Fai clic su Rimuovi elementi dal computer nella parte inferiore dello schermo.
- Fai clic su OK per confermare l'eliminazione degli elementi.
- Fai clic su Fatto , quindi chiudi completamente TomTom HOME facendo clic con il pulsante destro del mouse sull'icona di TomTom HOME nell'area di notifica sulla barra delle applicazioni, quindi fai clic su Esci .
-
Formattazione del dispositivo o scheda di memoria
Questa procedura consente di formattare il tuo dispositivo o scheda di memoria.
- Fai clic su Start , quindi su Computer .
-
Trova il tuo dispositivo di navigazione TomTom o la scheda di memoria nell'elenco Dispositivi con archivi rimovibili.
Nota : è possibile che il tuo dispositivo di navigazione non disponga né di un'etichetta né di un nome, ma solo di una lettera di unità.
-
Fai clic con il pulsante destro del mouse sul dispositivo di navigazione o sulla scheda di memoria, quindi seleziona Formatta...
-
In File system , assicurati che FAT32 sia selezionato.
-
Assicurati che Formattazione veloce non sia selezionato.

-
Fai clic su Start . Viene mostrato un avviso.
-
Fai clic su OK .
Windows formatta il dispositivo. -
Una volta completata la formattazione, fai clic su OK , quindi su Chiudi per chiudere la finestra di formattazione.
-
Reinizializzazione della scheda di memoria (solo per i dispositivi Carminat TomTom e Mazda)
Questa procedura consente di reinizializzare la scheda di memoria nella tua automobile.
- Disconnetti in modo sicuro la scheda SD dal computer: fai clic sull'icona Rimozione sicura dell'hardware
 nell'area di notifica, quindi scegli la scheda SD dalla finestra popup. Fai clic su Disattiva per scollegare la scheda SD.
nell'area di notifica, quindi scegli la scheda SD dalla finestra popup. Fai clic su Disattiva per scollegare la scheda SD. - Accendi il motore della tua automobile e avvia il modulo di navigazione.
- Attendi che venga visualizzata la schermata di navigazione.
- Inserisci la nuova scheda di memoria nel modulo di navigazione.
- Attendi qualche secondo per consentire l'inizializzazione del modulo di navigazione.
- Spegni il modulo di navigazione, rimuovi la scheda e inseriscila nel lettore di schede connesso al computer.
- Disconnetti in modo sicuro la scheda SD dal computer: fai clic sull'icona Rimozione sicura dell'hardware
-
Reinstallazione del contenuto da TomTom HOME
Questa procedura consente di installare aggiornamenti da HOME nel tuo dispositivo o scheda di memoria.
- Avvia TomTom HOME.
- Fai clic su Aggiorna dispositivo .
- Seleziona tutti gli aggiornamenti.
- Fai clic su Aggiorna e installa .
Nota : mantieni collegato il dispositivo di navigazione. TomTom HOME controlla se il dispositivo necessita di aggiornamenti. Se sono necessari ulteriori aggiornamenti, segui le istruzioni in TomTom HOME.
- Ripeti i passaggi 4 e 5 fino a quando non verranno più offerti aggiornamenti.
-
Ripristino di elementi dal computer
Questa procedura consente di ripristinare le cartelle precedentemente copiate nel tuo dispositivo.
- Fai clic su Start , quindi su Computer .
-
Trova il tuo dispositivo di navigazione TomTom nell'elenco Dispositivi con archivi rimovibili.
Nota : è possibile che il tuo dispositivo di navigazione non disponga né di un'etichetta né di un nome, ma solo di una lettera di unità.
- Apri la cartella di backup precedentemente creata.
Per ciascuna cartella che desideri copiare sul dispositivo, fai clic con il pulsante destro del mouse sulla cartella, seleziona Copia , quindi premi Ctrl+V oppure fai clic con il pulsante destro del mouse sulla directory principale del tuo dispositivo e seleziona Incolla .
Nota: le cartelle che dovrai copiare sul tuo dispositivo varieranno. Le cartelle delle voci sintetizzate sono denominate VautoTTS e/o LoquendoTTS e non potranno essere scaricate nuovamente utilizzando TomTom HOME. Per Blue&Me TomTom dovrai inoltre copiare le cartelle carlink e reflection . Per altri dispositivi, è possibile copiare eventuali categorie PDI speciali o immagini installate anche se queste non sono necessarie al funzionamento del dispositivo.
- Dopo aver copiato le cartelle desiderate sul computer, puoi disconnettere in modo sicuro il dispositivo dal computer facendo clic sull'icona Rimozione sicura dell'hardware
 nell'area di notifica.
nell'area di notifica.
Quando riavvierai il dispositivo, questo funzionerà normalmente. Se continui a riscontrare problemi con il tuo dispositivo, contatta l'assistenza clienti di TomTom.
Windows XP
-
Backup manuale del dispositivo
Per i dispositivi integrati sono presenti alcune cartelle che TomTom HOME non consente di scaricare più volte. Pertanto, è importante seguire la procedura riportata di seguito per creare un backup del tuo dispositivo.
Se nel tuo account non sono disponibili mappe, dovrai creare un backup della cartella delle tue mappe.
- Connetti il dispositivo al computer e accendilo oppure inserisci una scheda di memoria in un lettore di schede connesso al computer.
- Fai clic su Start > Computer .
- Fai doppio clic sul disco rimovibile del tuo dispositivo o sulla scheda di memoria.
Si aprirà una finestra contenente i file e le cartelle del dispositivo TomTom. - Fai clic su Modifica , quindi su Seleziona tutto .
- Fai clic su Modifica , quindi su Copia .
- Fai clic su Start > Documenti .
- Fai clic su File > Nuovo > Cartella e inserisci un nome, ad es. "Backup TomTom".
- Premi Invio .
- Fai due clic sulla nuova cartella.
Viene visualizzata una finestra per la nuova cartella. - Fai clic su Modifica > Incolla .
Il contenuto del dispositivo TomTom è stato copiato nella nuova cartella. A seconda delle dimensioni della mappa, il processo potrebbe richiedere alcuni minuti.
-
Rimozione dei file scaricati dal computer
Questa procedura consente di eliminare i file scaricati sul computer utilizzando TomTom HOME.
- Avvia TomTom HOME facendo clic su Start > Tutti i programmi > TomTom > TomTom HOME .
- In TomTom HOME, fai clic su Altro per accedere alla pagina 2.
- Fai clic su Gestisci dispositivo .
- Fai clic sulla scheda Rimuovi elementi dal computer .
- Seleziona le caselle di controllo corrispondenti alle categorie seguenti, se presenti: Codici postali , Applicazioni , Mappe , Voci e QuickGPS .
- Fai clic su Rimuovi elementi dal computer nella parte inferiore dello schermo.
- Fai clic su OK per confermare l'eliminazione degli elementi.
- Fai clic su Fatto , quindi chiudi completamente TomTom HOME facendo clic con il pulsante destro del mouse sull'icona di TomTom HOME nell'area di notifica sulla barra delle applicazioni, quindi fai clic su Esci .
-
Formattazione del dispositivo o scheda di memoria
Questa procedura consente di formattare il tuo dispositivo o scheda di memoria.
- Fai clic su Start , quindi su Computer .
-
Trova il tuo dispositivo di navigazione TomTom o la scheda di memoria nell'elenco Dispositivi con archivi rimovibili.
Nota : è possibile che il tuo dispositivo di navigazione non disponga né di un'etichetta né di un nome, ma solo di una lettera di unità.
-
Fai clic con il pulsante destro del mouse sul dispositivo di navigazione o sulla scheda di memoria, quindi seleziona Formatta...
-
In File system , assicurati che FAT32 sia selezionato.
-
Assicurati che Formattazione veloce non sia selezionato.

-
Fai clic su Start . Viene mostrato un avviso.
-
Fai clic su OK .
Windows formatta il dispositivo. -
Una volta completata la formattazione, fai clic su OK , quindi su Chiudi per chiudere la finestra di formattazione.
-
Reinizializzazione della scheda di memoria (solo per i dispositivi Carminat TomTom e Mazda)
Questa procedura consente di reinizializzare la scheda di memoria nella tua automobile.
- Disconnetti in modo sicuro la tua scheda di memoria dal computer come segue:
- Fai clic sull'icona Rimozione sicura dell'hardware
 nell'area di notifica, quindi scegli la scheda SD dalla finestra popup.
nell'area di notifica, quindi scegli la scheda SD dalla finestra popup. - Fai clic su Disattiva per scollegare la scheda SD.
- Fai clic sull'icona Rimozione sicura dell'hardware
- Accendi il motore della tua automobile e avvia il modulo di navigazione.
- Attendi che venga visualizzata la schermata di navigazione.
- Inserisci la nuova scheda di memoria nel modulo di navigazione.
- Attendi qualche secondo per consentire l'inizializzazione del modulo di navigazione.
- Spegni il modulo di navigazione, rimuovi la scheda e inseriscila nel lettore di schede connesso al computer.
- Disconnetti in modo sicuro la tua scheda di memoria dal computer come segue:
-
Reinstallazione del contenuto da TomTom HOME
Questa procedura consente di installare aggiornamenti da HOME nel tuo dispositivo o scheda di memoria.
- Avvia TomTom HOME.
- Fai clic su Aggiorna dispositivo .
- Seleziona tutti gli aggiornamenti.
- Fai clic su Aggiorna e installa .
Nota : mantieni collegato il dispositivo di navigazione. TomTom HOME controlla se il dispositivo necessita di aggiornamenti. Se sono necessari ulteriori aggiornamenti, segui le istruzioni in TomTom HOME.
- Ripeti i passaggi 4 e 5 fino a quando non verranno più offerti aggiornamenti.
-
Ripristino di elementi dal computer
Questa procedura consente di ripristinare le cartelle precedentemente copiate nel tuo dispositivo.
- Fai clic su Start , quindi su Computer .
-
Trova il tuo dispositivo di navigazione TomTom o scheda di memoria nell'elenco Dispositivi con archivi rimovibili.
Nota : è possibile che il tuo dispositivo di navigazione non disponga né di un'etiche
macOS
-
Backup manuale del dispositivo
Per i dispositivi integrati sono presenti alcune cartelle che TomTom HOME non consente di scaricare più volte. Pertanto, è importante seguire la procedura riportata di seguito per creare un backup del tuo dispositivo.
Se sul tuo account non sono disponibili mappe, dovrai creare un backup della cartella delle tue mappe.
- Collega il dispositivo al computer e accendilo o inserisci la scheda di memoria in un lettore di schede collegato al computer.
- Sul Mac, seleziona l'icona della scrivania relativa al tuo dispositivo TomTom o alla scheda di memoria facendovi clic una volta.
- Dal menu Finder, fai clic su File , quindi su Duplica .
macOS crea una copia del dispositivo TomTom in una nuova cartella sulla scrivania.
-
Rimozione dei file scaricati dal computer
Questa procedura consente di eliminare i file scaricati sul computer utilizzando TomTom HOME.- Avvia TomTom HOME facendo doppio clic su TomTom HOME.app nella cartella Applicazioni.
- In TomTom HOME, fai clic su Altro per accedere alla pagina 2.
- Fai clic su Gestisci dispositivo .
Gestisci dispositivo
- Fai clic sulla scheda Rimuovi elementi dal computer .
- Seleziona le caselle di controllo corrispondenti alle categorie seguenti, se presenti: Codici postali , Applicazioni , Mappe , Voci e QuickGPS .
- Fai clic su Rimuovi elementi dal computer nella parte inferiore dello schermo. Fai clic su OK per confermare l'eliminazione degli elementi.
- Fai clic su Fatto , quindi chiudi TomTom HOME facendo clic e tenendo premuta l'icona HOME nel Dock, quindi scegli Esci per chiuderla.
-
Formattazione del dispositivo o della scheda di memoria
Questa procedura consente di formattare il tuo dispositivo o scheda di memoria.- Nel menu Finder, fai clic su Vai , quindi su Utility .
- Fai doppio clic su Utility Disco .
-
Utility Disco elenca le unità disponibili e i relativi volumi. Seleziona il volume del dispositivo di navigazione.
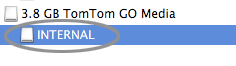
-
Fai clic su Cancella e seleziona MS-DOS (FAT) dal menu a discesa Formattazione volume.
-
Fai clic su Cancella . Viene mostrato un avviso.
-
Fai clic su Cancella . Utility Disco formatta il dispositivo.
Nota: se formatti una scheda di memoria utilizzando un lettore di schede di memoria, devi inserire tale scheda di memoria nel navigatore per inizializzarla. Puoi quindi reinstallare il software utilizzando un lettore di schede di memoria .
-
Reinizializzazione della scheda di memoria (solo dispositivi Carminat TomTom e Mazda)
Questa procedura consente di reinizializzare la scheda di memoria nella tua automobile.- Nella barra laterale della finestra Finder, seleziona la scheda di memoria , quindi scegli File > Espelli .
- Accendi il motore della tua automobile e avvia il modulo di navigazione.
- Attendi che venga visualizzata la schermata di navigazione.
- Inserisci la nuova scheda di memoria nel modulo di navigazione.
- Attendi qualche secondo per consentire l'inizializzazione del modulo di navigazione.
- Spegni il modulo di navigazione, rimuovi la scheda e inseriscila nel lettore di schede collegato al computer.
-
Reinstallazione del contenuto da TomTom HOME
Questa procedura consente di installare aggiornamenti da HOME sul tuo dispositivo o sulla scheda di memoria.- Avvia TomTom HOME.
- Fai clic su Aggiorna dispositivo .
Aggiorna dispositivo
- Seleziona tutti gli aggiornamenti.
- Fai clic su Aggiorna e installa .
Nota : mantieni collegato il navigatore. TomTom HOME controlla se il dispositivo necessita di aggiornamenti. Se sono necessari ulteriori aggiornamenti, segui le istruzioni in TomTom HOME.
- Ripeti i passaggi 4 e 5 fino a quando non verranno più offerti aggiornamenti.
-
Ripristino di elementi dal computer
Questa procedura consente di ripristinare le cartelle precedentemente copiate sul tuo dispositivo.
- Apri la cartella duplicata precedentemente creata sul desktop.
- Trascina ciascuna delle cartelle che desideri copiare sul dispositivo sull'icona del disco TomTom sul desktop.
Nota: le cartelle che dovrai copiare sul tuo dispositivo varieranno. Le cartelle delle voci sintetizzate sono denominate VautoTTS e/o LoquendoTTS e non potranno essere scaricate nuovamente utilizzando TomTom HOME. Per Blue&Me TomTom dovrai inoltre copiare le cartelle carlink e reflection . Per altri dispositivi, è possibile copiare categorie di PDI speciali o immagini installate, sebbene non siano necessarie al funzionamento del dispositivo.
- Una volta che le cartelle desiderate sono state copiate sul dispositivo, puoi scollegarlo dal computer selezionando la scheda di memoria o il dispositivo nella barra laterale dei una finestra del Finder e scegliendo File > Espelli .
Quando riavvierai il dispositivo, questo dovrebbe funzionare normalmente. Se continui a riscontrare problemi con il tuo dispositivo, contatta l'assistenza clienti TomTom.