La procedura descritta in questa pagina si applica solo ai dispositivi di navigazione aggiornati tramite TomTom HOME. Se aggiorni il dispositivo di navigazione tramite MyDrive Connect, attieniti alla procedura descritta in Il mio dispositivo non si avvia o viene visualizzata una croce. Che cosa posso fare?
Se il dispositivo di navigazione esegue il loop dopo l'aggiornamento della mappa, è necessario rimuovere un file dalla cartella della mappa sul dispositivo. Questa operazione può essere eseguita solo manualmente. Questo file contiene la posizione base, le impostazioni e i preferiti.
Seleziona il tuo sistema operativo per scoprire come:
Windows 8
-
Premi il tasto con il logo di Windows
 + D
per visualizzare il desktop classico di Windows.
+ D
per visualizzare il desktop classico di Windows.
-
Collega il dispositivo TomTom al computer tramite il cavo USB. Quando richiesto, tocca Sì se desideri collegare il computer. TomTom HOME viene avviato automaticamente.
-
Rimuovi il file Mapsettings .
-
Premi il tasto con il logo di Windows
 + E
per aprire Esplora risorse.
+ E
per aprire Esplora risorse.
-
Fai doppio clic sul dispositivo di navigazione in Dispositivi con archivi rimovibili.
-
Fai doppio clic sulla cartella della mappa (ad esempio, Western_Europe).
-
Seleziona il file MapSettings.cfg facendo clic una volta, quindi fai clic su Base > Taglia sul Nastro.
-
Fai clic su Documenti , quindi fai clic su Base > Incolla sul Nastro.
-
Le impostazioni sono ora memorizzate sul computer. Chiudi la finestra di Esplora risorse.
-
-
Puoi ora scollegare il dispositivo TomTom facendo clic su Dispositivo > Disconnetti dispositivo dal menu Home.
Il dispositivo di navigazione dovrebbe ora funzionare nuovamente. Se il dispositivo continua a eseguire il loop, consulta una delle pagine seguenti:
Windows 7 e Vista
-
Collega il dispositivo TomTom a un computer utilizzando il cavo USB. Quando viene richiesto se vuoi collegarti al computer, tocca Sì . TomTom HOME viene avviato automaticamente.
-
Rimuovi il file Mapsettings .
-
Fai clic sul pulsante Start di Windows
 , quindi fai clic su
Computer
.
, quindi fai clic su
Computer
.
-
Fai doppio clic sull'unità rimovibile del dispositivo.
-
Fai doppio clic sulla cartella della mappa (ad esempio, Western_Europe).
-
Seleziona il file MapSettings.cfg facendo clic una volta, quindi fai clic su Organizza > Taglia .
-
Fai clic su Start > Documenti , quindi fai clic su Organizza > Incolla .
-
Le impostazioni sono ora memorizzate sul computer. Chiudi la finestra di Esplora risorse.
-
-
Puoi ora scollegare il dispositivo TomTom facendo clic su Dispositivo > Disconnetti dispositivo dal menu Home.
Il dispositivo di navigazione dovrebbe ora funzionare nuovamente. Se il dispositivo continua a eseguire il loop, consulta una delle pagine seguenti:
Windows XP
-
Collega il dispositivo TomTom a un computer utilizzando il cavo USB. Quando viene richiesto se vuoi collegarti al computer, tocca Sì . TomTom HOME viene avviato automaticamente.
-
Rimuovi il file Mapsettings .
-
Fai clic sul pulsante Start di Windows, quindi fai clic su Computer .
-
Fai doppio clic sul dispositivo TomTom elencato in Dispositivi con archivi rimovibili .
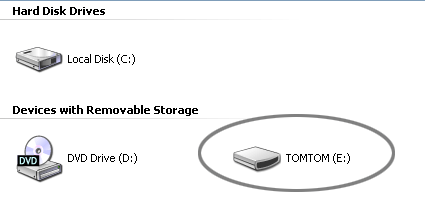
-
Fai doppio clic sulla cartella della mappa (ad esempio, Western_Europe).
-
Seleziona il file MapSettings.cfg facendo clic una volta, quindi scegli Modifica > Taglia dalla barra del menu.
-
Seleziona Documenti o accedi a un'altra posizione sul computer in cui desideri memorizzare il file MapSettings.cfg . Quindi, scegli Modifica > Incolla dalla barra del menu.
-
Le impostazioni sono ora memorizzate sul computer. Chiudi la finestra di Esplora risorse.
-
-
Puoi ora scollegare il dispositivo TomTom facendo clic su Dispositivo > Disconnetti dispositivo dal menu Home.
Il dispositivo di navigazione dovrebbe ora funzionare nuovamente. Se il dispositivo continua a eseguire il loop, consulta una delle pagine seguenti:
macOS (Apple)
-
Collega il dispositivo TomTom a un computer utilizzando il cavo USB. Quando viene richiesto se vuoi collegarti al computer, tocca Sì . TomTom HOME viene avviato automaticamente.
-
Rimuovi il file Mapsettings .
-
Fai doppio clic sull'icona del desktop relativa al dispositivo TomTom. Viene aperta una finestra Finder.
-
Fai doppio clic sulla cartella della mappa (ad esempio, Western_Europe).
-
Seleziona il file MapSettings facendo clic una volta, quindi scegli Modifica > Taglia dalla barra del menu.
-
Fai clic sul'icona Documenti nella barra laterale della finestra Finder o scegli un'altra posizione sul computer per memorizzare il file delle impostazioni. Quindi, scegli Modifica > Incolla dalla barra del menu.
-
Le impostazioni sono ora memorizzate sul computer. Chiudi la finestra Finder.
-
-
Puoi ora scollegare il dispositivo TomTom facendo clic su Dispositivo > Disconnetti dispositivo dal menu Home.
Il dispositivo di navigazione dovrebbe ora funzionare nuovamente. Se il dispositivo continua a eseguire il loop, consulta una delle pagine seguenti: