Félicitations pour l'achat de votre nouveau GPS Wi-Fi TomTom GO ! Cette gamme inclut le GO Basic, le GO Classic, le GO Essential et le GO Premium. Cet article vous présente les étapes pour configurer votre nouveau GPS et commencer à l'utiliser.
Vous apprendrez à configurer votre connexion Wi-Fi pour vérifier la disponibilité de mises à jour du logiciel et des cartes, et découvrirez comment vous connecter aux services TomTom. Le manuel d'utilisation est également disponible en bas de la page.
1
Présentation de votre TomTom GO Comfort, Classic & Supreme
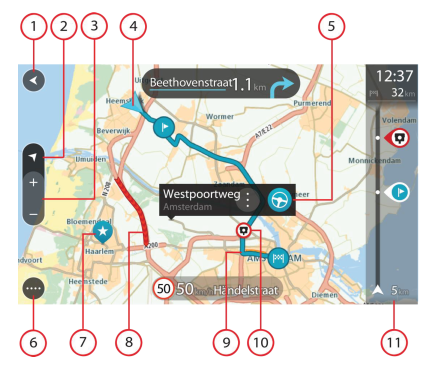
- Bouton Précédent.
- Bouton d'affichage.
- Boutons de zoom.
- Position actuelle.
- Emplacement sélectionné.
- Bouton du menu principal.
- Symboles de carte.
- Informations trafic.
- Votre parcours.
- Radars ou zones de danger sur votre parcours.
- Barre de parcours.
2
Définir une destination
- Ouvrez le menu principal.
- Touchez Rechercher et saisissez une adresse, le nom d'un lieu ou son type, par exemple « Restaurant ».
- Les correspondances de ville et d'adresse s'affichent à gauche, tandis que les lieux et points d'intérêt apparaissent à droite.
- Touchez un résultat pour le sélectionner.
- Touchez le bouton « Aller » pour planifier un parcours.
3
Sauvegarder vos adresses favorites
- Sélectionnez un emplacement sur la carte par simple pression du doigt ou en touchant un symbole de carte.
- Touchez le bouton du menu contextuel.
- Touchez Ajouter à Mes destinations et attribuez un nom au lieu.
Toutes les adresses que vous enregistrez s'affichent sous forme de marqueurs sur la carte. Ces marqueurs facilitent la navigation à l'aide de la carte. Visualisez vos adresses favorites sur votre téléphone ou votre ordinateur avec Plan.TomTom.com
4
Connexion de votre téléphone
- Connectez votre téléphone pour recevoir des infos trafic précises et d'autres services TomTom. Vous pouvez également le connecter pour profiter des appels mains-libres et des messages smartphone.
- Pour configurer la connexion à votre téléphone, ouvrez le menu principal. Touchez Paramètres, puis Bluetooth®. Touchez Ajouter un téléphone. En savoir plus sur la connexion de votre téléphone.
5
Mise à jour simple via Wi-Fi
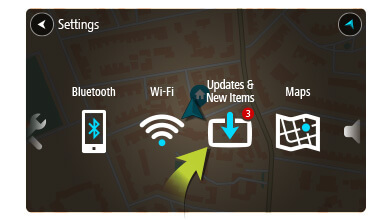
- Utilisez une connexion Wi-Fi pour obtenir les dernières fonctionnalités, les mises à jour de carte et QuickGPSFix sur votre TomTom GO. Le tout sans ordinateur !
- Pour recevoir les mises à jour, ouvrez le menu principal. Touchez Paramètres, puis Mises à jour et nouveaux éléments. Suivez les instructions pour configurer une connexion Internet et recevoir les mises à jour.
En savoir plus sur la mise à jour de votre appareil.
6
Installation dans votre voiture
- Connectez le cable USB fourni à la fixation d'une part et au chargeur de voiture USB d'autre part.
- Branchez le chargeur à l'allume-cigare de votre tableau de bord.
- Placez la fixation contre le pare-brise en exerçant une pression, puis tournez la base dans le sens des aiguilles d'une montre jusqu'à enclenchement du verrouillage.
- Installez votre GO dans la fixation. Un «clic» vous indique que l'appareil est en place.
Vous pouvez également utiliser un disque de fixation pour tableau de bord (non fourni) pour installer la fixation sur votre tableau de bord.
7
Pour des trajets plus rapides
- Pilotez votre TomTom GO à la voix. Dites « Salut TomTom » en mode carte ou en mode guidage pour activer la commande vocale et découvrir les commandes disponibles.
- Utilisez Plan.TomTom.com pour planifier des parcours, consulter les infos trafic en temps réel, mais aussi pour transférer votre destination et vos favoris vers votre TomTom GO. Rendez-vous sur Plan.TomTom.com sur votre ordinateur.