Si su navegador no funciona correctamente, volver a instalar el software del dispositivo puede resolver el problema. Las instrucciones siguientes solo se aplican a navegadores integrados que se actualizan mediante TomTom HOME. Un navegador integrado es un navegador TomTom suministrado con su coche y que, normalmente, está incorporado en el salpicadero.
Estas instrucciones formatean el navegador para eliminar todos los elementos instalados. A continuación, los archivos y carpetas necesarios se restauran desde el ordenador y TomTom HOME.
Importante : Su navegador no funciona correctamente sin un mapa. Si no dispone de un mapa en su cuenta, es esencial que efectúe una copia de seguridad como se describe en el primero de los siguientes pasos.
Windows 10/8
-
Copia de seguridad manual del navegador
En los navegadores integrados, existen ciertas carpetas que TomTom HOME no ofrecerá para descargar de nuevo. Por tanto, es importante que siga los pasos que se indican a continuación para efectuar una copia de seguridad del navegador.
Si no dispone de un mapa en su cuenta, necesitará realizar una copia de seguridad de la carpeta de su mapa.
- Conecte el navegador al ordenador y enciéndalo o introduzca la tarjeta de memoria en un lector de tarjetas conectado al ordenador.
- En el panel de navegación, haga clic en Bibliotecas y, a continuación, en Documentos .
- Haga clic en Nueva carpeta y, a continuación, dele un nombre, por ejemplo: "Copia de seguridad TomTom".
- Pulse Intro .
- Haga doble clic en la carpeta nueva para abrirla.
- Pulse la tecla con el logotipo de Windows + E para abrir el explorador de archivos de Windows.
- Haga doble clic en la unidad extraíble del navegador o la tarjeta de memoria.
Se abrirá una ventana en la que se muestran los archivos y carpetas de su navegador TomTom o la tarjeta de memoria. - Pulse Ctrl + A en el teclado para seleccionar todos los archivos y carpetas. Haga clic con el botón derecho en uno de los archivos o carpetas elegidos y seleccione Copiar o pulse Ctrl + C en el teclado para copiar todos los archivos y carpetas.
- Regrese a la carpeta de copia de seguridad que creó anteriormente y pulse Ctrl + V en el teclado o haga clic en la carpeta y seleccione Pegar , para copiar los archivos y carpetas en su carpeta de copia de seguridad.
- Las carpetas se copiarán a la nueva carpeta. En función del tamaño del mapa es posible que esta operación tarde cierto tiempo.
-
Eliminar archivos descargados del ordenador
Este paso le ayudará a eliminar los archivos que se han descargado a su ordenador a través de TomTom HOME.
- Inicie TomTom HOME haciendo clic con el botón derecho en la pantalla Inicio y, a continuación, haciendo clic en Todas las aplicaciones . Desplácese por la lista de aplicaciones hasta que vea TomTom HOME . Haga doble clic para abrir TomTom HOME.
- En TomTom HOME, haga clic en Más para dirigirse a la página 2.
- Haga clic en Administrar mi navegador .
- Haga clic en la pestaña Eliminar elementos del ordenador .
- Marque las casillas de verificación de las siguientes categorías si están presentes Códigos postales , Aplicaciones , Mapas , Voces y QuickGPS .
- Haga clic en Eliminar elementos del ordenador en la parte inferior de la pantalla. Haga clic en Aceptar para confirmar que desea eliminar los elementos.
- Haga clic en Hecho y, a continuación, cierre completamente TomTom HOME haciendo clic con el botón derecho en el icono del área de notificaciones de la barra de tareas y haciendo clic en Salir .
-
Formatear el navegador o la tarjeta de memoria
Este paso le ayudará a formatear el navegador o la tarjeta de memoria.
- Pulse la tecla con el logotipo de Windows
 +E .
+E . - Busque su navegador TomTom o tarjeta de memoria en la lista Dispositivos con almacenamiento extraíble. Nota : Puede que su navegador no tenga etiqueta o nombre y en su lugar solo aparezca la letra de la unidad.
- Haga clic con el botón derecho del ratón sobre el navegador o la tarjeta y seleccione Formatear .
- En Archivos de sistema , compruebe que ha seleccionado FAT32 .
- Asegúrese de que Formateo rápido no esté seleccionado .

- Haga clic en Inicio . Se muestra un aviso.
- Haga clic en OK .
Windows formateará su navegador. - Cuando el formateo haya finalizado, haga clic en Aceptar y, a continuación, en Cerrar para cerrar la ventana.
- Pulse la tecla con el logotipo de Windows
-
Volver a inicializar la tarjeta de memoria (solo navegadores TomTom Carminat y Mazda)
Este paso le ayudará a volver a inicializar la tarjeta de memoria en el coche.
- Desconecte la tarjeta de memoria del ordenador de forma segura como se indica a continuación:
- Si utiliza la interfaz Metro, primero debe seleccionar Escritorio para ver el área de notificaciones.
- Haga clic en el icono
 Quitar hardware de forma segura del área de notificaciones y seleccione el dispositivo de la tarjeta de memoria desde la ventana emergente.
Quitar hardware de forma segura del área de notificaciones y seleccione el dispositivo de la tarjeta de memoria desde la ventana emergente. - Haga clic en Detener para desconectar la tarjeta SD.
- Arranque el coche y encienda el módulo de navegación.
- Espere a que aparezca la pantalla de navegación.
- Introduzca la nueva tarjeta de memoria en su módulo de navegación.
- Espere unos segundos a que el módulo de navegación inicialice la tarjeta.
- Apague el módulo de navegación, retire la tarjeta de memoria e insértela en el lector de tarjetas conectado al ordenador.
- Desconecte la tarjeta de memoria del ordenador de forma segura como se indica a continuación:
-
Reinstalar el contenido de TomTom HOME
Este paso le ayuda a instalar actualizaciones de HOME en su navegador o tarjeta de memoria.
- Inicie TomTom HOME.
- Haga clic en Actualizar mi navegador .
- Seleccione todas las actualizaciones.
- Haga clic en Actualizar e instalar .
Nota: Mantenga el navegador conectado. TomTom HOME comprueba su navegador en busca de actualizaciones necesarias. Si se necesitan más actualizaciones, siga las instrucciones que se detallan en TomTom HOME.
- Repita los pasos 4 y 5 hasta que no queden más actualizaciones disponibles.
-
Restaurar elementos del ordenador
Este paso le ayuda a restaurar las carpetas que copió anteriormente en su dispositivo.
- Pulse la tecla con el logotipo de Windows
 +E .
+E . - Localice su navegador TomTom en la lista Dispositivos con almacenamiento extraíble y haga doble clic para abrirlo. Nota : Puede que su navegador no tenga etiqueta o nombre y en su lugar solo aparezca la letra de la unidad.
- Abra la carpeta de copia de seguridad que creó anteriormente.
Para cada carpeta que desee copiar en el navegador, haga clic derecho en la carpeta, seleccione Copiar y, a continuación, pulse Ctrl+V o haga clic con el botón derecho en el directorio raíz del navegador y, a continuación, seleccione Pegar .
Nota: Las carpetas que necesite copiar de nuevo en su navegador variarán. Las carpetas que contienen voces de ordenador se llaman VautoTTS y/o LoquendoTTS , y no se ofrecerá de nuevo su descarga a través de TomTom HOME. Para Blue&Me TomTom , también necesita copiar las carpetas carlink y reflection . Para otros dispositivos, puede que tenga categorías de PDI o imágenes especiales que desee copiar, si bien estas no son necesarias para el funcionamiento del navegador.
- Una vez que haya copiado las carpetas deseadas en el navegador, desconéctelo del ordenador haciendo clic en el icono
 Quitar hardware de forma segura que aparece en el área de notificaciones.
Quitar hardware de forma segura que aparece en el área de notificaciones.
Sugerencia : Si utiliza la interfaz Metro, primero debe seleccionar Escritorio para ver el área de notificaciones.
Al iniciar de nuevo el navegador, deberá funcionar como de costumbre. Si sigue experimentando problemas con el navegador, póngase en contacto con el servicio de atención al cliente de TomTom.
- Pulse la tecla con el logotipo de Windows
Windows 7/Vista
-
Copia de seguridad manual del navegador
En los navegadores integrados, existen ciertas carpetas que TomTom HOME no ofrecerá para descargar de nuevo. Por tanto, es importante que siga los pasos que se indican a continuación para efectuar una copia de seguridad del navegador.
Si no dispone de un mapa en su cuenta, necesitará realizar una copia de seguridad de la carpeta de su mapa.
- Conecte el navegador al ordenador y enciéndalo o introduzca la tarjeta de memoria en un lector de tarjetas conectado al ordenador.
- Haga clic en el botón de inicio de Windows y, a continuación, en Equipo .
- Haga doble clic en la unidad extraíble del navegador o la tarjeta de memoria.
Se abrirá una ventana que mostrará los archivos y las carpetas de su navegador TomTom. - Haga clic en Organizar y, a continuación, en Seleccionar todo
- Haga clic en Organizar y, a continuación, en Copiar .
- Haga clic en Inicio > Mis documentos .
- Haga clic en Organizar > Nuevo > Carpeta y, a continuación, dele un nombre, p. ej. 'Copia de seguridad TomTom'.
- Pulse Intro .
- Haga doble clic en la carpeta nueva.
Se abrirá una ventana para la carpeta nueva. - Haga clic en Organizar > Pegar .
El contenido de su navegador TomTom se copiará en la carpeta nueva. En función del tamaño del mapa es posible que esta operación tarde cierto tiempo.
-
Eliminar archivos descargados del ordenador
Este paso le ayudará a eliminar los archivos que se han descargado a su ordenador a través de TomTom HOME.
- Inicie TomTom HOME haciendo clic en Inicio > Todos los programas > TomTom > TomTom HOME .
- En TomTom HOME, haga clic en Más para dirigirse a la página 2.
- Haga clic en Administrar mi navegador .
- Haga clic en la pestaña Eliminar elementos del ordenador .
- Marque las casillas de verificación de las siguientes categorías si están presentes Códigos postales , Aplicaciones , Mapas , Voces y QuickGPS .
- Haga clic en Eliminar elementos del ordenador en la parte inferior de la pantalla.
- Haga clic en Aceptar para confirmar que desea eliminar los elementos.
- Haga clic en Hecho y, a continuación, cierre completamente TomTom HOME haciendo clic con el botón derecho en el icono del área de notificaciones de la barra de tareas y haciendo clic en Salir .
-
Formatear el navegador o la tarjeta de memoria
Este paso le ayudará a formatear el navegador o la tarjeta de memoria.
- Haga clic en Inicio y, a continuación, en Equipo .
-
Busque su navegador TomTom o tarjeta de memoria en la lista Dispositivos con almacenamiento extraíble.
Nota : Puede que su navegador no tenga etiqueta o nombre y en su lugar solo aparezca la letra de la unidad.
-
Haga clic con el botón derecho del ratón sobre el navegador o la tarjeta de memoria y seleccione Formatear .
-
En Archivos de sistema , compruebe que ha seleccionado FAT32 .
-
Asegúrese de que Formateo rápido no esté seleccionado .

-
Haga clic en Inicio . Se muestra un aviso.
-
Haga clic en OK .
Windows formateará su navegador. -
Cuando el formateo haya finalizado, haga clic en Aceptar y, a continuación, en Cerrar para cerrar la ventana.
-
Volver a inicializar la tarjeta de memoria (solo navegadores TomTom Carminat y Mazda)
Este paso le ayudará a volver a inicializar la tarjeta de memoria en el coche.
- Desconecte la tarjeta SD del ordenador de forma segura; para ello, haga clic en el icono
 Quitar hardware de forma segura del área de notificaciones y seleccione el dispositivo de la tarjeta SD de la ventana emergente. Haga clic en Detener para desconectar la tarjeta SD.
Quitar hardware de forma segura del área de notificaciones y seleccione el dispositivo de la tarjeta SD de la ventana emergente. Haga clic en Detener para desconectar la tarjeta SD. - Arranque el coche y encienda el módulo de navegación.
- Espere a que aparezca la pantalla de navegación.
- Introduzca la nueva tarjeta de memoria en su módulo de navegación.
- Espere unos segundos a que el módulo de navegación inicialice la tarjeta.
- Apague el módulo de navegación, retire la tarjeta e introdúzcala en el lector de tarjetas conectado al ordenador.
- Desconecte la tarjeta SD del ordenador de forma segura; para ello, haga clic en el icono
-
Reinstalar el contenido de TomTom HOME
Este paso le ayuda a instalar actualizaciones de HOME en su navegador o tarjeta de memoria.
- Inicie TomTom HOME.
- Haga clic en Actualizar mi navegador .
- Seleccione todas las actualizaciones.
- Haga clic en Actualizar e instalar .
Nota: Mantenga el navegador conectado. TomTom HOME comprueba su navegador en busca de actualizaciones necesarias. Si se necesitan más actualizaciones, siga las instrucciones que se detallan en TomTom HOME.
- Repita los pasos 4 y 5 hasta que no queden más actualizaciones disponibles.
-
Restaurar elementos del ordenador
Este paso le ayuda a restaurar las carpetas que copió anteriormente en su dispositivo.
- Haga clic en Inicio y, a continuación, en Equipo .
-
Busque su navegador TomTom en la lista Dispositivos con almacenamiento extraíble.
Nota : Puede que su navegador no tenga etiqueta o nombre y en su lugar solo aparezca la letra de la unidad.
- Abra la carpeta de copia de seguridad que creó anteriormente.
Para cada carpeta que desee copiar en el navegador, haga clic derecho en la carpeta, seleccione Copiar y, a continuación, pulse Ctrl+V o haga clic con el botón derecho en el directorio raíz del navegador y, a continuación, seleccione Pegar .
Nota: Las carpetas que necesite copiar de nuevo en su navegador variarán. Las carpetas que contienen voces de ordenador se llaman VautoTTS y/o LoquendoTTS , y no se ofrecerá de nuevo su descarga a través de TomTom HOME. Para Blue&Me TomTom , también necesita copiar las carpetas carlink y reflection . Para otros dispositivos, puede que tenga categorías de PDI o imágenes especiales que desee copiar, si bien estas no son necesarias para el funcionamiento del navegador.
- Una vez que haya copiado las carpetas deseadas en el navegador, desconéctelo del ordenador haciendo clic en el icono
 Quitar hardware de forma segura que aparece en el área de notificaciones.
Quitar hardware de forma segura que aparece en el área de notificaciones.
Al iniciar de nuevo el navegador, deberá funcionar como de costumbre. Si sigue experimentando problemas con el navegador, póngase en contacto con el servicio de atención al cliente de TomTom.
Windows XP
-
Copia de seguridad manual del navegador
En los navegadores integrados, existen ciertas carpetas que TomTom HOME no ofrecerá para descargar de nuevo. Por tanto, es importante que siga los pasos que se indican a continuación para efectuar una copia de seguridad del navegador.
Si no dispone de un mapa en su cuenta, necesitará realizar una copia de seguridad de la carpeta de su mapa.
- Conecte el navegador al ordenador y enciéndalo o introduzca la tarjeta de memoria en un lector de tarjetas conectado al ordenador.
- Haga clic en Inicio > Mi PC .
- Haga doble clic en la unidad extraíble del navegador o la tarjeta de memoria.
Se abrirá una ventana que mostrará los archivos y las carpetas de su navegador TomTom. - Haga clic en Editar y, a continuación en Seleccionar todo .
- Haga clic en Editar y, a continuación, en Copiar .
- Haga clic en Inicio > Mis documentos .
- Haga clic en Archivo > Nuevo > Carpeta y, a continuación, dele un nombre, p. ej. 'Copia de seguridad TomTom'.
- Pulse Intro .
- Haga doble clic en la carpeta nueva.
Se abrirá una ventana para la carpeta nueva. - Haga clic en Editar > Pegar .
El contenido de su navegador TomTom se copiará en la carpeta nueva. En función del tamaño del mapa es posible que esta operación tarde cierto tiempo.
-
Eliminar archivos descargados del ordenador
Este paso le ayudará a eliminar los archivos que se han descargado a su ordenador a través de TomTom HOME.
- Inicie TomTom HOME haciendo clic en Inicio > Todos los programas > TomTom > TomTom HOME .
- En TomTom HOME, haga clic en Más para dirigirse a la página 2.
- Haga clic en Administrar mi navegador .
- Haga clic en la pestaña Eliminar elementos del ordenador .
- Marque las casillas de verificación de las siguientes categorías si están presentes Códigos postales , Aplicaciones , Mapas , Voces y QuickGPS .
- Haga clic en Eliminar elementos del ordenador en la parte inferior de la pantalla.
- Haga clic en Aceptar para confirmar que desea eliminar los elementos.
- Haga clic en Hecho y, a continuación, cierre completamente TomTom HOME haciendo clic con el botón derecho en el icono del área de notificaciones de la barra de tareas y haciendo clic en Salir .
-
Formatear el navegador o la tarjeta de memoria
Este paso le ayudará a formatear el navegador o la tarjeta de memoria.
- Haga clic en Inicio y, a continuación, en Mi PC .
-
Busque su navegador TomTom o tarjeta de memoria en la lista Dispositivos con almacenamiento extraíble.
Nota : Puede que su navegador no tenga etiqueta o nombre y en su lugar solo aparezca la letra de la unidad.
-
Haga clic con el botón derecho del ratón sobre el navegador o la tarjeta de memoria y seleccione Formatear .
-
En Archivos de sistema , compruebe que ha seleccionado FAT32 .
-
Asegúrese de que Formateo rápido no esté seleccionado .

-
Haga clic en Inicio . Se muestra un aviso.
-
Haga clic en OK .
Windows formateará su navegador. -
Cuando el formateo haya finalizado, haga clic en Aceptar y, a continuación, en Cerrar para cerrar la ventana.
-
Volver a inicializar la tarjeta de memoria (solo navegadores TomTom Carminat y Mazda)
Este paso le ayudará a volver a inicializar la tarjeta de memoria en el coche.
- Desconecte la tarjeta de memoria del ordenador de forma segura como se indica a continuación:
- Haga clic en el icono
 Quitar hardware de forma segura del área de notificaciones y seleccione el dispositivo de la tarjeta SD desde la ventana emergente.
Quitar hardware de forma segura del área de notificaciones y seleccione el dispositivo de la tarjeta SD desde la ventana emergente. - Haga clic en Detener para desconectar la tarjeta SD.
- Haga clic en el icono
- Arranque el coche y encienda el módulo de navegación.
- Espere a que aparezca la pantalla de navegación.
- Introduzca la nueva tarjeta de memoria en su módulo de navegación.
- Espere unos segundos a que el módulo de navegación inicialice la tarjeta.
- Apague el módulo de navegación, retire la tarjeta e introdúzcala en el lector de tarjetas conectado al ordenador.
- Desconecte la tarjeta de memoria del ordenador de forma segura como se indica a continuación:
-
Reinstalar el contenido de TomTom HOME
Este paso le ayuda a instalar actualizaciones de HOME en su navegador o tarjeta de memoria.
- Inicie TomTom HOME.
- Haga clic en Actualizar mi navegador .
- Seleccione todas las actualizaciones.
- Haga clic en Actualizar e instalar .
Nota: Mantenga el navegador conectado. TomTom HOME comprueba su navegador en busca de actualizaciones necesarias. Si se necesitan más actualizaciones, siga las instrucciones que se detallan en TomTom HOME.
- Repita los pasos 4 y 5 hasta que no queden más actualizaciones disponibles.
-
Restaurar elementos del ordenador
Este paso le ayuda a restaurar las carpetas que copió anteriormente en su dispositivo.
- Haga clic en Inicio y, a continuación, en Mi PC .
-
Busque su navegador TomTom o tarjeta de memoria en la lista Dispositivos con almacenamiento extraíble.
Nota : Puede que su navegador no tenga etiqueta o nombre y en su lugar solo aparezca la letra de la unidad.
- Abra la carpeta de copia de seguridad que creó anteriormente.
Para cada carpeta que de
macOS
-
Copia de seguridad manual del navegador
En los navegadores integrados, existen ciertas carpetas que TomTom HOME no ofrecerá para descargar de nuevo. Por tanto, es importante que siga los pasos que se indican a continuación para efectuar una copia de seguridad del navegador.
Si no dispone de un mapa en su cuenta, necesitará realizar una copia de seguridad de la carpeta de mapas.
- Conecte su navegador al ordenador y enciéndalo, o inserte la tarjeta de memoria en un lector de tarjetas conectado al ordenador.
- En su Mac, seleccione el icono del escritorio de su navegador TomTom o la tarjeta de memoria haciendo un solo clic.
- Desde el menú Finder, haga clic en Archivo y, a continuación, en Duplicar .
macOS creará una copia del navegador TomTom en una carpeta nueva de su escritorio.
-
Eliminar archivos descargados del ordenador
Este paso le ayudará a eliminar los archivos que se han descargado a su ordenador a través de TomTom HOME.- Inicie TomTom HOME haciendo doble clic en TomTom HOME.app , en la carpeta Aplicaciones.
- En TomTom HOME, haga clic en Más para dirigirse a la página 2.
- Haga clic en Administrar mi navegador .
Administrar mi navegador
- Haga clic en la pestaña Eliminar elementos del ordenador .
- Marque las casillas de verificación de las siguientes categorías si están presentes Códigos postales , Aplicaciones , Mapas , Voces y QuickGPS .
- Haga clic en Eliminar elementos del ordenador en la parte inferior de la pantalla. Haga clic en Aceptar para confirmar que desea eliminar los elementos.
- Haga clic en Hecho y cierre TomTom HOME; para ello haga clic en el icono HOME del soporte y manténgalo pulsado y, a continuación, seleccione Salir .
-
Formatear el navegador o la tarjeta de memoria
Este paso le ayudará a formatear el navegador o la tarjeta de memoria.- En el menú Finder, haga clic en Ir y, a continuación, en Utilidades .
- Haga doble clic en Utilidad de Discos .
-
Utilidad de Discos enumerará los discos disponibles y sus volúmenes. Seleccione el volumen situado bajo su navegador.
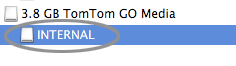
-
Haga clic en Borrar y, a continuación, seleccione MS-DOS (FAT) en el menú desplegable Volume Format (Formatear volumen).
-
Haga clic en Borrar . Se muestra un aviso.
-
Haga clic en Borrar . Utilidad de Discos formateará su navegador.
Nota : Cuando formatee una tarjeta de memoria mediante un lector de tarjetas de memoria , deberá insertar esa tarjeta de memoria en el navegador para inicializarla. A continuación, podrá reinstalar el software utilizando un lector de tarjetas de memoria .
-
Volver a inicializar la tarjeta de memoria (solo navegadores Carminat TomTom y Mazda)
Este paso le ayudará a volver a inicializar la tarjeta de memoria en el coche.- En la barra lateral de la ventana de Finder, seleccione la tarjeta de memoria y, a continuación, Archivo > Expulsar .
- Arranque el coche y encienda el módulo de navegación.
- Espere a que aparezca la pantalla de navegación.
- Inserte la nueva tarjeta de memoria en el módulo de navegación.
- Espere unos segundos a que el módulo de navegación inicialice la tarjeta.
- Apague el módulo de navegación, retire la tarjeta e introdúzcala en el lector de tarjetas conectado al ordenador.
-
Reinstalar el contenido de TomTom HOME
Este paso le ayuda a instalar actualizaciones de HOME en su navegador o tarjeta de memoria.- Inicie TomTom HOME.
- Haga clic en Actualizar mi dispositivo .
Actualizar mi dispositivo
- Seleccione todas las actualizaciones.
- Haga clic en Actualizar e instalar .
Nota : Mantenga el navegador conectado. TomTom HOME comprueba su navegador en busca de actualizaciones necesarias. Si se necesitan más actualizaciones, siga las instrucciones que se detallan en TomTom HOME.
- Repita los pasos 4 y 5 hasta que no queden más actualizaciones disponibles.
-
Restaurar elementos del ordenador
Este paso le ayuda a restaurar las carpetas que copió anteriormente en su dispositivo.
- Abra la carpeta duplicada que creó en el escritorio anteriormente.
- Arrastre al icono del disco TomTom del escritorio cada una de las carpetas que desee copiar en el navegador.
Nota : Las carpetas que necesite copiar de nuevo en su navegador variarán. Las carpetas que contienen voces de ordenador se llaman VautoTTS y/o LoquendoTTS , y no se ofrecerá de nuevo su descarga a través de TomTom HOME. Para Blue&Me TomTom , también necesita copiar las carpetas carlink y reflection . Para otros dispositivos, puede que tenga categorías de PDI o imágenes especiales que desee copiar, si bien estas no son necesarias para el funcionamiento del navegador.
- Cuando las carpetas deseadas se hayan copiado al navegador, podrá desconectar este del ordenador seleccionando la tarjeta de memoria o el navegador en la barra lateral de una ventana de Finder y seleccionando a continuación Archivo > Expulsar .
Al iniciar de nuevo el navegador, deberá funcionar como de costumbre. Si sigue experimentando problemas con el navegador, póngase en contacto con el servicio de atención al cliente de TomTom.